
Cet article rédigé par l'éditeur php Banana vous présentera en détail comment utiliser le système de sauvegarde Ghost et vous fournira un didacticiel de sauvegarde professionnel Ghost. Que vous souhaitiez sauvegarder l'intégralité de votre système ou seulement certains de vos fichiers, cet article vous fournira des étapes et des conseils pratiques. Suivez l'éditeur pour apprendre ensemble et maîtriser facilement la méthode de sauvegarde Ghost pour assurer la sécurité des données système !
1. Après avoir exécuté Ghost, cliquez sur « OK », comme indiqué sur la figure.
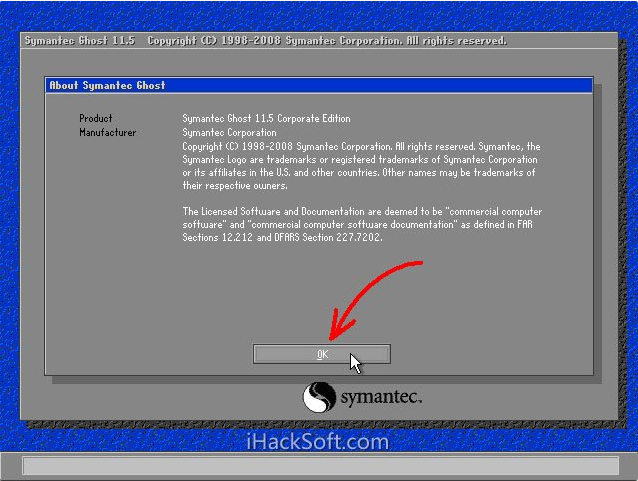
2. Cliquez sur « Local » → « Partition » → « Vers l'image » (c'est-à-dire : local → partition → vers le fichier image), comme indiqué sur la figure.
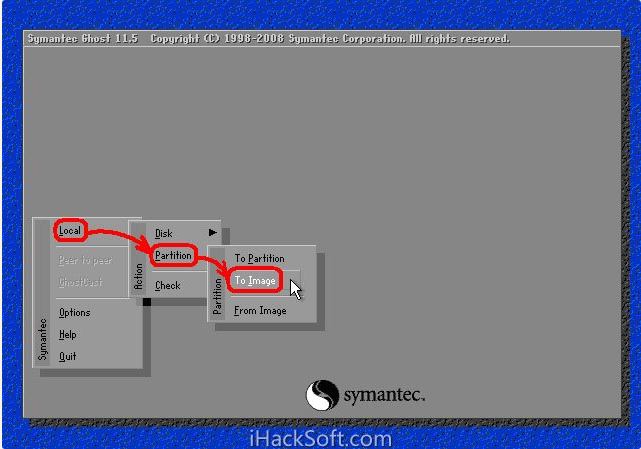
3. La fenêtre Sélectionner le disque dur local apparaît, cliquez sur le disque dur sur lequel se trouve la partition à sauvegarder, puis cliquez sur « OK », comme indiqué sur la figure.
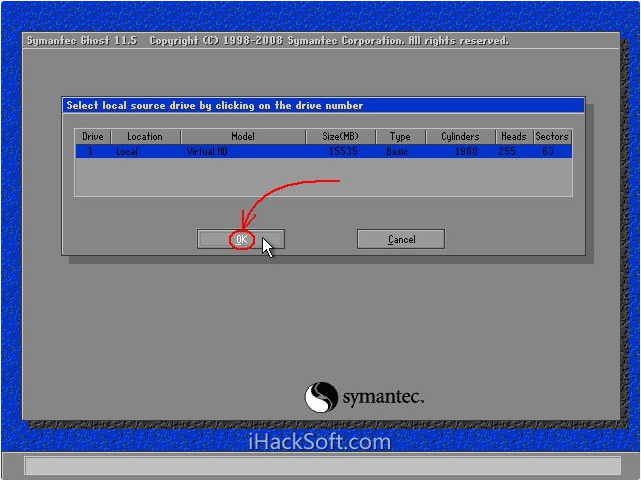
4. La fenêtre Sélectionner la partition source apparaît (la partition source est la partition que vous souhaitez sauvegarder), cliquez sur la partition où se trouve le système (généralement la zone 1, assurez-vous de bien faire les choses), puis cliquez sur "OK". , comme le montre la figure.
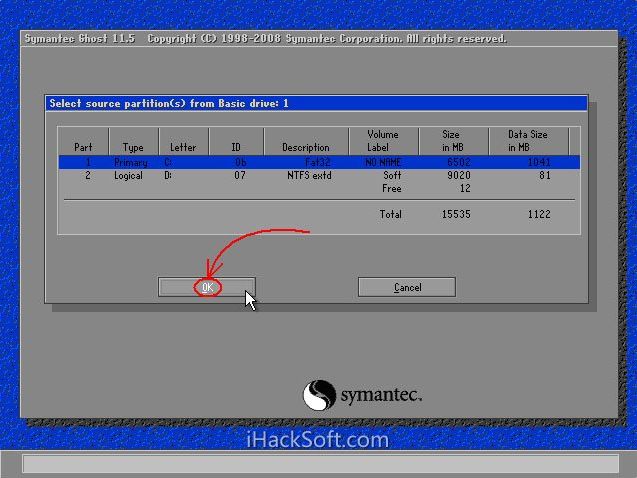
5. La boîte de dialogue d'emplacement de stockage apparaîtra. Cliquez sur le bouton triangle noir, sélectionnez la partition sur laquelle vous souhaitez stocker le fichier image dans la liste déroulante (remarque : assurez-vous que la partition dispose de suffisamment d'espace de stockage) et entrez le. dossier correspondant (attention : vous devez mémoriser le dossier où est stocké le fichier image, sinon il sera difficile de le retrouver lors de la restauration du système), dans « Fichier Saisissez le nom du fichier image dans « nom » (ce qui signifie : nom du fichier). Après avoir saisi le nom du fichier, cliquez sur le bouton « Enregistrer » (ce qui signifie : enregistrer) pour continuer l'opération, comme indiqué sur la figure.
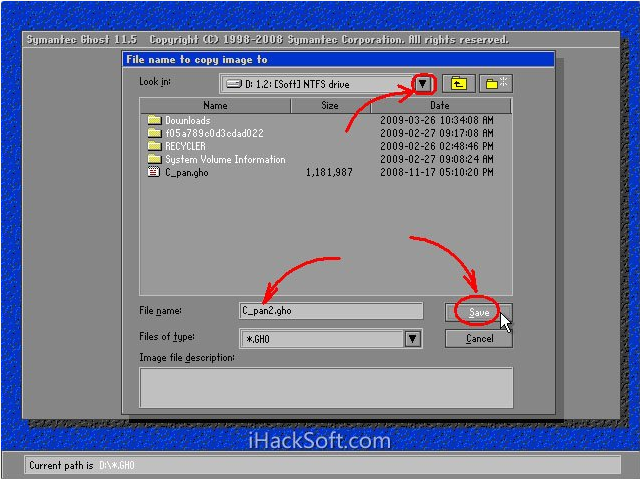
6. Si vous souhaitez écraser un fichier de sauvegarde existant, vous pouvez cliquer directement sur le fichier dans la fenêtre qui apparaît à l'étape 4.1, puis une invite indiquant si vous souhaitez écraser ou non apparaîtra. Cliquez sur « Oui » pour écraser l'ancien fichier. , comme le montre la figure.
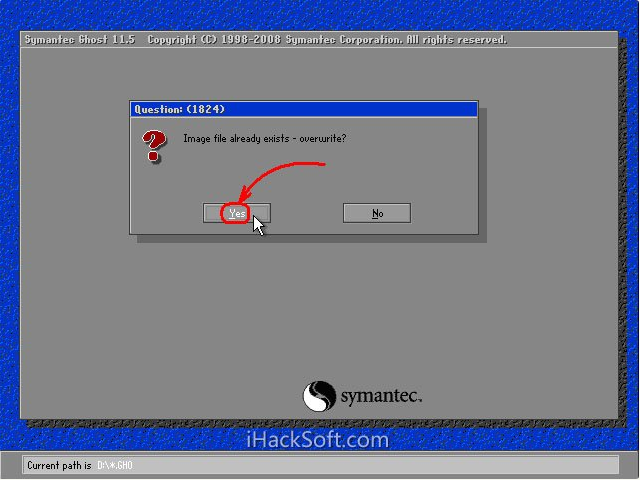
7. L'option « S'il faut compresser le fichier image » apparaît, comme indiqué ci-dessous. Il existe trois options : "Non (pas de compression), Rapide (compression rapide), Élevé (compression à taux de compression élevé)". Plus le taux de compression est bas, plus la vitesse de sauvegarde est rapide, mais prend plus d'espace disque plus la compression est élevée ; ratio, la vitesse de sauvegarde est plus lente, mais prend moins d'espace disque. Généralement, sélectionnez « Élevé » pour économiser de l'espace de stockage disque. Pour les machines à faible configuration ou si vous souhaitez gagner du temps, vous pouvez sélectionner « Rapide » ou « Non », comme indiqué sur la figure.
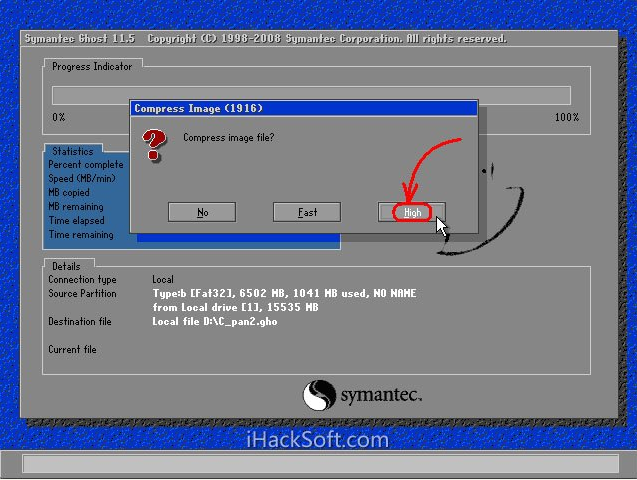
8. Une fenêtre apparaîtra pour confirmer la création du fichier image. Cliquez sur "Oui" pour démarrer la sauvegarde (si vous trouvez une erreur dans l'une des étapes ci-dessus avant de cliquer sur "Oui", veuillez cliquer sur "Non" pour annuler puis réessayez), comme indiqué sur la figure.
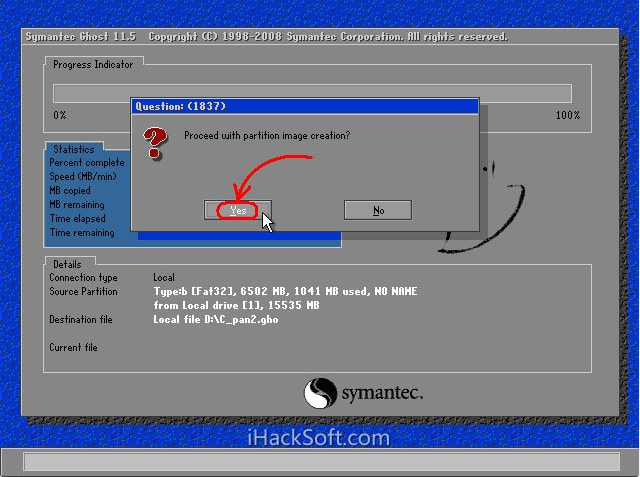
9. Démarrez le processus de sauvegarde. Ce processus est similaire à celui de la restauration du système. Lorsque la barre de progression bleue atteint 100 % (le pointeur de la souris est masqué pendant ce processus), la durée est déterminée par des facteurs tels que la configuration de la machine et la taille des données, généralement compris entre 2 et 2. 20 minutes), la sauvegarde est réussie. Si une boîte de dialogue de confirmation apparaît au cours de ce processus, c'est généralement parce que la partition de sauvegarde est volumineuse et qu'un fichier image de volume doit être créé. Cliquez sur "OK" pour confirmer. Si une autre boîte de dialogue d'erreur apparaît, après avoir confirmé qu'il y a suffisamment d'espace libre sur le disque dur, vous devez soupçonner qu'il y a un défaut dans le système matériel. Veuillez éliminer le défaut matériel avant de sauvegarder. Les six valeurs dynamiques dans la zone bleue au milieu de la figure ci-dessous sont de haut en bas : pourcentage de progression, vitesse Mo/minute, quantité de données copiées, quantité de données restantes, temps écoulé et temps restant, comme montré sur la figure.
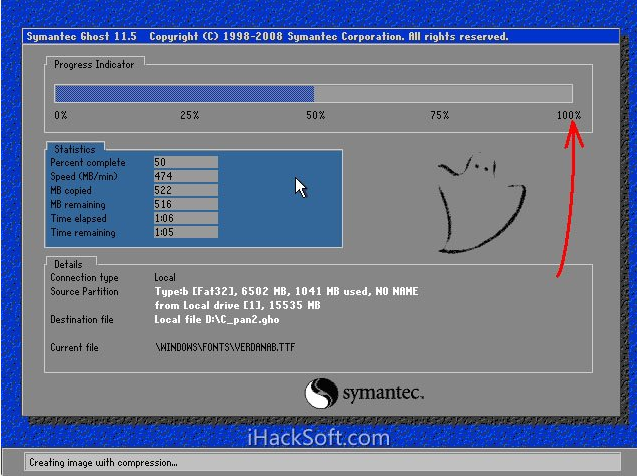
10. La fenêtre de réussite de la création apparaît. À ce stade, le système a été sauvegardé et les étapes suivantes ne sont pas importantes. Cliquez sur "Continuer" pour revenir à l'interface initiale de Ghost, comme indiqué sur la figure.
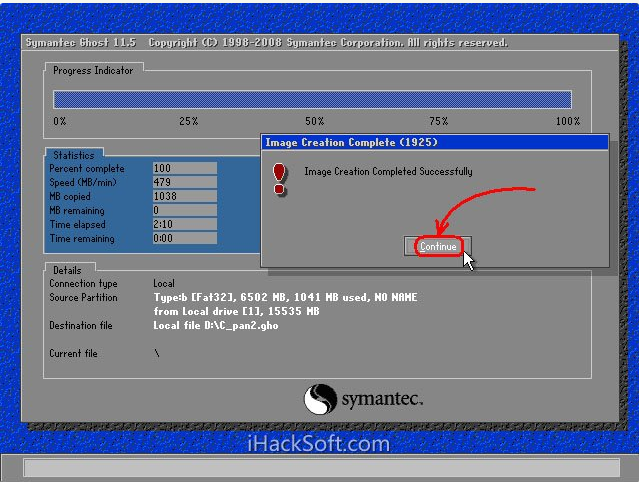
11. Cliquez sur « Quitter » pour vous préparer à quitter Ghost, comme indiqué sur la figure.
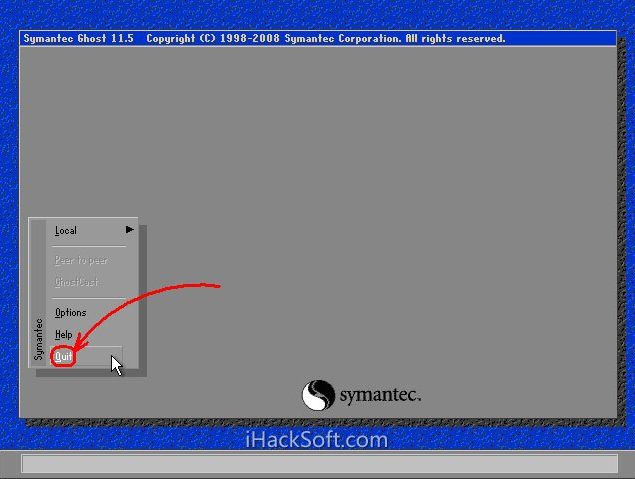
12. Une boîte de dialogue de confirmation apparaît : Voulez-vous vraiment quitter ? Cliquez sur "Oui" pour quitter Ghost. Vous pouvez maintenant arrêter ou redémarrer.
Ce qui précède est l'intégralité du contenu sur la façon de sauvegarder le système avec ghost présenté par l'éditeur. J'espère que cela pourra être utile à tout le monde.
Ce qui précède est le contenu détaillé de. pour plus d'informations, suivez d'autres articles connexes sur le site Web de PHP en chinois!
 Présentation du plan de maintenance du serveur
Présentation du plan de maintenance du serveur
 Quelle est la différence entre le framework CSS et la bibliothèque de composants
Quelle est la différence entre le framework CSS et la bibliothèque de composants
 Que signifie l'enregistrement d'écran ?
Que signifie l'enregistrement d'écran ?
 Utilisation de PathFileExists
Utilisation de PathFileExists
 Java exporter Excel
Java exporter Excel
 Trois frameworks majeurs pour le développement Android
Trois frameworks majeurs pour le développement Android
 Comment résoudre le problème selon lequel le raccourci IE ne peut pas être supprimé
Comment résoudre le problème selon lequel le raccourci IE ne peut pas être supprimé
 Quels sont les 8 types de données de Redis
Quels sont les 8 types de données de Redis
 locallapstore
locallapstore