 tutoriels informatiques
tutoriels informatiques
 connaissances en informatique
connaissances en informatique
 L'option d'actualisation du bureau ne fonctionne pas sous Windows 11
L'option d'actualisation du bureau ne fonctionne pas sous Windows 11
L'option d'actualisation du bureau ne fonctionne pas sous Windows 11
Sous Windows 11, cela peut être frustrant si l'option d'actualisation du bureau ne fonctionne pas correctement. Garder votre bureau à jour avec les dernières modifications est parfois crucial. Cliquez simplement avec le bouton droit sur une zone vide du bureau et sélectionnez l'option d'actualisation, ou appuyez sur la touche F5 pour actualiser le contenu du bureau afin que toutes les modifications récentes soient affichées. Pendant le processus d'actualisation, le bureau se recharge et vous verrez généralement les icônes trembler légèrement. C'est un moyen simple mais efficace de garantir que votre bureau est toujours à jour.
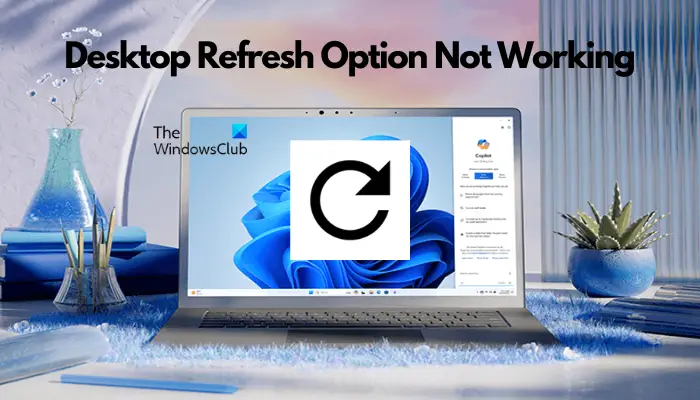
Lorsque l'option d'actualisation du bureau ne fonctionne pas correctement, elle peut interférer avec votre flux de travail et rendre la gestion des fichiers difficile. Par conséquent, il est crucial de résoudre ce problème rapidement pour maintenir une expérience de bureau transparente. Voici quelques solutions efficaces qui peuvent vous aider à restaurer la fonctionnalité de l'option d'actualisation du bureau sur votre système.
Lire : À quoi sert réellement l'actualisation du bureau ?
Pourquoi l'option d'actualisation du bureau ne fonctionne-t-elle pas ?
Lorsque l'option "Actualiser" échoue, cela affectera le bureau et les dossiers. Après un échec d'actualisation, certains symboles courants peuvent apparaître. Il existe plusieurs raisons potentielles pour lesquelles ce problème peut se produire.
- L'Explorateur de fichiers fonctionne mal.
- Si les fichiers système sont corrompus.
- Grâce aux lecteurs réseau mappés.
- Interférence OneDrive.
Correction de l'option d'actualisation du bureau qui ne fonctionne pas sous Windows 11
Parfois, appuyer plusieurs fois sur la touche F5 peut résoudre le problème. Si l'option d'actualisation du bureau ne fonctionne pas, la mise à jour de votre système d'exploitation Windows vers la dernière version peut aider à résoudre le problème. Mais même ainsi, si aucune de ces méthodes ne fonctionne, vous pouvez également essayer les méthodes de dépannage suivantes pour résoudre le problème :
1] Redémarrez l'Explorateur Windows
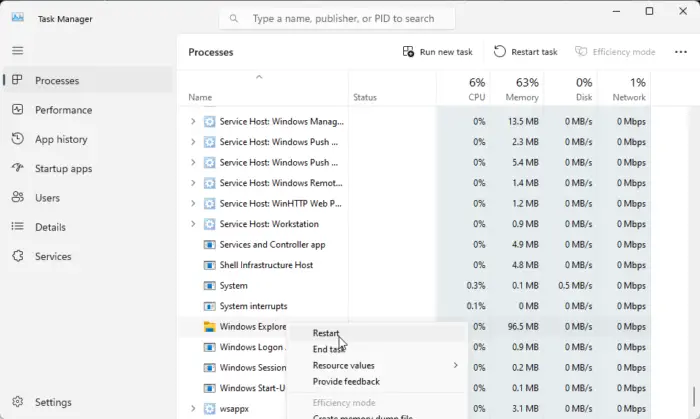
Le redémarrage de l'Explorateur de fichiers permet de le réinitialiser et de résoudre les problèmes car il est responsable de la gestion des fichiers et des dossiers.
Pour redémarrer l'Explorateur, ouvrez le Gestionnaire des tâches > Explorateur Windows > Cliquez avec le bouton droit sur Redémarrer.
Ce qui précède est le contenu détaillé de. pour plus d'informations, suivez d'autres articles connexes sur le site Web de PHP en chinois!

Outils d'IA chauds

Undresser.AI Undress
Application basée sur l'IA pour créer des photos de nu réalistes

AI Clothes Remover
Outil d'IA en ligne pour supprimer les vêtements des photos.

Undress AI Tool
Images de déshabillage gratuites

Clothoff.io
Dissolvant de vêtements AI

AI Hentai Generator
Générez AI Hentai gratuitement.

Article chaud

Outils chauds

Bloc-notes++7.3.1
Éditeur de code facile à utiliser et gratuit

SublimeText3 version chinoise
Version chinoise, très simple à utiliser

Envoyer Studio 13.0.1
Puissant environnement de développement intégré PHP

Dreamweaver CS6
Outils de développement Web visuel

SublimeText3 version Mac
Logiciel d'édition de code au niveau de Dieu (SublimeText3)

Sujets chauds
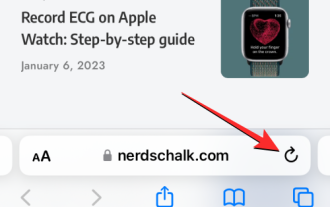 6 façons d'actualiser les pages Web sur iPhone
Feb 05, 2024 pm 02:00 PM
6 façons d'actualiser les pages Web sur iPhone
Feb 05, 2024 pm 02:00 PM
Lorsque vous naviguez sur le Web sur votre iPhone, le contenu chargé est temporairement stocké tant que l'application du navigateur reste ouverte. Cependant, le site Web met régulièrement à jour le contenu, donc actualiser la page est un moyen efficace d'effacer les anciennes données et de voir le dernier contenu publié. De cette façon, vous disposez toujours des dernières informations et expériences. Si vous souhaitez actualiser la page sur iPhone, l'article suivant vous expliquera toutes les méthodes. Comment actualiser les pages Web sur Safari [4 méthodes] Il existe plusieurs méthodes pour actualiser les pages que vous consultez sur l'application Safari sur iPhone. Méthode 1 : utiliser le bouton Actualiser Le moyen le plus simple d'actualiser une page ouverte sur Safari consiste à utiliser l'option Actualiser dans la barre d'onglets de votre navigateur. Si Safa
 Pourquoi y a-t-il des bordures noires sur les côtés gauche et droit du moniteur Win11 ? Comment résoudre la bordure sombre sur le côté gauche du bureau Win11 ?
Feb 29, 2024 pm 01:00 PM
Pourquoi y a-t-il des bordures noires sur les côtés gauche et droit du moniteur Win11 ? Comment résoudre la bordure sombre sur le côté gauche du bureau Win11 ?
Feb 29, 2024 pm 01:00 PM
Nous rencontrons tous des problèmes de fonctionnement lors de l'utilisation du système Win11. Récemment, de nombreux utilisateurs ont demandé que faire s'il y avait une boîte sombre sur le côté gauche du bureau Win11 ? Les utilisateurs peuvent sélectionner directement les paramètres recommandés sous la résolution de l'écran, puis procéder à l'opération. Laissez ce site présenter soigneusement aux utilisateurs l'analyse du problème de la boîte noire sur le côté gauche du bureau Win11. Analyse du problème des cases sombres sur le côté gauche du bureau win11. Ajustez la résolution de l'écran : faites un clic droit sur une zone vide du bureau, sélectionnez « Paramètres d'affichage », et sélectionnez la résolution appropriée dans la colonne « Résolution ». . Mettez à jour le pilote de la carte graphique : ouvrez le Gestionnaire de périphériques, développez "Cartes graphiques", faites un clic droit
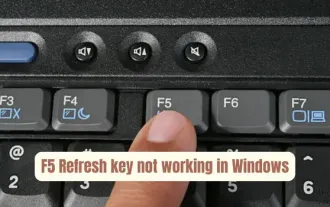 La touche d'actualisation F5 ne fonctionne pas sous Windows 11
Mar 14, 2024 pm 01:01 PM
La touche d'actualisation F5 ne fonctionne pas sous Windows 11
Mar 14, 2024 pm 01:01 PM
La touche F5 ne fonctionne pas correctement sur votre PC Windows 11/10 ? La touche F5 est généralement utilisée pour actualiser le bureau ou l'explorateur ou recharger une page Web. Cependant, certains de nos lecteurs ont signalé que la touche F5 actualisait leur ordinateur et ne fonctionnait pas correctement. Comment activer l’actualisation F5 dans Windows 11 ? Pour actualiser votre PC Windows, appuyez simplement sur la touche F5. Sur certains ordinateurs portables ou de bureau, vous devrez peut-être appuyer sur la combinaison de touches Fn+F5 pour terminer l'opération d'actualisation. Pourquoi l’actualisation F5 ne fonctionne-t-elle pas ? Si l'appui sur la touche F5 ne parvient pas à actualiser votre ordinateur ou si vous rencontrez des problèmes sous Windows 11/10, cela peut être dû au verrouillage des touches de fonction. D'autres causes potentielles incluent le clavier ou la touche F5
 Comment envoyer des pages Web sur le bureau comme raccourci dans le navigateur Edge ?
Mar 14, 2024 pm 05:22 PM
Comment envoyer des pages Web sur le bureau comme raccourci dans le navigateur Edge ?
Mar 14, 2024 pm 05:22 PM
Comment envoyer des pages Web sur le bureau sous forme de raccourci dans le navigateur Edge ? Beaucoup de nos utilisateurs souhaitent afficher les pages Web fréquemment utilisées sur le bureau sous forme de raccourcis pour faciliter l'ouverture directe des pages d'accès, mais ils ne savent pas comment procéder. En réponse à ce problème, l'éditeur de ce numéro partagera le. solution avec la majorité des utilisateurs, jetons un coup d’œil au contenu partagé dans le didacticiel du logiciel d’aujourd’hui. La méthode de raccourci pour envoyer des pages Web au bureau dans le navigateur Edge : 1. Ouvrez le logiciel et cliquez sur le bouton "..." sur la page. 2. Sélectionnez « Installer ce site en tant qu'application » dans « Application » dans l'option du menu déroulant. 3. Enfin, cliquez dessus dans la fenêtre pop-up
 Comment organiser librement les icônes du bureau de Windows 10
Jan 02, 2024 am 11:59 AM
Comment organiser librement les icônes du bureau de Windows 10
Jan 02, 2024 am 11:59 AM
Lorsque nous utilisions le système Win10, nous avons constaté que les icônes du bureau de certains amis étaient placées arbitrairement, alors que nos ordinateurs étaient soigneusement disposés en rangée. Si nous voulons placer les icônes de manière aléatoire, nous pouvons cliquer avec le bouton droit sur le bureau avec la souris et effectuer les sélections pertinentes dans les options contextuelles pour réaliser cette opération. Jetons un coup d'œil aux étapes spécifiques pour voir comment l'éditeur a procédé ~ J'espère que cela pourra vous aider. Comment placer les icônes du bureau Windows 10 de manière aléatoire 1. Cliquez avec le bouton droit sur l'option « Afficher » dans un espace vide du bureau 2. Sélectionnez pour désactiver « Organiser automatiquement les icônes » dans le mode d'affichage. faites glisser et déposez les icônes du bureau là où vous le souhaitez. La position souhaitée est en place. Extension : méthode d'affichage de l'icône raisons pour lesquelles elle ne s'affiche pas
 Comment définir la mise au point par défaut de l'appareil photo sur iPhone 15 Pro
Sep 22, 2023 pm 11:53 PM
Comment définir la mise au point par défaut de l'appareil photo sur iPhone 15 Pro
Sep 22, 2023 pm 11:53 PM
Sur le modèle iPhone 15 Pro, Apple a introduit trois options de distance focale pour la prise de vue avec l'appareil photo principal. Cet article explique quelles sont ces options et comment définir votre distance focale par défaut préférée pour prendre des photos. Pour profiter pleinement du système de caméra amélioré sur l’iPhone 15 Pro et l’iPhone 15 Pro Max, Apple a ajouté trois options de distance focale différentes au zoom optique de la caméra principale. En plus du mode standard par défaut 1x (24 mm), Apple a ajouté les paramètres 1,2x (28 mm) et 1,5x (35 mm). Les utilisateurs d’iPhone 15 Pro peuvent choisir parmi ces distances focales lorsqu’ils prennent des photos en appuyant simplement sur le bouton 1x dans l’application Appareil photo. Cependant, pour des raisons techniques, ces focales
 Tutoriel d'impression rapide sur le bureau Win11
Jan 09, 2024 pm 04:14 PM
Tutoriel d'impression rapide sur le bureau Win11
Jan 09, 2024 pm 04:14 PM
Dans Win10 et Win7, nous pouvons directement cliquer avec le bouton droit sur le document que nous voulons imprimer, mais dans Win11, nous ne trouvons pas comment imprimer directement en cliquant avec le bouton droit sur le bureau. Ceci est en fait caché dans le menu secondaire. Tutoriel sur la façon d'imprimer directement en cliquant avec le bouton droit sur le bureau win11 : 1. Tout d'abord, cliquez avec le bouton droit sur le contenu que vous souhaitez imprimer. 2. Cliquez ensuite sur « Afficher plus d'options » en bas. 3. Cliquez sur « Imprimer » pour l'imprimer. 4. L'impression de cette manière utilisera l'imprimante par défaut, nous devons donc d'abord accéder aux « Imprimantes et scanners » de Bluetooth. 5. Choisissez à l'avance l'imprimante que vous souhaitez utiliser. 6. Définissez-le par défaut
 Solution à l'impossibilité de se connecter au serveur RPC et à l'impossibilité d'accéder au bureau
Feb 18, 2024 am 10:34 AM
Solution à l'impossibilité de se connecter au serveur RPC et à l'impossibilité d'accéder au bureau
Feb 18, 2024 am 10:34 AM
Que dois-je faire si le serveur RPC est indisponible et n'est pas accessible sur le bureau Ces dernières années, les ordinateurs et Internet ont pénétré tous les recoins de nos vies. En tant que technologie de calcul centralisé et de partage de ressources, l'appel de procédure à distance (RPC) joue un rôle essentiel dans la communication réseau. Cependant, nous pouvons parfois rencontrer une situation dans laquelle le serveur RPC n'est pas disponible, ce qui entraîne l'impossibilité d'accéder au bureau. Cet article décrit certaines des causes possibles de ce problème et propose des solutions. Tout d’abord, nous devons comprendre pourquoi le serveur RPC n’est pas disponible. Le serveur RPC est un





