Comment installer Telnet sur CentOS/RHEL Linux 6 et 7
Telnet est un protocole utilisé pour se connecter à distance aux ordinateurs via un réseau TCP/IP. Une fois la connexion établie avec l'ordinateur distant, il devient un terminal virtuel et vous permet de communiquer avec l'ordinateur distant. Dans cet article, nous allons vous montrer comment installer Telnet et comment accéder aux systèmes distants via Telnet.

Ouvrez un terminal et entrez la commande suivante pour installer telnet :
yum install telnet telnet-server -y
Telnet est désormais installé sur votre serveur. Modifiez ensuite le fichier /etc/xinetd.d/telnet :
vi /etc/xinetd.d/telnet
Définir désactiver = non :
# default: on
# description: The telnet server serves telnet sessions; it uses \
# unencrypted username/password pairs for authentication.
service telnet
{
flags = REUSE
socket_type = stream
wait = no
user = root
server = /usr/sbin/in.telnetd
log_on_failure += USERID
disable = no
}Enregistrez et quittez le fichier. N'oubliez pas que nous n'avons pas à effectuer cette étape sur CentOS 7.
Utilisez ensuite la commande suivante pour redémarrer le service telnet :
Dans le système CentOS 6.x :
service xinetd start
Laissez ce service démarrer à chaque redémarrage :
Sur CentOS 6 :
chkconfig telnet on chkconfig xinetd on
Sur CentOS 7 :
systemctl start telnet.socket systemctl enable telnet.socket
Faites passer le port 23 par défaut de Telnet à travers les pare-feu et les routeurs. Pour permettre au port telnet de passer à travers le pare-feu, modifiez le fichier suivant dans le système CentOS 6.x :
vi /etc/sysconfig/iptables
Ajoutez la ligne suivante "-A INPUT -p tcp -m state --state NEW --dport 23 -j ACCEPT" :
# Firewall configuration written by system-config-firewall # Manual customization of this file is not recommended. *filter :INPUT ACCEPT [0:0] :FORWARD ACCEPT [0:0] :OUTPUT ACCEPT [0:0] -A INPUT -m state --state ESTABLISHED,RELATED -j ACCEPT -A INPUT -p icmp -j ACCEPT -A INPUT -i lo -j ACCEPT -A INPUT -p tcp -m state --state NEW --dport 23 -j ACCEPT -A INPUT -m state --state NEW -m tcp -p tcp --dport 22 -j ACCEPT -A INPUT -j REJECT --reject-with icmp-host-prohibited -A FORWARD -j REJECT --reject-with icmp-host-prohibited COMMIT
Enregistrez et quittez le fichier. Redémarrez le service iptables :
service iptables restart
Dans CentOS 7, exécutez la commande suivante pour permettre au service telnet de passer le pare-feu.
firewall-cmd --permanent --add-port=23/tcp firewall-cmd --reload
C'est tout. Le service Telnet peut désormais être utilisé.
Créez un utilisateur test, par exemple, le nom d'utilisateur est "sk" et le mot de passe est "centos":
useradd sk passwd sk
Installer le package telnet :
yum install telnet
Dans les systèmes basés sur DEB :
sudo apt-get install telnet
Maintenant, ouvrez un terminal et essayez d'accéder à votre serveur (hôte distant).
Si votre client est un système Linux, ouvrez un terminal et entrez la commande suivante pour vous connecter au serveur telnet.
telnet 192.168.1.150
Entrez le nom d'utilisateur et le mot de passe que vous avez créés sur le serveur :
Exemple de résultat :
Trying 192.168.1.150... Connected to 192.168.1.150. Escape character is '^]'. Kernel 3.10.0-123.13.2.el7.x86_64 on an x86_64 server1 login: sk Password: [sk@server1 ~]$
Comme vous pouvez le voir, l'hôte distant a été accédé avec succès localement.
Si votre système est Windows, accédez à Démarrer -> Exécuter -> Invite de commandes.
Dans l'invite de commande, entrez la commande :
telnet 192.168.1.150
192.168.1.150 est l'adresse IP de l'hôte distant.
Vous pouvez maintenant vous connecter à votre serveur. C'est ça.
Ce qui précède est le contenu détaillé de. pour plus d'informations, suivez d'autres articles connexes sur le site Web de PHP en chinois!

Outils d'IA chauds

Undresser.AI Undress
Application basée sur l'IA pour créer des photos de nu réalistes

AI Clothes Remover
Outil d'IA en ligne pour supprimer les vêtements des photos.

Undress AI Tool
Images de déshabillage gratuites

Clothoff.io
Dissolvant de vêtements AI

AI Hentai Generator
Générez AI Hentai gratuitement.

Article chaud

Outils chauds

Bloc-notes++7.3.1
Éditeur de code facile à utiliser et gratuit

SublimeText3 version chinoise
Version chinoise, très simple à utiliser

Envoyer Studio 13.0.1
Puissant environnement de développement intégré PHP

Dreamweaver CS6
Outils de développement Web visuel

SublimeText3 version Mac
Logiciel d'édition de code au niveau de Dieu (SublimeText3)
 Comment démarrer Apache
Apr 13, 2025 pm 01:06 PM
Comment démarrer Apache
Apr 13, 2025 pm 01:06 PM
Les étapes pour démarrer Apache sont les suivantes: Installez Apache (Commande: Sudo apt-get install Apache2 ou téléchargez-le à partir du site officiel) Start Apache (Linux: Sudo SystemCTL Démarrer Apache2; Windows: Cliquez avec le bouton droit sur le service "APACHE2.4" et SELECT ") Vérifiez si elle a été lancée (Linux: SUDO SYSTEMCTL STATURE APACHE2; (Facultatif, Linux: Sudo SystemCTL
 Que faire si le port Apache80 est occupé
Apr 13, 2025 pm 01:24 PM
Que faire si le port Apache80 est occupé
Apr 13, 2025 pm 01:24 PM
Lorsque le port Apache 80 est occupé, la solution est la suivante: découvrez le processus qui occupe le port et fermez-le. Vérifiez les paramètres du pare-feu pour vous assurer qu'Apache n'est pas bloqué. Si la méthode ci-dessus ne fonctionne pas, veuillez reconfigurer Apache pour utiliser un port différent. Redémarrez le service Apache.
 Comment surveiller les performances de Nginx SSL sur Debian
Apr 12, 2025 pm 10:18 PM
Comment surveiller les performances de Nginx SSL sur Debian
Apr 12, 2025 pm 10:18 PM
Cet article décrit comment surveiller efficacement les performances SSL des serveurs Nginx sur les systèmes Debian. Nous utiliserons NginxExporter pour exporter des données d'état NGINX à Prometheus, puis l'afficher visuellement via Grafana. Étape 1: Configuration de Nginx Tout d'abord, nous devons activer le module Stub_Status dans le fichier de configuration NGINX pour obtenir les informations d'état de Nginx. Ajoutez l'extrait suivant dans votre fichier de configuration Nginx (généralement situé dans /etc/nginx/nginx.conf ou son fichier incluant): emplacement / nginx_status {Stub_status
 Comment configurer un bac de recyclage dans le système Debian
Apr 12, 2025 pm 10:51 PM
Comment configurer un bac de recyclage dans le système Debian
Apr 12, 2025 pm 10:51 PM
Cet article présente deux méthodes de configuration d'un bac de recyclage dans un système Debian: une interface graphique et une ligne de commande. Méthode 1: Utilisez l'interface graphique Nautilus pour ouvrir le gestionnaire de fichiers: Recherchez et démarrez le gestionnaire de fichiers Nautilus (généralement appelé "fichier") dans le menu de bureau ou d'application. Trouvez le bac de recyclage: recherchez le dossier de bac de recyclage dans la barre de navigation gauche. S'il n'est pas trouvé, essayez de cliquer sur "Autre emplacement" ou "ordinateur" pour rechercher. Configurer les propriétés du bac de recyclage: cliquez avec le bouton droit sur "Recycler le bac" et sélectionnez "Propriétés". Dans la fenêtre Propriétés, vous pouvez ajuster les paramètres suivants: Taille maximale: Limitez l'espace disque disponible dans le bac de recyclage. Temps de rétention: définissez la préservation avant que le fichier ne soit automatiquement supprimé dans le bac de recyclage
 L'importance de Debian Sniffer dans la surveillance du réseau
Apr 12, 2025 pm 11:03 PM
L'importance de Debian Sniffer dans la surveillance du réseau
Apr 12, 2025 pm 11:03 PM
Bien que les résultats de la recherche ne mentionnent pas directement "Debiansniffer" et son application spécifique dans la surveillance du réseau, nous pouvons en déduire que "Sniffer" se réfère à un outil d'analyse de capture de paquets de réseau, et son application dans le système Debian n'est pas essentiellement différente des autres distributions Linux. La surveillance du réseau est cruciale pour maintenir la stabilité du réseau et l'optimisation des performances, et les outils d'analyse de capture de paquets jouent un rôle clé. Ce qui suit explique le rôle important des outils de surveillance du réseau (tels que Sniffer Running dans Debian Systems): La valeur des outils de surveillance du réseau: Faute-défaut Emplacement: surveillance en temps réel des métriques du réseau, telles que l'utilisation de la bande passante, la latence, le taux de perte de paquets, etc.
 Comment optimiser les performances de Debian Readdir
Apr 13, 2025 am 08:48 AM
Comment optimiser les performances de Debian Readdir
Apr 13, 2025 am 08:48 AM
Dans Debian Systems, les appels du système ReadDir sont utilisés pour lire le contenu des répertoires. Si ses performances ne sont pas bonnes, essayez la stratégie d'optimisation suivante: simplifiez le nombre de fichiers d'annuaire: divisez les grands répertoires en plusieurs petits répertoires autant que possible, en réduisant le nombre d'éléments traités par appel ReadDir. Activer la mise en cache de contenu du répertoire: construire un mécanisme de cache, mettre à jour le cache régulièrement ou lorsque le contenu du répertoire change et réduire les appels fréquents à Readdir. Les caches de mémoire (telles que Memcached ou Redis) ou les caches locales (telles que les fichiers ou les bases de données) peuvent être prises en compte. Adoptez une structure de données efficace: si vous implémentez vous-même la traversée du répertoire, sélectionnez des structures de données plus efficaces (telles que les tables de hachage au lieu de la recherche linéaire) pour stocker et accéder aux informations du répertoire
 Comment redémarrer le serveur Apache
Apr 13, 2025 pm 01:12 PM
Comment redémarrer le serveur Apache
Apr 13, 2025 pm 01:12 PM
Pour redémarrer le serveur Apache, suivez ces étapes: Linux / MacOS: Exécutez Sudo SystemCTL Restart Apache2. Windows: Exécutez net stop apache2.4 puis net start apache2.4. Exécuter netstat -a | Findstr 80 pour vérifier l'état du serveur.
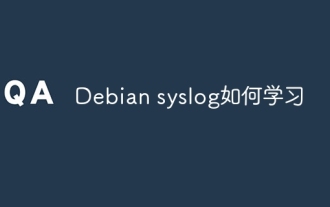 Comment apprendre Debian Syslog
Apr 13, 2025 am 11:51 AM
Comment apprendre Debian Syslog
Apr 13, 2025 am 11:51 AM
Ce guide vous guidera pour apprendre à utiliser Syslog dans Debian Systems. Syslog est un service clé dans les systèmes Linux pour les messages du système de journalisation et du journal d'application. Il aide les administrateurs à surveiller et à analyser l'activité du système pour identifier et résoudre rapidement les problèmes. 1. Connaissance de base de Syslog Les fonctions principales de Syslog comprennent: la collecte et la gestion des messages journaux de manière centralisée; Prise en charge de plusieurs formats de sortie de journal et des emplacements cibles (tels que les fichiers ou les réseaux); Fournir des fonctions de visualisation et de filtrage des journaux en temps réel. 2. Installer et configurer syslog (en utilisant RSYSLOG) Le système Debian utilise RSYSLOG par défaut. Vous pouvez l'installer avec la commande suivante: SudoaptupDatesud






