 Tutoriel mobile
Tutoriel mobile
 iPhone
iPhone
 Pourquoi le navigateur UC sur iPhone ne parvient-il pas à ouvrir la page Web ?
Pourquoi le navigateur UC sur iPhone ne parvient-il pas à ouvrir la page Web ?
Pourquoi le navigateur UC sur iPhone ne parvient-il pas à ouvrir la page Web ?
Il est courant que UC Browser ne puisse pas ouvrir les pages Web sur les téléphones mobiles Apple. Cela peut être dû à des problèmes de connexion réseau, à des erreurs de configuration du navigateur ou à des bogues logiciels. L'éditeur PHP Baicao présentera plusieurs solutions pour vous aider à résoudre rapidement le problème selon lequel UC Browser ne peut pas ouvrir les pages Web, afin que vous puissiez parcourir les pages Web en douceur et profiter de la commodité et du plaisir apportés par le monde en ligne.
Pourquoi le navigateur UC sur iPhone ne peut-il pas ouvrir la page Web ? 1. Problème de connexion réseau
La raison courante pour laquelle l'iPhone ne peut pas ouvrir la page Web est le problème de connexion réseau.
Si votre téléphone n'est pas connecté à Internet ou si la connexion réseau est instable, le navigateur risque de ne pas pouvoir charger la page Web.
Dans ce cas, vous pouvez essayer de vous connecter au réseau Wi-Fi ou redémarrer le routeur pour vérifier si la connexion réseau est normale.
Si la connexion réseau est normale mais que le navigateur ne parvient toujours pas à ouvrir la page Web, vous pouvez essayer de vider le cache et l'historique du navigateur, puis recharger la page Web.
 2. Problèmes de configuration du navigateur
2. Problèmes de configuration du navigateur
Une autre raison courante pour laquelle les téléphones Apple ne peuvent pas ouvrir les pages Web sont les problèmes de configuration du navigateur.
Si les paramètres de votre navigateur sont incorrects, le navigateur peut ne pas pouvoir charger correctement les pages Web.
Par exemple, si votre navigateur dispose d'un serveur proxy configuré, mais que les paramètres du proxy sont incorrects, le navigateur peut ne pas pouvoir accéder à des sites Web spécifiques.
Dans ce cas, vous pouvez essayer de réinitialiser les paramètres de votre navigateur, ou de restaurer le navigateur à ses paramètres par défaut.
 3. Erreur de configuration DNS
3. Erreur de configuration DNS
L'une des raisons pour lesquelles les téléphones Apple ne peuvent pas ouvrir les pages Web est que les paramètres DNS sont incorrects.
Si vos paramètres DNS sont incorrects, le navigateur peut ne pas pouvoir résoudre le nom de domaine du site Web et ainsi accéder au site Web.
Dans ce cas, vous pouvez essayer de modifier les paramètres DNS de votre téléphone pour le définir sur un serveur DNS public, tel que le 8.8.8.8 ou le 8.8.4.4 de Google.
4. La version du navigateur est trop basse
L'une des raisons pour lesquelles les téléphones Apple ne peuvent pas ouvrir les pages Web est que la version du navigateur est trop basse.
Si la version de votre navigateur est trop basse, cela peut empêcher le navigateur de charger certaines pages Web ou provoquer d'autres problèmes.
Dans ce cas, vous pouvez essayer de mettre à jour la version du navigateur, ou désinstaller l'ancienne version du navigateur et installer la dernière version.
 5. Problèmes du système de téléphonie mobile
5. Problèmes du système de téléphonie mobile
Une des raisons pour lesquelles les téléphones Apple ne peuvent pas ouvrir de pages Web est due à des problèmes de système de téléphonie mobile. S'il y a un problème avec votre système de téléphonie mobile, le navigateur peut ne pas fonctionner correctement.
Par exemple, si votre système de téléphonie mobile présente une faille de sécurité ou est attaqué par un logiciel malveillant, cela peut empêcher le navigateur d'accéder à des sites Web spécifiques ou provoquer d'autres problèmes.
Dans ce cas, vous pouvez essayer de mettre à jour le système téléphonique ou de restaurer les paramètres d'usine pour résoudre le problème.
 6. Problèmes de pare-feu réseau
6. Problèmes de pare-feu réseau
L'une des raisons pour lesquelles les téléphones Apple ne peuvent pas ouvrir les pages Web sont les problèmes de pare-feu réseau. Si votre pare-feu réseau n'est pas correctement configuré, il peut empêcher votre téléphone d'accéder à certains sites Web.
Dans ce cas, vous pouvez essayer de modifier les paramètres du pare-feu réseau pour permettre à votre téléphone d'accéder à des sites Web spécifiques.
Ce qui précède est le contenu détaillé de. pour plus d'informations, suivez d'autres articles connexes sur le site Web de PHP en chinois!

Outils d'IA chauds

Undresser.AI Undress
Application basée sur l'IA pour créer des photos de nu réalistes

AI Clothes Remover
Outil d'IA en ligne pour supprimer les vêtements des photos.

Undress AI Tool
Images de déshabillage gratuites

Clothoff.io
Dissolvant de vêtements AI

AI Hentai Generator
Générez AI Hentai gratuitement.

Article chaud

Outils chauds

Bloc-notes++7.3.1
Éditeur de code facile à utiliser et gratuit

SublimeText3 version chinoise
Version chinoise, très simple à utiliser

Envoyer Studio 13.0.1
Puissant environnement de développement intégré PHP

Dreamweaver CS6
Outils de développement Web visuel

SublimeText3 version Mac
Logiciel d'édition de code au niveau de Dieu (SublimeText3)
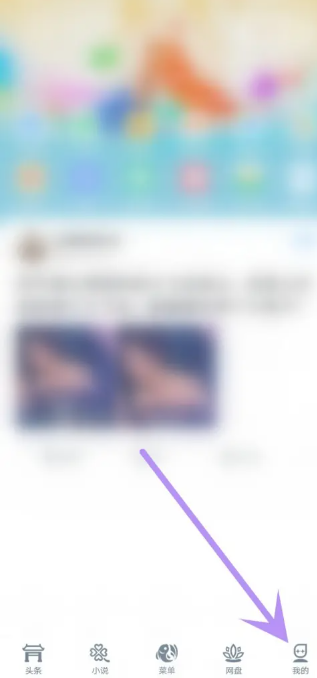 Comment annuler l'abonnement mensuel continu dans 'UC Browser'
Apr 10, 2024 pm 03:43 PM
Comment annuler l'abonnement mensuel continu dans 'UC Browser'
Apr 10, 2024 pm 03:43 PM
Après avoir utilisé le service d'abonnement mensuel continu d'UC Browser, si vous souhaitez annuler votre abonnement, vous pouvez suivre les étapes simples suivantes. Dans cet article, nous vous présenterons en détail comment annuler le service d'abonnement mensuel continu d'UC Browser, vous permettant d'annuler facilement l'abonnement et d'éviter des dépenses inutiles. Comment annuler l'abonnement mensuel continu dans le navigateur uc Méthode 1 : navigateur uc 1. Ouvrez d'abord le navigateur uc et accédez à la page principale, cliquez sur [Mon] dans le coin inférieur gauche. 2. Entrez ensuite dans la zone de fonction Ma, service [Paramètres] ; dans le coin supérieur droit Fonction ; 3. Ensuite, sur la page du service Plus de paramètres, passez à la fonction [Aide et commentaires] en bas 4. Enfin, accédez à l'interface ci-dessous, recherchez [Annuler le renouvellement automatique] dans le service automatique ; annuler l'abonnement mensuel continu. Méthode 2 : WeChat 1. Appelez d'abord
 Comment transférer des fichiers dans le navigateur UC
Apr 09, 2024 pm 05:10 PM
Comment transférer des fichiers dans le navigateur UC
Apr 09, 2024 pm 05:10 PM
Comment transférer des fichiers dans le navigateur uc ? Les fichiers et vidéos téléchargés dans le navigateur uc peuvent être transférés. La plupart des utilisateurs ne savent pas comment transférer les fichiers et les vidéos téléchargés. Vient ensuite le navigateur uc que l'éditeur propose aux utilisateurs. sur un ordinateur, les utilisateurs intéressés peuvent venir y jeter un œil ! Tutoriel d'utilisation du navigateur uc Comment transférer des fichiers dans le navigateur uc 1. Ouvrez d'abord le navigateur uc et entrez dans la page principale, cliquez sur [Disque réseau] dans le coin inférieur droit pour accéder à la zone spéciale 2. Accédez ensuite à la page de fonction du disque réseau, le [Disque réseau] à l'extrême droite Cliquez sur le bouton + ; 3. Cliquez ensuite sur le bouton [Ajouter un lien magnétique] dans la barre de menu inférieure ; 4. Accédez ensuite à la page Ajouter un lien magnétique et copiez le lien à transférer ; Accédez enfin à l'interface de sélection des fichiers, cliquez sur le bouton [Transférer] dans le coin inférieur droit.
 Étapes pour résoudre le problème selon lequel la page Web du navigateur UC ne peut pas être ouverte en raison de la confusion
Apr 02, 2024 pm 09:52 PM
Étapes pour résoudre le problème selon lequel la page Web du navigateur UC ne peut pas être ouverte en raison de la confusion
Apr 02, 2024 pm 09:52 PM
1. Videz le cache (1) Ouvrez UC Browser, cliquez sur [Menu] et entrez dans [Paramètres]. (2) Faites glisser votre doigt vers le haut pour trouver [Effacer l'historique] (3) Vérifiez-le et cliquez sur [Effacer] 2. Activez/désactivez l'accélération du cloud (1) Entrez les paramètres et cliquez sur [Vitesse extrême/Enregistrer les données]. (2) Essayez d'activer/désactiver le bouton d'accélération du cloud. 3. Désactivez le filtrage des publicités (1) Entrez les paramètres et cliquez sur [Filtre publicitaire]. (2) Désactivez le bouton de filtrage des publicités 4. Changez de réseau (si vous êtes connecté à un réseau Wi-Fi valide, désactivez le Wi-Fi et utilisez les données mobiles) 5. Attendez environ deux minutes et réessayez
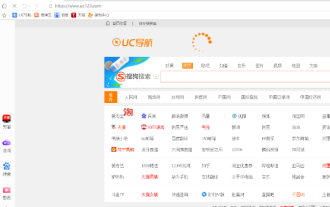 Comment afficher les sites Web interdits dans 'UC Browser'
Apr 10, 2024 pm 04:16 PM
Comment afficher les sites Web interdits dans 'UC Browser'
Apr 10, 2024 pm 04:16 PM
Dans le monde en ligne, nous pouvons parfois rencontrer des sites Web bloqués. Cependant, si vous utilisez UC Browser, ne vous inquiétez pas ! Ci-dessous, je vais vous présenter comment contourner l'accès bloqué dans UC Browser et profiter d'Internet. Comment afficher les sites Web interdits dans le navigateur uc 1. Ouvrez d'abord le navigateur uc sur l'ordinateur et accédez à la page principale pour résoudre tous les problèmes ; 2. Après avoir résolu tous les problèmes, cliquez sur [avatar] dans le coin supérieur droit ; . Puis ci-dessous La barre multi-menu se développera et sélectionnera la fonction [Paramètres] ; 4. Accédez ensuite à la page de fonction des paramètres, faites glisser la barre de fonctions de gauche et cliquez sur [Blocage des publicités] 5. Enfin, définissez tous les liens de sites Web interdits ; Vous pouvez parcourir la section du site Web.
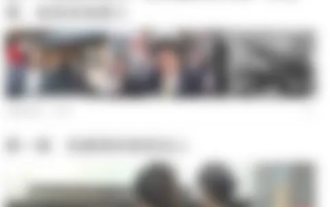 Où définir le mode navigation privée dans 'UC Browser'
Apr 10, 2024 pm 05:00 PM
Où définir le mode navigation privée dans 'UC Browser'
Apr 10, 2024 pm 05:00 PM
Le mode navigation privée d'UC Browser peut aider à protéger votre vie privée et empêcher la sauvegarde de votre historique de navigation. Ci-dessous, je vais vous présenter comment configurer le mode navigation privée dans UC Browser. Ensuite, je vous fournirai en outre des étapes et des instructions détaillées pour vous aider à mieux utiliser le mode navigation privée d'UC Browser. Où définir le mode navigation privée du navigateur uc. Méthode 1 : version mobile 1. Ouvrez d'abord le navigateur uc et entrez dans la page principale, cliquez sur les trois lignes horizontales en bas [Menu] 2. Ensuite, la barre de menu se développera en dessous, sélectionnez le service [Multiple] Window] ; 3. Accédez enfin à la page multi-fenêtres comme indiqué ci-dessous, cliquez sur [Navigation incognito] comme indiqué ci-dessous pour la configurer. Méthode 2 : côté ordinateur 1. Ouvrez d'abord le navigateur uc sur l'ordinateur et cliquez sur les [trois lignes horizontales] dans le coin supérieur droit de la page principale 2 ;
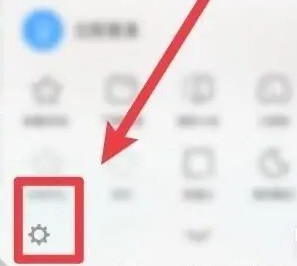 Comment activer le filtrage des publicités dans UC Browser_Comment activer le filtrage des publicités dans UC Browser
Apr 02, 2024 pm 06:22 PM
Comment activer le filtrage des publicités dans UC Browser_Comment activer le filtrage des publicités dans UC Browser
Apr 02, 2024 pm 06:22 PM
1. Entrez d'abord dans le navigateur uc, puis cliquez sur le bouton [Paramètres] dans le coin inférieur gauche (comme indiqué sur l'image). 2. Sélectionnez ensuite la fonction [Ad Filter] (comme indiqué sur l'image). 3. Enfin, cliquez sur [Ouvrir] pour activer la fonction (comme indiqué sur l'image).
 Comment fermer la fenêtre flottante dans le navigateur UC
Apr 10, 2024 pm 04:52 PM
Comment fermer la fenêtre flottante dans le navigateur UC
Apr 10, 2024 pm 04:52 PM
Comment fermer la fenêtre flottante d'UC Browser ? Il existe une fenêtre flottante qui peut être fermée dans UC Browser. La plupart des utilisateurs ne savent pas comment fermer la fenêtre flottante. Voici ensuite le didacticiel sur la façon de fermer la fenêtre flottante d'UC Browser. apporté par l'éditeur, les utilisateurs intéressés viennent y jeter un œil ! Didacticiel d'utilisation du navigateur uc Comment fermer la fenêtre flottante du navigateur uc 1. Fenêtre flottante vidéo 1. Ouvrez d'abord le navigateur uc, cliquez sur [Mon] dans le coin inférieur droit de la page principale. 2. Sélectionnez [Paramètres] dans le coin supérieur droit de ; la page Mon service ; 3. Ensuite, sur la page Plus de paramètres, recherchez [paramètres de titre uc] en bas 4. Enfin, faites glisser le bouton derrière [petite fenêtre suspendue pour lire la vidéo]. 2. Fenêtre d'invite flottante d'informations sur la page Web 1. Ouvrez d'abord le navigateur uc et entrez dans ma page, sélectionnez [Paramètres] dans le coin supérieur droit.
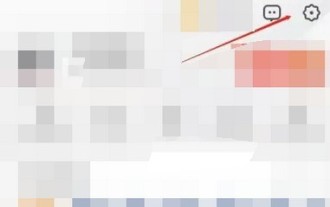 Comment interdire le saut d'applications dans UC Browser_Comment interdire le saut d'applications dans UC Browser
Apr 02, 2024 pm 05:40 PM
Comment interdire le saut d'applications dans UC Browser_Comment interdire le saut d'applications dans UC Browser
Apr 02, 2024 pm 05:40 PM
1. Entrez dans l'interface UC Browser My et cliquez sur Paramètres (comme indiqué dans l'image). 2. Entrez Paramètres et cliquez sur Web Smart Protection (comme indiqué sur l'image). 3. Entrez dans l'interface, cliquez pour activer l'interception des pages Web et accédez à l'application à volonté (comme indiqué sur l'image).





