 tutoriels informatiques
tutoriels informatiques
 connaissances en informatique
connaissances en informatique
 Comment utiliser Microsoft Reader Coach avec Immersive Reader
Comment utiliser Microsoft Reader Coach avec Immersive Reader
Comment utiliser Microsoft Reader Coach avec Immersive Reader
Dans cet article, nous allons vous montrer comment utiliser Microsoft Reading Coach dans Immersive Reader sur un PC Windows. Les fonctionnalités de guidage en lecture aident les étudiants ou les individus à pratiquer la lecture et à développer leurs compétences en lecture. Vous commencez par lire un passage ou un document dans une application prise en charge, et sur cette base, votre rapport de lecture est généré par l'outil Reading Coach. Le rapport de lecture indique votre précision de lecture, le temps qu'il vous a fallu pour lire, le nombre de mots corrects par minute et les mots que vous avez trouvés les plus difficiles lors de la lecture. Vous pourrez également pratiquer les mots, ce qui vous aidera à développer vos compétences en lecture en général.
Actuellement, seules les versions d'Office ou de Microsoft 365 (y compris OneNote pour le Web et Word pour le Web), « Minecraft : Education Edition », OneNote Desktop 365 et Team Devoirs offrent la fonction d'aperçu des conseils de lecture. À l’avenir, cette fonctionnalité sera progressivement déployée sur davantage de plates-formes et d’applications. S’ils le souhaitent, les utilisateurs peuvent également accéder à cette fonctionnalité en utilisant uniquement l’application Web de Reading Coach ou l’application Microsoft Store.
Bien que l'utilisation de Reading Coach Preview dans les applications prises en charge ne puisse aider qu'à pratiquer le vocabulaire et à générer des rapports de lecture, son application Web et l'application Microsoft Store offrent bien plus. Par exemple, vous pouvez utiliser l'IA pour créer une histoire basée sur des personnages (comme des chiens, de la bière, etc.), des lieux, etc., choisir votre niveau de lecture (entre 1 et 8), sélectionner et lire un passage de leur bibliothèque, ajouter votre propre paragraphe, consultez vos réalisations et l'historique de vos progrès. Nous pourrons également obtenir toutes ces fonctionnalités dans les applications prises en charge ultérieurement.
Comment utiliser Microsoft Reader Coach dans Immersive Reader
Pour utiliser le Guide de lecture Microsoft dans Immersive Reader afin d'obtenir des commentaires et de vous entraîner à lire, procédez comme suit :
Vérifions ces étapes en détail.
1] Ouvrez Immersive Reader dans une application prise en charge
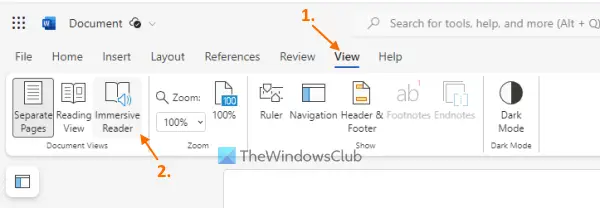
Ouvrez n'importe quelle application prenant en charge Immersive Reader, telle que Word for Web ou Microsoft Word Online. Dans un document Word ouvert, cliquez sur le menu Affichage et sélectionnez l'option Lecteur immersif pour rendre l'expérience de lecture plus ciblée et plus confortable.
Lecture : Comment utiliser le lecteur immersif dans Word et Edge
2]Ouvrir le guide de lecture
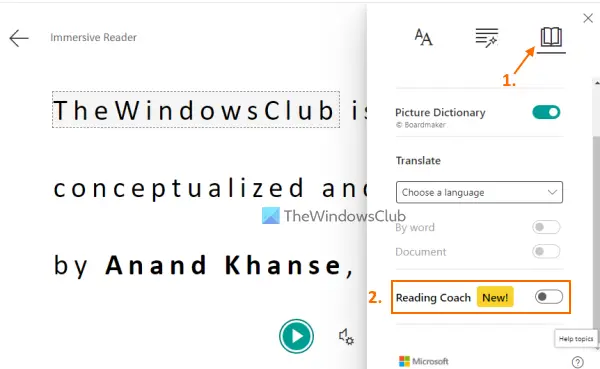
Après avoir activé Immersive Reader, cliquez sur l’option Préférences de lecture dans le coin supérieur droit. Après cela, utilisez la bascule Reading Coach pour l’activer.
3] Commencez à lire
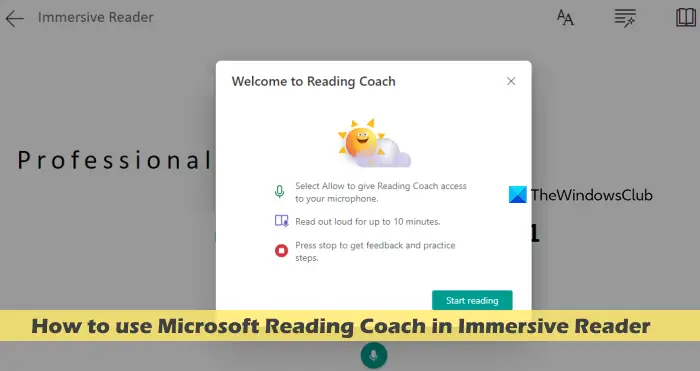
Appuyez sur l'icône du microphone dans la section centrale inférieure pour commencer la lecture. La boîte de bienvenue du Reding Coach s'ouvrira. La première fois que vous l'utilisez, vous devez autoriser Reding Coach à accéder à votre microphone. Après cela, appuyez sur le bouton Démarrer la lecture dans la boîte de bienvenue et le compte à rebours commencera.
Maintenant, lisez le paragraphe ou le document Word. Pour un meilleur reporting, le temps de lecture recommandé est de 10 minutes maximum, mais vous pouvez lire plus ou moins. Une fois terminé, appuyez sur le bouton Arrêter la lecture en mode de lecture immersive.
4] Obtenez un rapport de lecture
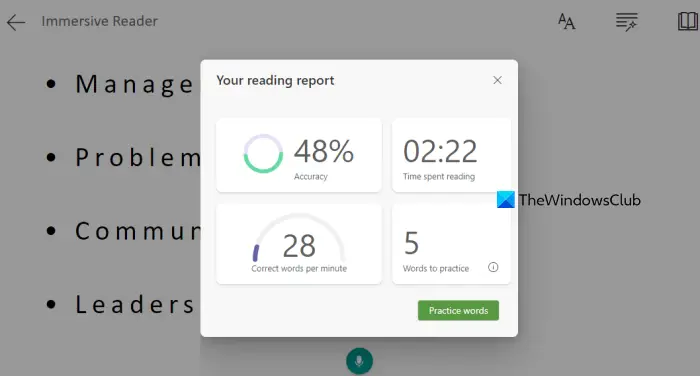
Dès que vous arrêtez de lire, votre rapport de lecture sera généré immédiatement. Dans ce rapport, vous verrez :
- Votre précision de lecture est exprimée en pourcentage
- Combien de temps passez-vous à lire du contenu
- Mots corrigés par minute, et
- Le mot que vous trouvez difficile à lire ou le mot avec lequel vous avez le plus de difficultés.
Ce qui précède est le contenu détaillé de. pour plus d'informations, suivez d'autres articles connexes sur le site Web de PHP en chinois!

Outils d'IA chauds

Undresser.AI Undress
Application basée sur l'IA pour créer des photos de nu réalistes

AI Clothes Remover
Outil d'IA en ligne pour supprimer les vêtements des photos.

Undress AI Tool
Images de déshabillage gratuites

Clothoff.io
Dissolvant de vêtements AI

Video Face Swap
Échangez les visages dans n'importe quelle vidéo sans effort grâce à notre outil d'échange de visage AI entièrement gratuit !

Article chaud

Outils chauds

Bloc-notes++7.3.1
Éditeur de code facile à utiliser et gratuit

SublimeText3 version chinoise
Version chinoise, très simple à utiliser

Envoyer Studio 13.0.1
Puissant environnement de développement intégré PHP

Dreamweaver CS6
Outils de développement Web visuel

SublimeText3 version Mac
Logiciel d'édition de code au niveau de Dieu (SublimeText3)

Sujets chauds
 Comment afficher des documents Word dans vscode Comment afficher des documents Word dans vscode
May 09, 2024 am 09:37 AM
Comment afficher des documents Word dans vscode Comment afficher des documents Word dans vscode
May 09, 2024 am 09:37 AM
Tout d'abord, ouvrez le logiciel vscode sur l'ordinateur, cliquez sur l'icône [Extension] à gauche, comme indiqué en ① sur la figure. Ensuite, entrez [officeviewer] dans la zone de recherche de l'interface d'extension, comme indiqué en ② sur la figure. . Ensuite, dans la recherche, sélectionnez [officeviewer] à installer dans les résultats, comme indiqué dans ③ sur la figure. Enfin, ouvrez le fichier, tel que docx, pdf, etc., comme indiqué ci-dessous.
 Que faire si le fichier xlsx ne peut pas être ouvert sur un téléphone mobile
Apr 25, 2024 am 08:28 AM
Que faire si le fichier xlsx ne peut pas être ouvert sur un téléphone mobile
Apr 25, 2024 am 08:28 AM
Pourquoi les documents WPS et Excel ne peuvent-ils pas être ouverts sur le téléphone mobile d'Apple ? Cela indique que le fichier ne peut pas être prévisualisé. 1. La raison pour laquelle les documents WPS et Excel ne peuvent pas être prévisualisés sur le téléphone mobile d'Apple est qu'aucune application ne prend en charge ces fichiers. formats installés sur le téléphone mobile. La solution consiste à installer une application prenant en charge le format de document Application pour convertir des documents au format PDF et envoyer des documents à des ordinateurs ou à d'autres appareils pour les ouvrir. 2. Vérifiez d'abord quel est le suffixe du fichier. S'il s'agit d'un fichier Excel mais qu'il ne peut pas être ouvert, cela signifie que le type de fichier n'est pas enregistré dans les options du dossier de l'ordinateur. 3. Tout d'abord, ouvrez le navigateur QQ sur votre téléphone mobile ; cliquez sur le bouton au milieu ci-dessous ; cliquez sur « Télécharger le fichier » ; cliquez sur « Document » pour sélectionner le fichier Excel que vous souhaitez ouvrir. Résumé Ouvrir la navigation QQ
 La série Xiaomi Mi Pad 6 lance WPS Office au niveau PC en quantité complète
Apr 25, 2024 pm 09:10 PM
La série Xiaomi Mi Pad 6 lance WPS Office au niveau PC en quantité complète
Apr 25, 2024 pm 09:10 PM
Selon les informations de ce site Web du 25 avril, Xiaomi a officiellement annoncé aujourd'hui que Xiaomi Mi Pad 6, Mi Pad 6 Pro, Mi Pad 6 Max 14 et Mi Pad 6 S Pro prennent désormais entièrement en charge WPSOffice au niveau PC. Parmi eux, Xiaomi Mi Pad 6 Pro et Xiaomi Mi Pad 6 doivent mettre à niveau la version du système vers V816.0.4.0 et supérieure avant de pouvoir télécharger WPSOfficePC depuis le Xiaomi App Store. WPSOfficePC adopte le même fonctionnement et la même disposition qu'un ordinateur et, associé à des accessoires de clavier de tablette, il peut améliorer l'efficacité du bureau. D'après l'expérience d'évaluation précédente de ce site, WPSOfficePC est nettement plus efficace lors de l'édition de documents, formulaires, présentations et autres fichiers. De plus, diverses fonctions peu pratiques à utiliser sur les terminaux mobiles, telles que la mise en page du texte, l'insertion d'images,
 WPS et Office n'ont pas de polices chinoises et les noms de polices chinoises sont affichés en anglais.
Jun 19, 2024 am 06:56 AM
WPS et Office n'ont pas de polices chinoises et les noms de polices chinoises sont affichés en anglais.
Jun 19, 2024 am 06:56 AM
L'ordinateur de mon ami, toutes les polices chinoises telles que l'imitation Song, le style Kai, Xing Kai, Microsoft Yahei, etc. sont introuvables dans WPS et OFFICE. L'éditeur ci-dessous vous expliquera comment résoudre ce problème. Les polices du système sont normales, mais toutes les polices des options de police WPS ne sont pas disponibles, uniquement les polices cloud. OFFICE ne propose que des polices anglaises, pas de polices chinoises. Après avoir installé différentes versions de WPS, des polices anglaises sont disponibles, mais il n'y a pas non plus de police chinoise. Solution : Panneau de configuration → Catégories → Horloge, langue et région → Modifier la langue d'affichage → Gestion (région et langue) → (Langue pour les programmes non Unicode) Modifier les paramètres régionaux du système → Chinois (simplifié, Chine) → Redémarrer. Panneau de configuration, changez le mode d'affichage dans le coin supérieur droit en "Catégorie", Horloge, Langue et Région, changez
 La série Xiaomi Mi Pad 6 lance le WPS au niveau PC en plein volume ! Même disposition et fonctionnement qu'un ordinateur
Apr 25, 2024 pm 06:40 PM
La série Xiaomi Mi Pad 6 lance le WPS au niveau PC en plein volume ! Même disposition et fonctionnement qu'un ordinateur
Apr 25, 2024 pm 06:40 PM
Selon les informations du 25 avril, Xiaomi Tablet a officiellement annoncé que la Xiaomi Tablet 6, la Xiaomi Tablet 6 Pro, la Xiaomi Tablet 6 Max 14 et la Xiaomi Tablet 6 S Pro prennent désormais entièrement en charge WPSOffice au niveau PC. Il est entendu que Xiaomi Mi Pad 6 et Mi Pad 6 Pro doivent mettre à niveau la version du système vers V816.0.4.0 et supérieure avant de pouvoir télécharger WPSOffice depuis le Xiaomi App Store. WPSOfficePCforPad a le même fonctionnement et la même mise en page que la version informatique et est officiellement appelé « atteindre une efficacité élevée sur la tablette comparable à la version informatique de WPS. De plus, dans Xiaomi ThePaper OS, Xiaomi a également apporté un nouveau multi. -système de tâches à la tablette Xiaomi, l'interaction est similaire au mode fenêtre PC, officiellement appelé auto-.
 Rendu 3D, configuration informatique ? Quel type d'ordinateur faut-il pour concevoir un rendu 3D ?
May 06, 2024 pm 06:25 PM
Rendu 3D, configuration informatique ? Quel type d'ordinateur faut-il pour concevoir un rendu 3D ?
May 06, 2024 pm 06:25 PM
Rendu 3D, configuration informatique ? 1 La configuration de l'ordinateur est très importante pour le rendu 3D, et des performances matérielles suffisantes sont nécessaires pour garantir l'effet et la vitesse du rendu. Le rendu 23D nécessite beaucoup de calculs et de traitement d'image, il nécessite donc un processeur, une carte graphique et une mémoire hautes performances. 3 Il est recommandé de configurer au moins un ordinateur avec au moins 6 cœurs et 12 threads CPU, plus de 16 Go de mémoire et une carte graphique hautes performances pour répondre aux besoins de rendu 3D plus élevés. Dans le même temps, vous devez également faire attention à la dissipation thermique et à la configuration de l'alimentation électrique de l'ordinateur pour garantir le fonctionnement stable de l'ordinateur. Quel type d’ordinateur faut-il pour concevoir un rendu 3D ? Je suis aussi designer, je vais donc vous donner un ensemble de configurations (je l'utiliserai à nouveau) CPU : amd960t avec 6 cœurs (ou 1090t directement overclocké) Mémoire : 1333
 Comment convertir un PDF en PPT dans Foxit PDF Editor_Tutoriel sur la façon de convertir un PDF en PPT dans Foxit PDF Editor
Apr 30, 2024 pm 03:13 PM
Comment convertir un PDF en PPT dans Foxit PDF Editor_Tutoriel sur la façon de convertir un PDF en PPT dans Foxit PDF Editor
Apr 30, 2024 pm 03:13 PM
1. Ouvrez d’abord le logiciel Foxit PDF Editor. 2. Utilisez ensuite Foxit PDF Editor pour ouvrir le document PDF, comme indiqué dans la figure : 3. Basculez vers l'onglet [Convertir] dans la barre d'outils supérieure. 4. Sélectionnez ensuite [PowerPoint] dans le menu déroulant [Vers MSOffice]. 5. Enfin, enregistrez le document PPT converti à l'emplacement souhaité.
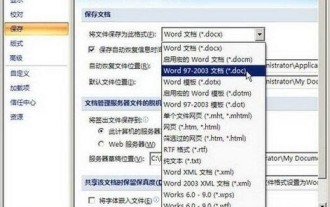 Comment gérer le « Mode de compatibilité » affiché lors de la création d'un nouveau document dans Word 2010
Apr 26, 2024 am 11:10 AM
Comment gérer le « Mode de compatibilité » affiché lors de la création d'un nouveau document dans Word 2010
Apr 26, 2024 am 11:10 AM
Pour les utilisateurs qui ont mis à niveau et installé Office2010 à partir d'Office2007, ou qui ont installé Office2010 après avoir désinstallé Office2007, si le format d'enregistrement de document Word par défaut a été défini sur le format de document word2003 (.doc) dans word2007, le [Mode de compatibilité] sera créé par défaut lors de la création d'un nouveau document dans word2010 】Document Word, pour le moment, même si le format de sauvegarde par défaut est défini sur le format .docx dans word2010, le problème ne peut toujours pas être résolu. Vous pouvez essayer de résoudre le problème en supprimant le fichier modèle par défaut de word2010. En prenant le système Windows 7 comme exemple, les opérations spécifiques sont les suivantes : Étape 1, fermez le logiciel word2010, utilisé pour ouvrir le système actuel.





