 tutoriels informatiques
tutoriels informatiques
 connaissances en informatique
connaissances en informatique
 Comment vérifier depuis combien de temps un processus est exécuté sous Linux
Comment vérifier depuis combien de temps un processus est exécuté sous Linux
Comment vérifier depuis combien de temps un processus est exécuté sous Linux
Le temps d'exécution d'un processus fait référence au temps qui s'est écoulé depuis le démarrage du processus.
Vérifier la durée d'exécution des processus peut nous aider à déterminer quels processus du système sont en cours d'exécution depuis combien de temps. Ceci est essentiel pour identifier les problèmes qui entraînent une réponse lente du système et une utilisation élevée des ressources système.
Nous découvrons et traitons ces processus de longue durée dans le temps, ce qui peut améliorer la stabilité et les performances du système.

Utilisez la commande ps
La commandeps est un outil puissant pour signaler l'état actuel des processus système.
En combinant différentes options, nous pouvons obtenir diverses informations sur le processus, y compris la durée d'exécution du processus.
Utilisez la commande suivante pour afficher les informations de base du processus, y compris l'ID du processus (PID), la durée d'exécution, etc. :
ps -eo pid,cmd,etime
-e: Afficher tous les processus-o: Spécifiez le format de sortie
Dans les colonnes générées par la commande ci-dessus, etime représente la durée d'exécution du processus.
Par exemple :
PID CMDELAPSED 1234 /usr/bin/example-process02:30:45
Cela signifie que le processus avec le PID 1234 example-process dure depuis 2 heures, 30 minutes et 45 secondes.
Utilisez la commande supérieure
top est un outil de ligne de commande pour la surveillance en temps réel des processus système, fournissant une liste de processus mise à jour dynamiquement.
Exécutez la commande suivante pour démarrer top :
top
Dans l'interface top 界面,你可以按 Shift+E, vous pouvez appuyer sur les touches Shift+E pour changer l'affichage du temps d'exécution du processus.
Cela fera que la liste des processus contiendra une colonne TIME+ indiquant la durée totale d'exécution du processus.
PID USERPRNIVIRTRESSHR S%CPU%MEM TIME+ COMMAND 1234 user 20 020001210560 8204 R 5.0 0.302:30:45 example-process
Dans cet exemple, la durée d'exécution de example-process est de 2 heures, 30 minutes et 45 secondes.
Utilisez la commande pstree
La commandepstree affiche la hiérarchie des processus sous la forme d'un diagramme arborescent. En examinant l'arborescence des processus, nous pouvons avoir une image plus claire des relations entre les processus et voir combien de temps ils mettent à s'exécuter.
Exécutez la commande suivante pour utiliser pstree pour afficher l'arborescence des processus :
pstree -p
Parmi eux, l'option -p affiche le PID du processus. Le résultat pourrait ressembler à ceci :
init(1)─┬─systemd─┬─(sd-pam) │ ├─... │ └─(process-1) ├─(process-2) ├─(process-3) └─...
En visualisant cette arborescence, vous pouvez identifier chaque processus et ses sous-processus et comprendre depuis combien de temps ils sont exécutés si nécessaire.
Utiliser le système de fichiers /proc
Le répertoire /proc sous Linux est un système de fichiers virtuel qui fournit des informations sur le système et les processus.
Nous pouvons obtenir les détails du processus, y compris la durée d'exécution, en lisant le fichier sous /proc.
En lisant le fichier /proc/[PID]/stat, nous pouvons obtenir des informations détaillées sur un processus spécifique, y compris la durée d'exécution.
Voici un exemple :
cat /proc/1234/stat
Le résultat peut être le suivant :
1234 (example-process) S 0 1234 1234 0 -1 4194560 385 0 0 0 0 0 0 0 20 0 1 0 12345678 1024 18446744073709551615 134512640 134513319 4294956704 18446744073709551615 135481464 0 0 0 0 17 1 0 0 0 0 0 0 0 0 0
Dans le résultat, la colonne 22 (en partant de la gauche) représente le temps d'exécution du processus en ticks d'horloge.
Utilisez htop
htop 是一个交互式的、更友好的进程查看工具,相对于传统的 top est un outil de visualisation de processus interactif et plus convivial, plus puissant et intuitif que la commande
htopExécutez la commande suivante pour démarrer
htop
htopDans l'interface , vous pouvez utiliser les touches fléchées et les touches de fonction pour naviguer et effectuer diverses opérations.
F6 键,选择并启用 TIME+Appuyez sur la touche F6 pour sélectionner et activer
PID USERPRINIVIRTRESSHR S%CPU%MEM TIME+ COMMAND 1234 user20 020001210560 8204 R 5.0 0.302:30.45 example-process
TIME+Ici, la colonne affiche la durée d'exécution du processus au format heures, minutes et secondes. Utilisez les outils Systemd
Systemd
systemctlVous pouvez utiliser
systemctl status example-service
● example-service.service - Example Service Loaded: loaded (/etc/systemd/system/example-service.service; enabled; vendor preset: enabled) Active: active (running) since Mon 2024-03-01 12:00:00 UTC; 2h 30min ago Main PID: 1234 (example-process) Tasks: 1 (limit: 4915) Memory: 10.5M CGroup: /system.slice/example-service.service └─1234 /usr/bin/example-process
ActiveDans le résultat, la section affiche l'état d'activité du service et le temps écoulé depuis son démarrage. 🎜
编写脚本自动化检查
使用Shell脚本
创建一个 Shell 脚本文件,比如 check_process_time.sh,并添加以下内容:
#!/bin/bash
# 设置要检查的进程名称
process_name="example-process"
# 获取进程运行时间
process_time=$(ps -eo cmd,etime | grep "$process_name" | awk '{print $NF}')
echo "Process $process_name has been running for: $process_time"保存脚本文件后,赋予执行权限并运行:
chmod +x check_process_time.sh ./check_process_time.sh
脚本将输出指定进程的运行时间,方便用户定期执行以监控进程状态。
定时执行脚本
使用 cron 或 systemd 的定时任务功能,你可以定期执行上述脚本,以便及时了解进程的运行时间。
下面是使用 cron 的例子:
# 打开定时任务编辑器 crontab -e
添加以下行来每小时执行一次脚本:
0 * * * * /path/to/check_process_time.sh
保存并退出编辑器。
Ce qui précède est le contenu détaillé de. pour plus d'informations, suivez d'autres articles connexes sur le site Web de PHP en chinois!

Outils d'IA chauds

Undresser.AI Undress
Application basée sur l'IA pour créer des photos de nu réalistes

AI Clothes Remover
Outil d'IA en ligne pour supprimer les vêtements des photos.

Undress AI Tool
Images de déshabillage gratuites

Clothoff.io
Dissolvant de vêtements AI

Video Face Swap
Échangez les visages dans n'importe quelle vidéo sans effort grâce à notre outil d'échange de visage AI entièrement gratuit !

Article chaud

Outils chauds

Bloc-notes++7.3.1
Éditeur de code facile à utiliser et gratuit

SublimeText3 version chinoise
Version chinoise, très simple à utiliser

Envoyer Studio 13.0.1
Puissant environnement de développement intégré PHP

Dreamweaver CS6
Outils de développement Web visuel

SublimeText3 version Mac
Logiciel d'édition de code au niveau de Dieu (SublimeText3)
 Comment exécuter le fichier .sh sur le système Linux ?
Mar 14, 2024 pm 06:42 PM
Comment exécuter le fichier .sh sur le système Linux ?
Mar 14, 2024 pm 06:42 PM
Comment exécuter le fichier .sh sur le système Linux ? Dans les systèmes Linux, un fichier .sh est un fichier appelé script Shell, utilisé pour exécuter une série de commandes. L'exécution de fichiers .sh est une opération très courante. Cet article explique comment exécuter des fichiers .sh dans les systèmes Linux et fournit des exemples de code spécifiques. Méthode 1 : utiliser un chemin absolu pour exécuter un fichier .sh Pour exécuter un fichier .sh dans un système Linux, vous pouvez utiliser un chemin absolu pour spécifier l'emplacement du fichier. Voici les étapes spécifiques : Ouvrez le terminal
 Explication détaillée de la méthode d'ajustement des priorités des processus Linux
Mar 15, 2024 am 08:39 AM
Explication détaillée de la méthode d'ajustement des priorités des processus Linux
Mar 15, 2024 am 08:39 AM
Explication détaillée de la méthode d'ajustement de la priorité des processus Linux. Dans le système Linux, la priorité d'un processus détermine son ordre d'exécution et l'allocation des ressources dans le système. Un ajustement raisonnable de la priorité du processus peut améliorer les performances et l'efficacité du système. Cet article présentera en détail comment ajuster la priorité du processus sous Linux et fournira des exemples de code spécifiques. 1. Présentation de la priorité des processus Dans le système Linux, chaque processus est associé à une priorité. La plage de priorité va généralement de -20 à 19, où -20 représente la priorité la plus élevée et 19 représente
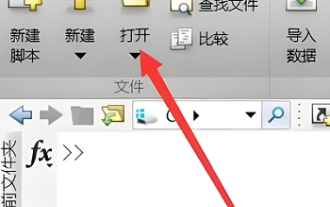 Comment exécuter m-file dans matlab - Tutoriel sur l'exécution de m-file dans matlab
Mar 04, 2024 pm 02:13 PM
Comment exécuter m-file dans matlab - Tutoriel sur l'exécution de m-file dans matlab
Mar 04, 2024 pm 02:13 PM
Savez-vous comment exécuter des fichiers m dans matlab ? Ci-dessous, l'éditeur vous proposera un tutoriel sur la façon d'exécuter des fichiers m dans matlab. J'espère que cela vous sera utile. Apprenons avec l'éditeur ! logiciel et sélectionnez le coin supérieur gauche "Ouvrir", comme indiqué dans l'image ci-dessous. 2. Sélectionnez ensuite le fichier m à exécuter et ouvrez-le, comme indiqué dans la figure ci-dessous. 3. Appuyez sur F5 dans la fenêtre pour exécuter le programme, comme indiqué dans la figure ci-dessous. 4. Nous pouvons afficher les résultats en cours d'exécution dans la fenêtre de ligne de commande et dans l'espace de travail, comme le montre la figure ci-dessous. 5. Vous pouvez également exécuter le fichier en cliquant directement sur « Exécuter », comme le montre la figure ci-dessous. 6. Enfin, vous pouvez afficher les résultats d'exécution du fichier m dans la fenêtre de ligne de commande et l'espace de travail, comme indiqué dans la figure ci-dessous. Ce qui précède est la méthode matlab que l'éditeur vous a présentée
 Introduction au processus d'extraction de dessins au trait dans PS
Apr 01, 2024 pm 12:51 PM
Introduction au processus d'extraction de dessins au trait dans PS
Apr 01, 2024 pm 12:51 PM
1. Ouvrez le logiciel et importez un élément de matériel, comme indiqué dans l'image ci-dessous. 2. Puis ctrl+shift+u pour supprimer la couleur. 3. Appuyez ensuite sur ctrl+J pour copier le calque. 4. Ensuite, inversez ctrl+I, puis définissez le mode de fusion des calques sur Color Dodge. 5. Cliquez sur Filtre--Autres--Minimum. 6. Dans la boîte de dialogue contextuelle, définissez le rayon sur 2 et cliquez sur OK. 7. Enfin, vous pouvez voir le brouillon de ligne extrait.
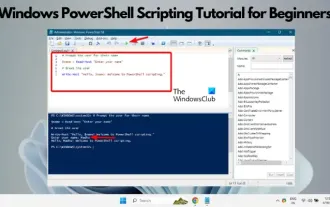 Tutoriel de script Windows PowerShell pour les débutants
Mar 13, 2024 pm 10:55 PM
Tutoriel de script Windows PowerShell pour les débutants
Mar 13, 2024 pm 10:55 PM
Nous avons conçu ce didacticiel de script Windows PowerShell pour les débutants, que vous soyez un passionné de technologie ou un professionnel cherchant à améliorer vos compétences en matière de script. Si vous n'avez aucune connaissance préalable des scripts PowerShell, cet article commencera par les bases et sera adapté à vos besoins. Nous vous aiderons à maîtriser les étapes d'installation d'un environnement PowerShell et vous guiderons à travers les principaux concepts et fonctionnalités des scripts PowerShell. Si vous êtes prêt à en savoir plus sur les scripts PowerShell, embarquons ensemble dans ce passionnant voyage d'apprentissage ! Qu’est-ce que WindowsPowerShell ? PowerShell est un système de commande hybride développé par Microsoft
 Pourquoi les processus sous Linux dorment-ils ?
Mar 20, 2024 pm 02:09 PM
Pourquoi les processus sous Linux dorment-ils ?
Mar 20, 2024 pm 02:09 PM
Pourquoi les processus sous Linux dorment-ils ? Dans le système d'exploitation Linux, un processus peut devenir inactif pour diverses raisons et conditions. Lorsqu'un processus est dans un état dormant, cela signifie qu'il est temporairement suspendu et ne peut pas poursuivre son exécution tant que certaines conditions ne sont pas remplies avant de pouvoir être réveillé pour poursuivre son exécution. Ensuite, nous présenterons en détail plusieurs situations courantes lorsqu'un processus entre en veille prolongée sous Linux et les illustrerons avec des exemples de code spécifiques. En attente de la fin des E/S : lorsqu'un processus lance une opération d'E/S (telle que la lecture
 Comment ouvrir le fichier URL
Mar 28, 2024 pm 06:27 PM
Comment ouvrir le fichier URL
Mar 28, 2024 pm 06:27 PM
Les méthodes d'utilisation des fichiers URL pour ouvrir des ressources Internet incluent : double-cliquer pour ouvrir à l'aide d'un navigateur Web. Ouvrez-le avec un éditeur de texte, copiez l'adresse du lien et collez-la dans la barre d'adresse du navigateur. Via la ligne de commande, utilisez la commande "start" ou "open" pour spécifier le chemin du fichier URL. Créez un fichier de script contenant la commande pour ouvrir le fichier URL.
 Liste complète des touches de raccourci PS
Mar 11, 2024 pm 04:31 PM
Liste complète des touches de raccourci PS
Mar 11, 2024 pm 04:31 PM
1. Ctrl + N : Créez un nouveau document. 2. Ctrl + O : Ouvrir un fichier. 3. Ctrl + S : Enregistrez le fichier actuel. 4. Ctrl + Maj + S : Enregistrer sous. 5. Ctrl + W : fermez le document actuel. 6. Ctrl + Q : Quittez Photoshop. 7. Ctrl + Z : Annuler. 8. Ctrl + Y : Refaire. 9. Ctrl + X : Couper le contenu sélectionné. 10. Ctrl + C : Copiez le contenu sélectionné.





