 tutoriels informatiques
tutoriels informatiques
 connaissances en informatique
connaissances en informatique
 Le démarrage sécurisé peut être activé lorsque le système est en mode utilisateur
Le démarrage sécurisé peut être activé lorsque le système est en mode utilisateur
Le démarrage sécurisé peut être activé lorsque le système est en mode utilisateur
Secure Boot est une norme de sécurité développée par des membres de l'industrie informatique pour garantir que les appareils ne peuvent démarrer et exécuter que des logiciels approuvés par le fabricant de l'équipement d'origine (OEM). Sous Windows 11, le démarrage sécurisé est une exigence de base. Lorsque vous activez Secure Boot, si vous rencontrez l'erreur SYSTEM en mode configuration, cela peut indiquer que le système est actuellement en mode utilisateur. Dans ce cas, les solutions proposées dans cet article vous aideront.
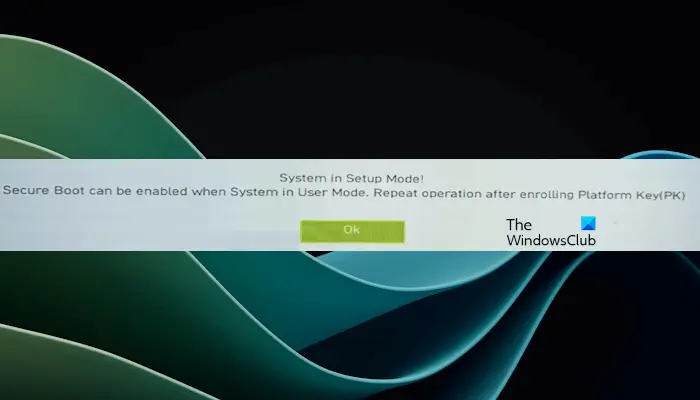
Le démarrage sécurisé peut être activé lorsque le système est en mode utilisateur
Après avoir activé le démarrage sécurisé sur votre appareil, vous pouvez recevoir le message d'erreur « Le démarrage sécurisé peut être activé lorsque le système est en mode utilisateur. » Pour installer Windows 11, Secure Boot doit être activé sur le système. Néanmoins, d'autres méthodes existent pour installer Windows 11 sans Secure Boot.
Certains jeux peuvent nécessiter l'activation de l'option Secure Boot pour fonctionner correctement. Si vous avez réussi à installer Windows 11 en contournant l’option Secure Boot, ces jeux risquent de ne pas fonctionner correctement. Il est donc important de résoudre ce problème. Voici quelques suggestions pour vous aider à résoudre cette erreur.
Examinons tous les correctifs en détail.
1] Vérifiez le style de partition de votre disque dur
La première étape consiste à vérifier le type de partition du disque dur. Pour ce faire, suivez ces étapes :
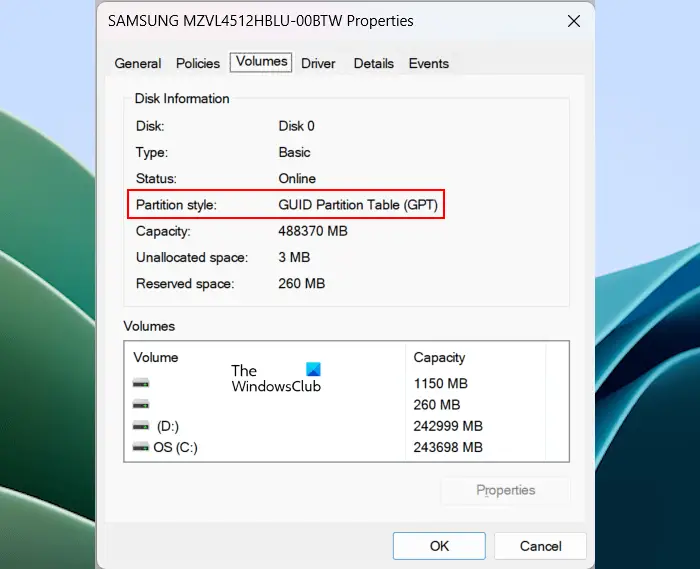
Si votre disque dur est de type partition MBR, pensez à le convertir en GPT. Normalement, la conversion de MBR en GPT entraînera une perte de données, mais il existe des outils et méthodes spéciaux qui peuvent vous aider à effectuer cette conversion sans perdre de données. Par conséquent, avant d'effectuer cette opération, assurez-vous de sauvegarder les données importantes au cas où quelque chose d'inattendu se produirait. Cela garantit que vos données sont entièrement protégées et qu'aucune information importante n'est perdue lors de la conversion du type de partition.
Maintenant, essayez d'activer le démarrage sécurisé. Si Secure Boot ne peut pas être activé, essayez d’autres correctifs.
2] Désactivez CSM
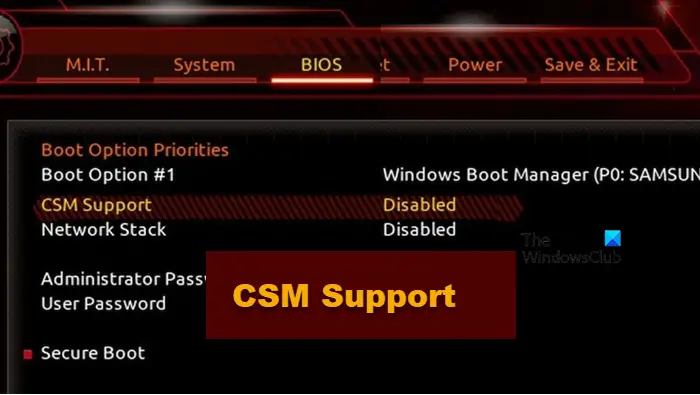
Les systèmes informatiques modernes sont dotés du support UEFI. Dans de tels systèmes informatiques, la prise en charge de CSM n'est pas requise. Ainsi, si CSM est activé sur votre système, vous pouvez le désactiver. Différentes marques de cartes mères peuvent avoir différentes méthodes pour désactiver CSM dans le BIOS. Vous devez visiter le site Web officiel du fabricant de la carte mère de votre ordinateur pour connaître la méthode exacte de désactivation de CSM dans le BIOS.
3] Changer le mode système en utilisateur
Le message d'erreur indique que Secure Boot peut être activé lorsque le système est en mode utilisateur. Par conséquent, si votre système est en mode configuration, Secure Boot ne peut pas être activé. Changez le mode de configuration en mode utilisateur et vous pourrez activer le démarrage sécurisé.
Différentes marques de cartes mères peuvent basculer différemment entre le mode système et le mode utilisateur. Veuillez vous référer au manuel d'utilisation de la carte mère ou à son site Web officiel pour connaître les méthodes de fonctionnement spécifiques.
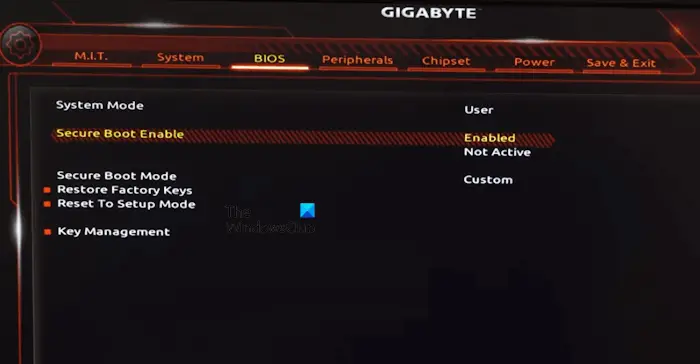
Par exemple, sur les cartes mères MSI et GB, vous devez installer la clé d'usine par défaut. Voici les étapes pour ce faire :
Vous pouvez recevoir un message contextuel concernant la réinitialisation de votre système. Cliquez sur Non. Vous devriez maintenant pouvoir activer le démarrage sécurisé. Après avoir activé Secure Boot, remettez le mode Secure Boot en Standard. Enregistrez les paramètres du BIOS et quittez.
4] Générer une clé de plate-forme (pour les utilisateurs de cartes mères de jeu ASUS Phantom)
Cette solution est destinée aux utilisateurs de cartes mères de jeu ASUS Phantom. Si votre système dispose de cette carte mère et que vous ne parvenez pas à installer la clé de démarrage sécurisé par défaut, vous pouvez générer une clé de plate-forme.
Pour ce faire, entrez dans le BIOS de votre ordinateur et accédez à l'onglet Sécurité. Là, vous verrez une option appelée Gestion des clés. Sélectionnez-le, puis choisissez Options de construction ou quelque chose de similaire aux Options de construction.
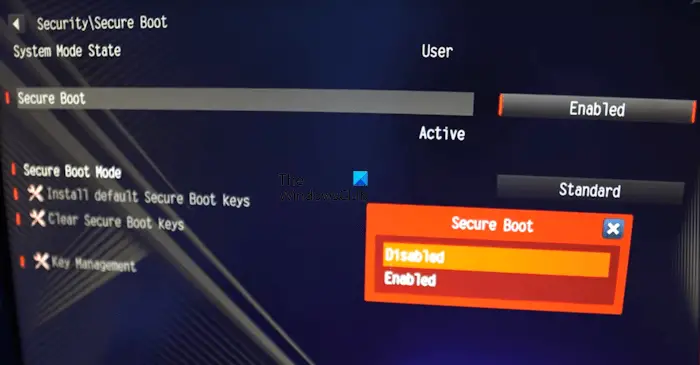
Maintenant, revenez à la page Secure Boot dans le BIOS et changez le mode Secure Boot de Standard à Custom. Cela activera la possibilité d’installer la clé de démarrage sécurisé par défaut. Cliquez sur l'option Installer les clés de démarrage sécurisé par défaut. Une fois cela fait, activez le démarrage sécurisé.
Après avoir activé Secure Boot, remettez le mode Secure Boot en Standard. Enregistrer les modifications et quitter.
5] Restaurer les paramètres du BIOS par défaut
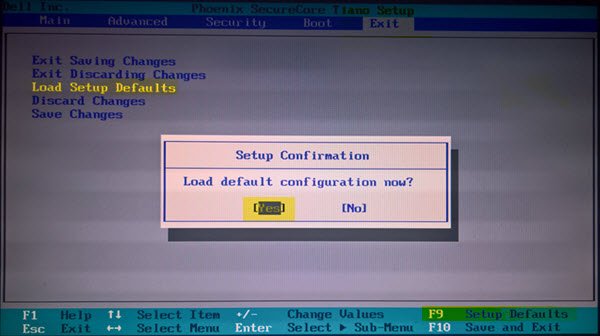
Si aucun des correctifs ci-dessus ne résout votre problème, vous pouvez restaurer tous les paramètres du BIOS par défaut. Après cela, vous devriez pouvoir activer le démarrage sécurisé. Avant de réinitialiser les paramètres par défaut de votre BIOS, nous vous recommandons de noter toutes les modifications que vous avez apportées dans le BIOS afin de pouvoir effectuer à nouveau toutes ces modifications après avoir activé le démarrage sécurisé.
J'espère que cela aide.
Comment activer le démarrage sécurisé dans la configuration du système ?
Il n'existe aucune option permettant d'activer le démarrage sécurisé dans la configuration du système ou la configuration des messages. Par conséquent, il est nécessaire de saisir les paramètres de votre BIOS pour activer le démarrage sécurisé sur votre appareil. Visitez le site Web officiel du fabricant de votre ordinateur pour connaître la clé privée permettant d'accéder au BIOS.
Pourquoi ne puis-je pas activer l'état de démarrage sécurisé ?
Il peut y avoir de nombreuses raisons pour lesquelles Secure Boot ne peut pas être activé ou si l'option Secure Boot est grisée sur votre système. Vous avez peut-être modifié les paramètres pour désactiver l'option de démarrage sécurisé. Le moyen le plus simple de résoudre ce problème consiste à réinitialiser le BIOS aux paramètres d'usine par défaut.
Lire la suite : L'ordinateur Windows ne démarre pas après avoir activé le démarrage sécurisé.
Ce qui précède est le contenu détaillé de. pour plus d'informations, suivez d'autres articles connexes sur le site Web de PHP en chinois!

Outils d'IA chauds

Undresser.AI Undress
Application basée sur l'IA pour créer des photos de nu réalistes

AI Clothes Remover
Outil d'IA en ligne pour supprimer les vêtements des photos.

Undress AI Tool
Images de déshabillage gratuites

Clothoff.io
Dissolvant de vêtements AI

AI Hentai Generator
Générez AI Hentai gratuitement.

Article chaud

Outils chauds

Bloc-notes++7.3.1
Éditeur de code facile à utiliser et gratuit

SublimeText3 version chinoise
Version chinoise, très simple à utiliser

Envoyer Studio 13.0.1
Puissant environnement de développement intégré PHP

Dreamweaver CS6
Outils de développement Web visuel

SublimeText3 version Mac
Logiciel d'édition de code au niveau de Dieu (SublimeText3)
 Comment utiliser SQL DateTime
Apr 09, 2025 pm 06:09 PM
Comment utiliser SQL DateTime
Apr 09, 2025 pm 06:09 PM
Le type de données DateTime est utilisé pour stocker les informations de date et de temps de haute précision, allant de 0001-01-01 00:00:00 à 9999-12-31 23: 59: 59.99999999, et la syntaxe est DateTime (Precision), lorsque la précision spécifie la précision après le point de déviation (0-7), et le défaut est 3. Les fonctions de conversion, mais doivent être conscientes des problèmes potentiels lors de la conversion de précision, de plage et de fuseaux horaires.
 Puis-je récupérer le mot de passe de la base de données dans Navicat?
Apr 08, 2025 pm 09:51 PM
Puis-je récupérer le mot de passe de la base de données dans Navicat?
Apr 08, 2025 pm 09:51 PM
Navicat lui-même ne stocke pas le mot de passe de la base de données et ne peut récupérer que le mot de passe chiffré. Solution: 1. Vérifiez le gestionnaire de mots de passe; 2. Vérifiez la fonction "Remember Motway" de Navicat; 3. Réinitialisez le mot de passe de la base de données; 4. Contactez l'administrateur de la base de données.
 Méthode de Navicat pour afficher le mot de passe de la base de données PostgreSQL
Apr 08, 2025 pm 09:57 PM
Méthode de Navicat pour afficher le mot de passe de la base de données PostgreSQL
Apr 08, 2025 pm 09:57 PM
Il est impossible d'afficher les mots de passe postgresql directement à partir de Navicat, car Navicat stocke les mots de passe cryptés pour des raisons de sécurité. Pour confirmer le mot de passe, essayez de vous connecter à la base de données; Pour modifier le mot de passe, veuillez utiliser l'interface graphique de PSQL ou NAVICAT; À d'autres fins, vous devez configurer les paramètres de connexion dans le code pour éviter les mots de passe codés en dur. Pour améliorer la sécurité, il est recommandé d'utiliser des mots de passe solides, des modifications périodiques et d'activer l'authentification multi-facteurs.
 Comment afficher le mot de passe de la base de données dans NAVICAT pour MARIADB?
Apr 08, 2025 pm 09:18 PM
Comment afficher le mot de passe de la base de données dans NAVICAT pour MARIADB?
Apr 08, 2025 pm 09:18 PM
NAVICAT pour MARIADB ne peut pas afficher directement le mot de passe de la base de données car le mot de passe est stocké sous forme cryptée. Pour garantir la sécurité de la base de données, il existe trois façons de réinitialiser votre mot de passe: réinitialisez votre mot de passe via Navicat et définissez un mot de passe complexe. Affichez le fichier de configuration (non recommandé, haut risque). Utilisez des outils de ligne de commande système (non recommandés, vous devez être compétent dans les outils de ligne de commande).
 MySQL peut-il se connecter au serveur SQL
Apr 08, 2025 pm 05:54 PM
MySQL peut-il se connecter au serveur SQL
Apr 08, 2025 pm 05:54 PM
Non, MySQL ne peut pas se connecter directement à SQL Server. Mais vous pouvez utiliser les méthodes suivantes pour implémenter l'interaction des données: utilisez Middleware: Exporter les données de MySQL au format intermédiaire, puis importez-les sur SQL Server via Middleware. Utilisation de Database Linker: Business Tools fournit une interface plus conviviale et des fonctionnalités avancées, essentiellement encore implémentées via Middleware.
 MySQL et MARIADB peuvent-ils être installés sur le même serveur?
Apr 08, 2025 pm 05:00 PM
MySQL et MARIADB peuvent-ils être installés sur le même serveur?
Apr 08, 2025 pm 05:00 PM
MySQL et MARIADB peuvent être installés simultanément sur un seul serveur pour répondre aux besoins de différents projets pour des versions ou fonctionnalités de base de données spécifiques. Les détails suivants doivent être prêts à prêter attention: différents numéros de port; différents répertoires de données; allocation raisonnable des ressources; surveillance de la compatibilité des versions.
 Comment supprimer les lignes qui répondent à certains critères dans SQL
Apr 09, 2025 pm 12:24 PM
Comment supprimer les lignes qui répondent à certains critères dans SQL
Apr 09, 2025 pm 12:24 PM
Use the DELETE statement to delete data from the database and specify the deletion criteria through the WHERE clause. Example syntax: DELETE FROM table_name WHERE condition; Remarque: Sauvegardez les données avant d'effectuer des opérations de suppression, vérifiez les instructions dans l'environnement de test, utilisez la clause limite pour limiter le nombre de lignes supprimées, vérifiez soigneusement la clause WHERE pour éviter les erreurs et utilisez des index pour optimiser l'efficacité de suppression des grandes tables.
 MySQL peut supprimer les fichiers binlog
Apr 08, 2025 pm 03:36 PM
MySQL peut supprimer les fichiers binlog
Apr 08, 2025 pm 03:36 PM
MySQL peut supprimer le binlog, mais soyez prudent. La commande Purge peut supprimer en toute sécurité les fichiers binlog sauvegardés ou appliqués au journal de relais. Le temps de suppression devrait être plus tard que le temps de sauvegarde complet. Le temps d'exécution de la commande Purge est affecté par la taille du fichier, et l'utilisation de différentes versions MySQL peut varier légèrement. Les outils de nettoyage en ligne de binlog peuvent aider à la gestion et à la suppression, mais soyez prudent lors de la sélection des outils.





