 tutoriels informatiques
tutoriels informatiques
 connaissances en informatique
connaissances en informatique
 Comment utiliser la technologie Pomodoro intégrée dans Windows 11/10
Comment utiliser la technologie Pomodoro intégrée dans Windows 11/10
Comment utiliser la technologie Pomodoro intégrée dans Windows 11/10
Pour utiliser la technologie Pomodoro intégrée dans Windows 11 ou Windows 10, vous pouvez définir une minuterie via l'application Horloge intégrée. Cela peut vous aider à utiliser votre temps plus efficacement et à améliorer l’efficacité de votre travail. L'utilisation de la technologie Pomodoro vous permet de vous concentrer sur l'exécution de tâches dans un court laps de temps et d'éviter les distractions et la procrastination. L'application d'horloge intégrée offre des fonctions pratiques de synchronisation et de rappel pour vous aider à travailler selon le cycle de travail de la technologie Pomodoro. En définissant les heures de travail et les temps de pause, vous pouvez mieux gérer votre temps et augmenter l'efficacité du travail. Par conséquent, utiliser les outils intégrés fournis par le système Windows pour mettre en pratique la technologie Pomodoro peut vous aider à accomplir vos tâches de travail plus efficacement.

La technique Pomodoro utilise une minuterie pour diviser le travail en intervalles, traditionnellement de 25 minutes avec de courtes pauses entre les deux.
Il existe deux manières principales d'utiliser l'application Clock comme minuterie Pomodoro. Avant de commencer, vous devez connaître quelques connaissances de base sur la technologie Pomodoro. La technologie Pomodoro repose sur des principes psychologiques simples pour stimuler le potentiel de votre cerveau grâce à davantage de temps de repos, augmentant ainsi l'efficacité du travail. Voici donc quelques étapes à suivre :
- Vous devez attribuer une tâche avec une minuterie d'une durée de 25 minutes.
- Ensuite, vous devez vous reposer pendant 5 minutes.
- Après une courte pause, vous devez recommencer à travailler pendant 25 minutes.
- Après quatre entraînements de 25 minutes, vous devez vous reposer pendant au moins 15 minutes. Cela pourrait être plus long, mais cela devrait durer plus de 30 minutes.
En d'autres termes, nous allons vous montrer comment créer un minuteur de 25 minutes et lui attribuer des tâches.
Comment utiliser la technologie Pomodoro intégrée dans Windows 11/10
Pour utiliser la technologie Pomodoro intégrée dans Windows 11/10, suivez ces étapes :
Comme mentionné précédemment, vous devez créer trois minuteries : 25 minutes, 5 minutes et 15 minutes. Pour ce faire, ouvrez d'abord l'application Horloge sur votre ordinateur et assurez-vous que vous êtes dans l'onglet Minuterie. Si vous disposez déjà d'un minuteur, vous pouvez le modifier ou en créer un nouveau. Pour ce faire, cliquez sur le signe plus (+) et créez une minuterie de 25 minutes.
Vous pouvez également lui donner un nom.
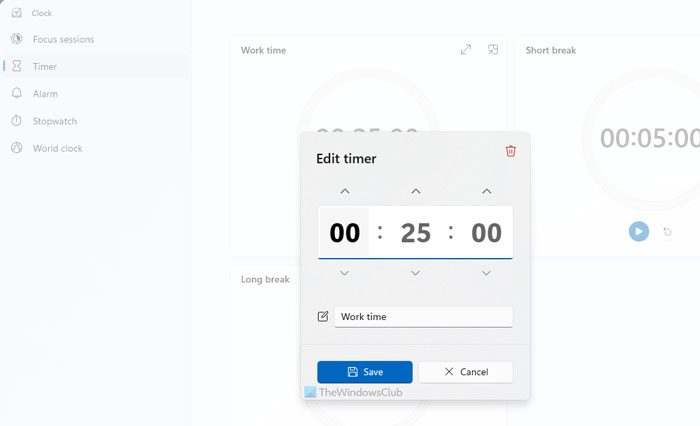
Ensuite, vous pouvez créer une autre minuterie de 5 minutes et une autre de 15 minutes de la même manière. Assurez-vous que la minuterie de 15 minutes ne dépasse pas 30 minutes. De cette façon, vous disposerez de trois minuteries qui pourront vous aider à accomplir vos tâches plus efficacement.
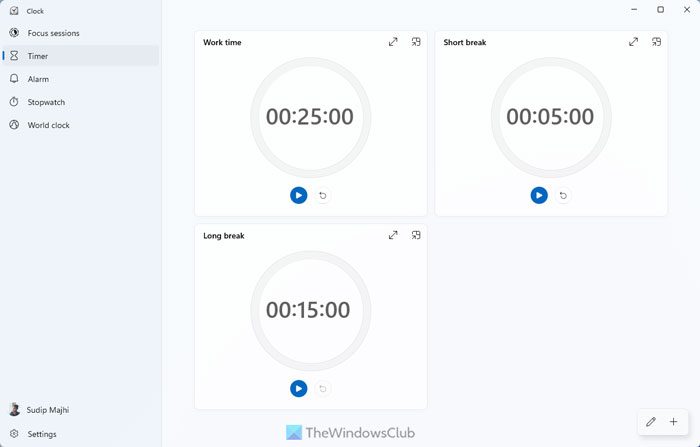
Vous devez maintenant cliquer sur le bouton Lecture du minuteur de 25 minutes et commencer à travailler sur votre tâche. Une fois le chronomètre de 25 minutes écoulé, vous devez arrêter de travailler - que vous l'ayez terminé ou non - et démarrer le chronomètre de 5 minutes pour faire une courte pause.
Une fois le minuteur de 5 minutes terminé, vous devez redémarrer le minuteur de 25 minutes. Ensuite, répétez les mêmes étapes quatre fois au total.
Ensuite, démarrez le chronomètre de 15 minutes et faites une longue pause.
Il existe une autre façon d'utiliser la technologie Pomodoro intégrée dans Windows 11/10. Vous devez utiliser toutes les séances de concentration pour faire votre travail. Dans ce cas, vous devez régler la minuterie sur 26 minutes minimum. Pour ce faire, passez à l'onglet Session de mise au point dans l'application Horloge et réglez la minuterie. Cela peut être n'importe quoi, mais cela ne devrait pas durer moins de 26 minutes.
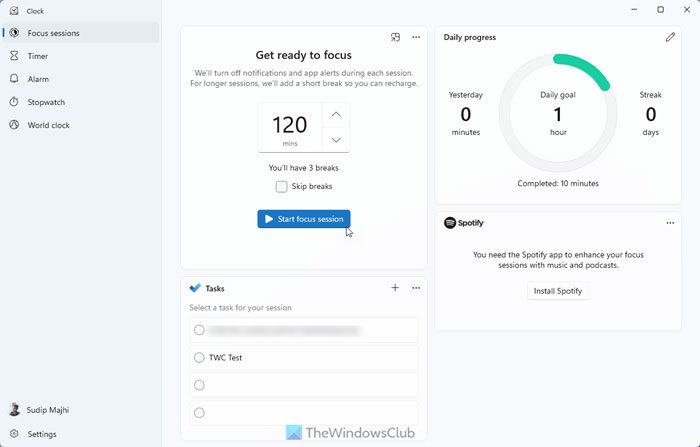
Après cela, cliquez sur le bouton Démarrer la réunion de discussion. L'application Clock fera tout pour vous. Cela dit, il s'arrêtera au bout de 25 minutes, vous donnant la possibilité de faire une petite pause de 5 minutes.
Remarque : si vous utilisez la méthode de session ciblée, vous devez décocher la case Ignorer les interruptions.
Nous l'avons essayé plusieurs fois et cette technique Pomodoro nous a beaucoup aidé. J'espère que vous pourrez augmenter votre productivité en faisant cela également.
Lire : Meilleurs minuteurs Pomodoro en ligne pour les utilisateurs de PC
Microsoft a-t-il une minuterie Pomodoro ?
Bien que Microsoft ne dispose pas d'application Pomodoro Timer autonome, vous pouvez utiliser l'application Clock sur Windows 11 et Windows 10 pour la configurer selon vos besoins. Puisqu'il s'intègre à Microsoft To Do, vous pouvez définir vos tâches dans Microsoft To Do et définir des minuteries dans l'application Horloge. D'un autre côté, vous pouvez profiter des Focus Sessions, qui sont une bouée de sauvetage pour ceux qui souhaitent utiliser Pomodoro sans installer d'applications tierces. Même si vous devez tout faire manuellement, l'application fonctionne très bien.
Lire : Comment régler un réveil sur un PC Windows
Windows 11 a-t-il une minuterie intégrée ?
Oui, vous pouvez trouver des minuteries intégrées dans Windows 11. Cependant, il n’existe pas d’application autonome. Vous devrez utiliser l'application Clock, qui est facilement disponible sous Windows 11 et Windows 10. Vous pouvez ouvrir l'application horloge et passer à la section minuterie. Vous pouvez ensuite cliquer sur n’importe quelle minuterie prédéfinie et régler l’heure en conséquence. Vous pouvez également cliquer sur le signe plus (+) pour créer une nouvelle minuterie.
Lire : Logiciel Break Reminder pour vous aider à faire une pause sur les écrans d'ordinateur.
Ce qui précède est le contenu détaillé de. pour plus d'informations, suivez d'autres articles connexes sur le site Web de PHP en chinois!

Outils d'IA chauds

Undresser.AI Undress
Application basée sur l'IA pour créer des photos de nu réalistes

AI Clothes Remover
Outil d'IA en ligne pour supprimer les vêtements des photos.

Undress AI Tool
Images de déshabillage gratuites

Clothoff.io
Dissolvant de vêtements AI

Video Face Swap
Échangez les visages dans n'importe quelle vidéo sans effort grâce à notre outil d'échange de visage AI entièrement gratuit !

Article chaud

Outils chauds

Bloc-notes++7.3.1
Éditeur de code facile à utiliser et gratuit

SublimeText3 version chinoise
Version chinoise, très simple à utiliser

Envoyer Studio 13.0.1
Puissant environnement de développement intégré PHP

Dreamweaver CS6
Outils de développement Web visuel

SublimeText3 version Mac
Logiciel d'édition de code au niveau de Dieu (SublimeText3)

Sujets chauds
 Puis-je installer mysql sur Windows 7
Apr 08, 2025 pm 03:21 PM
Puis-je installer mysql sur Windows 7
Apr 08, 2025 pm 03:21 PM
Oui, MySQL peut être installé sur Windows 7, et bien que Microsoft ait cessé de prendre en charge Windows 7, MySQL est toujours compatible avec lui. Cependant, les points suivants doivent être notés lors du processus d'installation: téléchargez le programme d'installation MySQL pour Windows. Sélectionnez la version appropriée de MySQL (communauté ou entreprise). Sélectionnez le répertoire d'installation et le jeu de caractères appropriés pendant le processus d'installation. Définissez le mot de passe de l'utilisateur racine et gardez-le correctement. Connectez-vous à la base de données pour les tests. Notez les problèmes de compatibilité et de sécurité sur Windows 7, et il est recommandé de passer à un système d'exploitation pris en charge.
 Comment résoudre MySQL ne peut pas se connecter à l'hôte local
Apr 08, 2025 pm 02:24 PM
Comment résoudre MySQL ne peut pas se connecter à l'hôte local
Apr 08, 2025 pm 02:24 PM
La connexion MySQL peut être due aux raisons suivantes: le service MySQL n'est pas démarré, le pare-feu intercepte la connexion, le numéro de port est incorrect, le nom d'utilisateur ou le mot de passe est incorrect, l'adresse d'écoute dans my.cnf est mal configurée, etc. 2. Ajustez les paramètres du pare-feu pour permettre à MySQL d'écouter le port 3306; 3. Confirmez que le numéro de port est cohérent avec le numéro de port réel; 4. Vérifiez si le nom d'utilisateur et le mot de passe sont corrects; 5. Assurez-vous que les paramètres d'adresse de liaison dans My.cnf sont corrects.
 Solutions aux erreurs rapportées par MySQL sur une version système spécifique
Apr 08, 2025 am 11:54 AM
Solutions aux erreurs rapportées par MySQL sur une version système spécifique
Apr 08, 2025 am 11:54 AM
La solution à l'erreur d'installation de MySQL est: 1. Vérifiez soigneusement l'environnement système pour vous assurer que les exigences de la bibliothèque de dépendance MySQL sont satisfaites. Différents systèmes d'exploitation et exigences de version sont différents; 2. Lisez soigneusement le message d'erreur et prenez des mesures correspondantes en fonction des invites (telles que les fichiers de bibliothèque manquants ou les autorisations insuffisantes), telles que l'installation de dépendances ou l'utilisation de commandes sudo; 3. Si nécessaire, essayez d'installer le code source et vérifiez soigneusement le journal de compilation, mais cela nécessite une certaine quantité de connaissances et d'expérience Linux. La clé pour finalement résoudre le problème est de vérifier soigneusement l'environnement du système et les informations d'erreur et de se référer aux documents officiels.
 MySQL ne peut pas être installé après le téléchargement
Apr 08, 2025 am 11:24 AM
MySQL ne peut pas être installé après le téléchargement
Apr 08, 2025 am 11:24 AM
Les principales raisons de la défaillance de l'installation de MySQL sont les suivantes: 1. Problèmes d'autorisation, vous devez s'exécuter en tant qu'administrateur ou utiliser la commande sudo; 2. Des dépendances sont manquantes et vous devez installer des packages de développement pertinents; 3. Conflits du port, vous devez fermer le programme qui occupe le port 3306 ou modifier le fichier de configuration; 4. Le package d'installation est corrompu, vous devez télécharger et vérifier l'intégrité; 5. La variable d'environnement est mal configurée et les variables d'environnement doivent être correctement configurées en fonction du système d'exploitation. Résolvez ces problèmes et vérifiez soigneusement chaque étape pour installer avec succès MySQL.
 Impossible d'accéder à MySQL depuis Terminal
Apr 08, 2025 pm 04:57 PM
Impossible d'accéder à MySQL depuis Terminal
Apr 08, 2025 pm 04:57 PM
Impossible d'accéder à MySQL à partir du terminal peut être dû à: le service MySQL n'est pas en cours d'exécution; Erreur de commande de connexion; autorisations insuffisantes; Connexion de blocs de pare-feu; Erreur de fichier de configuration MySQL.
 Comment tirer la ligne de référence verticale de PS
Apr 06, 2025 pm 08:18 PM
Comment tirer la ligne de référence verticale de PS
Apr 06, 2025 pm 08:18 PM
Tirez les guides verticaux dans Photoshop: Activer la vue du règlement (View & gt; souverain). Volez la souris sur le bord vertical de la règle, puis le curseur devient une ligne verticale avec des flèches doubles et maintenez et faites glisser la souris pour retirer la ligne de référence. Cliquez sur Supprimer en faisant glisser le guide ou en le plantant dans une croix.
 Comment copier et coller Mysql
Apr 08, 2025 pm 07:18 PM
Comment copier et coller Mysql
Apr 08, 2025 pm 07:18 PM
Copier et coller dans MySQL incluent les étapes suivantes: Sélectionnez les données, copiez avec Ctrl C (Windows) ou CMD C (Mac); Cliquez avec le bouton droit à l'emplacement cible, sélectionnez Coller ou utilisez Ctrl V (Windows) ou CMD V (Mac); Les données copiées sont insérées dans l'emplacement cible ou remplacer les données existantes (selon que les données existent déjà à l'emplacement cible).
 MySQL Téléchargement Invite les erreurs d'écriture du disque Comment gérer
Apr 08, 2025 am 11:51 AM
MySQL Téléchargement Invite les erreurs d'écriture du disque Comment gérer
Apr 08, 2025 am 11:51 AM
Le téléchargement MySQL invite une erreur d'écriture de disque. La solution est la suivante: 1. Vérifiez si l'espace disque est insuffisant, nettoyez l'espace ou remplacez un disque plus grand; 2. Utilisez des outils de détection de disque (tels que CHKDSK ou FSCK) pour vérifier et corriger les erreurs de disque, et remplacer le disque dur si nécessaire; 3. Vérifiez les autorisations de répertoire cible pour vous assurer que le compte d'utilisateur a des autorisations d'écriture; 4. Modifiez l'outil de téléchargement ou l'environnement réseau et utilisez le gestionnaire de téléchargement pour restaurer le téléchargement interrompu; 5. Fermez temporairement le logiciel ou le pare-feu antivirus et le réactiver une fois le téléchargement terminé. En dépannage systématiquement ces aspects, le problème peut être résolu.





