 Tutoriel système
Tutoriel système
 Linux
Linux
 Comment activer la connexion Bureau à distance sur un ordinateur Windows 10 ? Le tutoriel arrive
Comment activer la connexion Bureau à distance sur un ordinateur Windows 10 ? Le tutoriel arrive
Comment activer la connexion Bureau à distance sur un ordinateur Windows 10 ? Le tutoriel arrive
1. Scénarios d'application
Vous êtes étudiant et vous avez un ordinateur portable dans votre dortoir. Pendant les cours, vous pensez qu'il est trop gênant d'apporter votre ordinateur portable dans votre dortoir, vous n'apportez donc souvent que votre iPad dans votre dortoir. être connecté à votre ordinateur portable dans votre dortoir. Ou bien, vous êtes un travailleur social et souhaitez parfois connecter votre ordinateur portable au travail à votre ordinateur de bureau à la maison. Ou bien, vous emportez uniquement votre téléphone portable avec vous et devez utiliser votre ordinateur portable à la maison lorsque vous avez quelque chose à faire.
Si vous avez des besoins similaires à ceux ci-dessus, cet article peut vous aider à utiliser le bureau à distance pour vous connecter à un ordinateur portable sur le réseau local en utilisant presque n'importe quel appareil (téléphone mobile, tablette, ordinateur) partout où il y a une connexion Internet.

2. Ce qui doit être planifié
Quand j'ai écrit cet article, j'utilisais le système d'exploitation Linux et j'imaginais que j'avais affaire à un étudiant de première année spécialisé en informatique. Afin de comprendre ce didacticiel, vous aurez peut-être besoin de connaissances de base sur le système d'exploitation Linux et les réseaux informatiques. De plus, il vous faut également :

Si votre Windows 10 n'est pas la version professionnelle ou si vous n'êtes pas prêt à acheter un serveur, vous pouvez envisager d'utiliser directement un logiciel de bureau à distance tiers. Et si vous possédez une version professionnelle de Windows 10 et un serveur, la solution présentée dans cet article est sans aucun doute un meilleur choix.
3. Étape 1 : Activer la connexion au bureau à distance
Sur les ordinateurs portables Windows 10 qui doivent être connectés à distance : activez le bureau à distance dans « Menu Démarrer > Paramètres > Système > Bureau à distance ». Ce bureau à distance utilise le contrat RDP de Google et la plupart des rendus sont effectués sur l'appareil connecté, la fluidité est donc grandement améliorée par rapport à d'autres logiciels de bureau à distance basés sur la transmission vidéo.

Ensuite, ouvrez la ligne de commande et entrez ipconfig pour trouver l'adresse IPv4 sous le réseau local actuel et enregistrez-la pour les connexions ultérieures au sein du réseau local.


Étape 2 : Installez le client de bureau à distance sur l'appareil connecté :
Sur l'appareil qui doit être connecté à l'ordinateur portable, installez un client de bureau à distance prenant en charge les contrats RDP, mais connectez-vous au même réseau local que l'ordinateur portable. Pour les appareils dotés de systèmes différents, je recommande les applications clientes suivantes. Vous devez utiliser l'adresse IP enregistrée précédemment ainsi que le compte Microsoft et le mot de passe que vous avez utilisés pour vous connecter à Windows 10 pour ajouter une connexion :



À ce stade, si tout se passe bien, vous devriez pouvoir vous connecter à votre ordinateur portable sur le même réseau local, et la connexion vous permettra de vous connecter à votre ordinateur portable sur Internet.
Étape 3 : Ouvrez le pare-feu du serveur
Ouvrez la console du serveur cloud et ajoutez une règle dans le panneau du pare-feu pour autoriser le port 3389 du contrat TCP. Le contrat RDP utilise le port 3389 par défaut. Vous pouvez également personnaliser ce port dans les paramètres.

Étape 4 : Configurez le service sshd sur le serveur
Connectez-vous au serveur via ssh, modifiez le fichier /etc/ssh/sshd_config (les autorisations root sont requises), remplacez #GatewayPortsno par yes et supprimez les commentaires. Si vous ne savez pas comment utiliser vim pour éditer des fichiers, vous pouvez obtenir le même effet en exécutant la commande suivante :
sudo sed -i <span class="s1">'s/#GatewayPorts no/GatewayPorts yes/'</span> /etc/ssh/sshd_config
Redémarrez ensuite le service sshd (si cela ne fonctionne pas, pensez à redémarrer le serveur) :
sudo systemctl restart sshd
Définissez GatewayPorts sur yes pour lier la redirection de port distant à une adresse sans bouclage, permettant à d'autres hôtes de se connecter. Voir sshd_config(5) pour plus de détails.
Étape 5 : Utilisez ssh pour la redirection de port à distance
L'option -R de la commande ssh peut fournir une fonction de redirection de port à distanceWindows se connecte à Linux pour le transfert IP Le format de commande spécifique est le suivant :
.
ssh -NfR ::: @
Parmi eux :
En raison de l'existence du NAT, il nous est difficile d'accéder directement à l'hôte du LAN à partir du segment réseau. La redirection de port à distance doit être initiée par l'hôte dans le réseau local, c'est-à-dire en perçant un trou dans le NAT, ce qui peut entraîner la transmission de toute demande d'accès : à :. De cette façon, il suffit d'accéder à : 3389 pour se connecter au service RDP local.
Exécutez la commande ci-dessus sur l'ordinateur portable qui doit être connecté à distance. Ne fermez pas la ligne de commande à l'avenir Sur l'appareil connecté, remplacez l'adresse IP LAN précédente par l'adresse IP du segment réseau du serveur et essayez de vous connecter à nouveau. Si tout se passe bien, à ce stade, vous devriez pouvoir utiliser le bureau à distance de votre ordinateur portable depuis n'importe quel endroit où vous disposez d'une connexion Internet. De plus, désormais, à chaque démarrage de l'ordinateur portable, la commande ssh doit être automatiquement exécutée pour la redirection de port à distance, ce qui n'est pas pratique. Par conséquent, nous devons exécuter manuellement cette commande après chaque démarrage.

Étape 6 : Utilisez l'authentification par clé secrète pour vous connecter à SSH sans mot de passe
La condition préalable nécessaire pour exécuter manuellement la commande de redirection de port distant est qu'il n'est pas nécessaire de saisir un mot de passe lors de la connexion via ssh. ssh fournit une connexion sans mot de passe en utilisant la vérification de la clé publique. Tout d'abord, exécutez la commande suivante sur votre ordinateur portable pour générer la clé publique dans la prochaine vie :
ssh-keygen
执行过程中须要确认一些参数,一路回车使用默认值即可。成功执行后该命令会在~/.ssh文件夹下生成id_rsa文件和id_rsa.pub文件,后者是公钥,须要妥善保管避免泄密,前者是私钥,须要保存到服务器上。可以通过执行以下命令来手动将私钥上传至服务器:
ssh-copy-id @
假如你的笔记本上没有ssh-copy-id命令,可以自动将本地的~/.ssh/id_rsa.pub文件中的内容全部追加到到服务器中的~/.ssh/authorized_keys文件前面。假如你既没有ssh-copy-id命令,又不会使用vim,可以在本地执行以下命令:
scp ~/.ssh/id_rsa.pub @:~/
之后在服务器上执行以下命令:
cat ~/id_rsa.pub >> ~/.ssh/authorized_keys rm ~/id_rsa.pub
ssh尝试联接服务器时,会手动匹配~/.ssh/authorized_keys中的私钥和你的公钥,假如成功配对,则不须要输入密码就可以联接到服务器了。
Step7:创建计划任务来开机手动执行(可选)

Windows提供了“任务计划程序”来实现“当某个条件满足时手动执行一个操作”的功能。打开系统自带的“任务计划程序”,在右上角点击“创建任务”,为任务添加开机启动的触发器:

在中级设置中,延后任务时间1分钟是为了等待系统进行网路联接,重复任务间隔5分钟是为了避免网路不稳定,或则超时造成死机。死机后可以手动重新联接。或则你也可以使用autossh等工具实现手动死机重连等功能。
接出来为任务添加须要执行的操作,将之前构建远程端口转发的命令填写到“程序或脚本”和“添加参数”中:

之后,你可以在“条件”面板中设置只有当联接交流电源时且有网路联接时启用该任务,在“设置”面板中设置假如任务正在运行,则不要启动新任务,来防止每隔5分钟就重复执行造成的资源消耗。
至此,倘若一切顺利,你应当可以做到在启动笔记本后,不做任何操作,在任何有互联网的地方联接到你的笔记本了。
四、结尾
高性能主机+iPad+蓝牙键鼠+远程桌面联接=随时随地可用的高性能笔记本
每晚睡醒后,按下笔记本的开机键windows连接linux做ip转发,带上iPad出门吧!

PS. Ne jouez pas à « Civilization VI » en classe !
Ce qui précède est le contenu détaillé de. pour plus d'informations, suivez d'autres articles connexes sur le site Web de PHP en chinois!

Outils d'IA chauds

Undresser.AI Undress
Application basée sur l'IA pour créer des photos de nu réalistes

AI Clothes Remover
Outil d'IA en ligne pour supprimer les vêtements des photos.

Undress AI Tool
Images de déshabillage gratuites

Clothoff.io
Dissolvant de vêtements AI

AI Hentai Generator
Générez AI Hentai gratuitement.

Article chaud

Outils chauds

Bloc-notes++7.3.1
Éditeur de code facile à utiliser et gratuit

SublimeText3 version chinoise
Version chinoise, très simple à utiliser

Envoyer Studio 13.0.1
Puissant environnement de développement intégré PHP

Dreamweaver CS6
Outils de développement Web visuel

SublimeText3 version Mac
Logiciel d'édition de code au niveau de Dieu (SublimeText3)
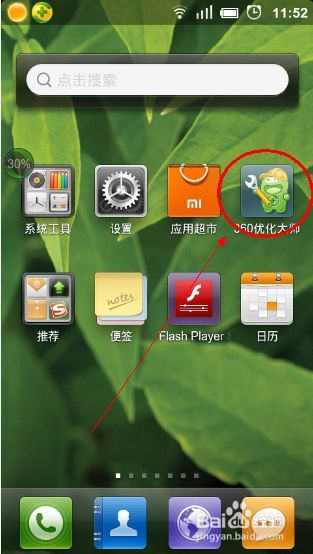 Guide complet pour désinstaller le logiciel Kali Linux pour résoudre les problèmes de stabilité du système
Mar 23, 2024 am 10:50 AM
Guide complet pour désinstaller le logiciel Kali Linux pour résoudre les problèmes de stabilité du système
Mar 23, 2024 am 10:50 AM
Cette étude fournit une analyse complète et approfondie des problèmes de désinstallation de logiciels pouvant survenir lors du processus de test d'intrusion et d'audit de sécurité de KaliLinux, et propose des solutions pour garantir la stabilité et la fiabilité du système. 1. Comprendre la méthode d'installation du logiciel Avant de désinstaller le logiciel de Kalilinux, il est crucial de déterminer d'abord son chemin d'installation. Ensuite, la solution de déchargement appropriée est sélectionnée en conséquence sur la base du chemin sélectionné. Les méthodes d'installation courantes incluent apt-get, dpkg, la compilation du code source et d'autres formulaires. Chaque stratégie a ses propres caractéristiques et les mesures de déchargement correspondantes. 2. Utilisez la commande apt-get pour désinstaller le logiciel Dans le système KaliLinux, le composant fonctionnel apt-get est largement utilisé pour exécuter des progiciels de manière efficace et pratique.
 Un guide complet d'installation du système d'exploitation domestique Kirin Linux, réalisé en 15 minutes
Mar 21, 2024 pm 02:36 PM
Un guide complet d'installation du système d'exploitation domestique Kirin Linux, réalisé en 15 minutes
Mar 21, 2024 pm 02:36 PM
Récemment, le système d'exploitation national Kirin Linux a attiré beaucoup d'attention. En tant qu'ingénieur informatique senior, j'ai un fort intérêt pour l'innovation technologique, j'ai donc personnellement expérimenté le processus d'installation de ce système, et je vais maintenant partager mon expérience avec vous. Avant d'exécuter le processus d'installation, j'étais parfaitement préparé aux étapes pertinentes. La première tâche consiste à télécharger et copier la dernière image du système d'exploitation Kirin Linux sur une clé USB ; deuxièmement, pour Linux 64 bits, à s'assurer que les données importantes des appareils personnels ont été sauvegardées pour faire face aux problèmes d'installation potentiels ; éteignez l’ordinateur et insérez la clé USB. Après avoir accédé à l'interface d'installation et redémarré l'ordinateur, appuyez rapidement sur la touche de fonction F12, entrez dans le menu de démarrage du système et sélectionnez l'option de démarrage prioritaire USB. Avec un écran de démarrage magnifique et simple apparaissant devant vous
 disque USB d'installation de Puppylinux
Mar 18, 2024 pm 06:31 PM
disque USB d'installation de Puppylinux
Mar 18, 2024 pm 06:31 PM
En fait, après une longue période d'utilisation d'un ordinateur, les performances globales afficheront une tendance à la baisse et l'adaptabilité au système Windows continuera de diminuer. En plus des raisons liées à l'ordinateur lui-même, le système Windows continue d'être amélioré et étendu, et les exigences matérielles sont également de plus en plus élevées. Par conséquent, il n’est pas surprenant que les anciens ordinateurs connaissent un certain retard après l’installation du système Windows. Auparavant, de nombreux amis posaient des questions en arrière-plan sur les retards du système : que faire des vieux ordinateurs ? Si vous constatez que l’installation du nouveau système Windows 10 sur votre ancien ordinateur entraîne des retards et des problèmes de fonctionnement, envisager de passer à Linux peut être un bon choix. Dabaicai a compilé 5 systèmes micro-Linux, adaptés aux anciens ordinateurs et pouvant réduire efficacement l'utilisation du processeur et rendre votre
 Une discussion approfondie de la structure de stockage physique du système de fichiers Linux ext2
Mar 14, 2024 pm 09:06 PM
Une discussion approfondie de la structure de stockage physique du système de fichiers Linux ext2
Mar 14, 2024 pm 09:06 PM
Le système de fichiers Linuxext2 est un système de fichiers utilisé sur la plupart des systèmes d'exploitation Linux. Il utilise une structure de stockage sur disque efficace pour gérer le stockage des fichiers et des répertoires. Avant d'aborder la structure de stockage physique du système de fichiers Linuxext2, nous devons d'abord comprendre quelques concepts de base. Dans le système de fichiers ext2, les données sont stockées dans des blocs de données (blocs), qui sont les plus petites unités allouables dans le système de fichiers. Chaque bloc de données a une taille fixe, généralement 1 Ko, 2 Ko ou 4
 Comment résoudre le problème des caractères tronqués affichés sur la ligne de commande Linux
Mar 21, 2024 am 08:30 AM
Comment résoudre le problème des caractères tronqués affichés sur la ligne de commande Linux
Mar 21, 2024 am 08:30 AM
Méthodes pour résoudre le problème des caractères tronqués affichés sur la ligne de commande Linux. Dans le système d'exploitation Linux, nous rencontrerons parfois des caractères tronqués affichés lors de l'utilisation de l'interface de ligne de commande, ce qui affectera notre visualisation et notre compréhension normales des résultats ou du fichier de sortie de la commande. Contenu. Les causes des caractères tronqués peuvent être dues à des paramètres de jeu de caractères système incorrects, à un logiciel de terminal ne prenant pas en charge l'affichage de jeux de caractères spécifiques, à des formats d'encodage de fichiers incohérents, etc. Cet article présentera quelques méthodes pour résoudre le problème des caractères tronqués affichés sur la ligne de commande Linux et fournira des exemples de code spécifiques pour aider les lecteurs à résoudre des problèmes similaires.
 Pourquoi les processus sous Linux dorment-ils ?
Mar 20, 2024 pm 02:09 PM
Pourquoi les processus sous Linux dorment-ils ?
Mar 20, 2024 pm 02:09 PM
Pourquoi les processus sous Linux dorment-ils ? Dans le système d'exploitation Linux, un processus peut devenir inactif pour diverses raisons et conditions. Lorsqu'un processus est dans un état dormant, cela signifie qu'il est temporairement suspendu et ne peut pas poursuivre son exécution tant que certaines conditions ne sont pas remplies avant de pouvoir être réveillé pour poursuivre son exécution. Ensuite, nous présenterons en détail plusieurs situations courantes lorsqu'un processus entre en veille prolongée sous Linux et les illustrerons avec des exemples de code spécifiques. En attente de la fin des E/S : lorsqu'un processus lance une opération d'E/S (telle que la lecture
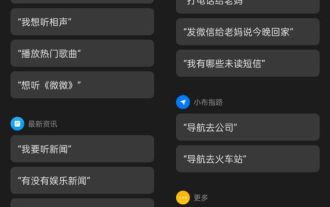 L'administrateur système Linux révèle : un guide complet d'analyse des versions de Red Hat Linux
Mar 29, 2024 am 09:16 AM
L'administrateur système Linux révèle : un guide complet d'analyse des versions de Red Hat Linux
Mar 29, 2024 am 09:16 AM
En tant qu'administrateur système Linux senior, je dispose déjà d'une base de connaissances approfondie et d'une perspective unique sur l'analyse, le diagnostic et le traitement de la version RedHat des systèmes Linux. Cet article fournira une analyse approfondie de tous les aspects de la version RedHat du système Linux, y compris l'identification de ses caractéristiques de version, le décodage du numéro de version et les étapes réelles de transmission des mises à jour de la version de test, afin de vous aider à pleinement comprendre et utiliser efficacement les fonctionnalités du système d'exploitation RedHat. 1. Comprendre RedHat L'une des sociétés Internet ayant la valeur marchande la plus élevée aux États-Unis, RedHat a conquis une position de leader sur le marché mondial des logiciels grâce à ses produits de système d'exploitation développés dans le cadre de la technologie open source. Sa distribution Linux RedHat EnterpriseLinux (appelée
 Monter automatiquement les disques sous Linux
Mar 20, 2024 am 11:30 AM
Monter automatiquement les disques sous Linux
Mar 20, 2024 am 11:30 AM
Si vous utilisez un système d'exploitation Linux et souhaitez que le système monte automatiquement un lecteur au démarrage, vous pouvez le faire en ajoutant l'identifiant unique (UID) du périphérique et le chemin du point de montage au fichier de configuration fstab. fstab est un fichier de table du système de fichiers situé dans le répertoire /etc. Il contient des informations sur les systèmes de fichiers qui doivent être montés au démarrage du système. En modifiant le fichier fstab, vous pouvez vous assurer que les lecteurs requis sont chargés correctement à chaque démarrage du système, garantissant ainsi un fonctionnement stable du système. Les pilotes à montage automatique peuvent être utilisés facilement dans diverses situations. Par exemple, je prévois de sauvegarder mon système sur un périphérique de stockage externe. Afin de réaliser l'automatisation, assurez-vous que l'appareil reste connecté au système, même au démarrage. De même, de nombreuses applications seront directement





