 tutoriels informatiques
tutoriels informatiques
 connaissances en informatique
connaissances en informatique
 Comment enregistrer un écran d'ordinateur
Comment enregistrer un écran d'ordinateur
Comment enregistrer un écran d'ordinateur
Comment enregistrer un écran d'ordinateur ? C'est un problème qui préoccupe de nombreux internautes. Ensuite, l'éditeur PHP vous proposera un tutoriel simple sur l'enregistrement d'écran d'ordinateur Les internautes intéressés devraient suivre l'éditeur pour y jeter un œil !
Tutoriel simple pour l'enregistrement d'écran d'ordinateur
[système Windows]
1. Appuyez simultanément sur la touche de raccourci "Win+G" pour afficher la fenêtre contextuelle d'enregistrement d'écran de la Xbox Game Bar. .
2. Cliquez sur le menu du widget, recherchez « Capturer » pour l'ouvrir et appuyez sur le bouton « Démarrer l'enregistrement » pour enregistrer la vidéo.
3. Une fois l'enregistrement terminé, cliquez sur "Arrêter l'enregistrement" pour enregistrer automatiquement le contenu de l'enregistrement en cours localement.
【Système Apple】
1. Appuyez sur le raccourci clavier de l'ordinateur Apple "Maj+Commande+5" pour afficher la barre d'outils.
2. Sélectionnez la méthode d'enregistrement d'écran et cliquez sur le "bouton Enregistrer" à l'extrême droite de la barre d'outils.
Ce qui précède est l'intégralité du contenu du Tutoriel simple sur l'enregistrement d'écran d'ordinateur présenté par le site Web PHP chinois. J'espère qu'il pourra vous aider. Si vous souhaitez en savoir plus, veuillez faire attention au PHP chinois. site web!
Ce qui précède est le contenu détaillé de. pour plus d'informations, suivez d'autres articles connexes sur le site Web de PHP en chinois!

Outils d'IA chauds

Undresser.AI Undress
Application basée sur l'IA pour créer des photos de nu réalistes

AI Clothes Remover
Outil d'IA en ligne pour supprimer les vêtements des photos.

Undress AI Tool
Images de déshabillage gratuites

Clothoff.io
Dissolvant de vêtements AI

AI Hentai Generator
Générez AI Hentai gratuitement.

Article chaud

Outils chauds

Bloc-notes++7.3.1
Éditeur de code facile à utiliser et gratuit

SublimeText3 version chinoise
Version chinoise, très simple à utiliser

Envoyer Studio 13.0.1
Puissant environnement de développement intégré PHP

Dreamweaver CS6
Outils de développement Web visuel

SublimeText3 version Mac
Logiciel d'édition de code au niveau de Dieu (SublimeText3)
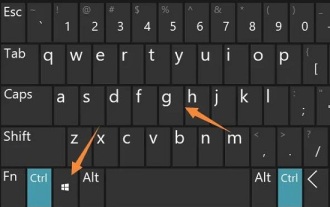 Comment activer la fonction d'enregistrement d'écran dans Win11
Jan 09, 2024 pm 08:17 PM
Comment activer la fonction d'enregistrement d'écran dans Win11
Jan 09, 2024 pm 08:17 PM
Le système Win11 possède sa propre fonction d'enregistrement d'écran, tout comme Win10. Cependant, certains partenaires ne savent peut-être pas comment activer cette fonction. Par conséquent, nous avons fourni des didacticiels spécifiques. Voyons comment activer la fonction d'enregistrement d'écran dans Win11. Comment activer la fonction d'enregistrement d'écran dans win11 : 1. Tout d'abord, appuyez sur la touche de raccourci "win+g" pour ouvrir la barre d'outils d'enregistrement d'écran intégrée. 2. Cliquez ensuite sur le bouton vidéo, puis vous pourrez capturer et enregistrer. 3. Cliquez ensuite sur l'icône de la fenêtre ci-dessus. 4. Enfin, vous pouvez voir la vidéo enregistrée sur la gauche.
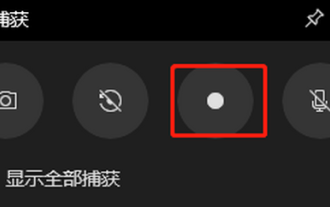 Comment résoudre le problème de l'absence d'enregistrement d'écran dans Win10
Dec 23, 2023 am 08:37 AM
Comment résoudre le problème de l'absence d'enregistrement d'écran dans Win10
Dec 23, 2023 am 08:37 AM
De nombreux amis constatent qu'il n'y a pas d'image dans la vidéo enregistrée lors de l'utilisation de la fonction d'enregistrement d'écran Win10. Alors, que se passe-t-il ? Ce qui suit vous apporte des solutions détaillées, apprenons ensemble. Que faire s'il n'y a pas d'écran dans l'enregistrement d'écran Win10 : Méthode 1 : Essayez de redémarrer l'outil d'enregistrement. S'il ne fonctionne toujours pas, il est recommandé de redémarrer l'ordinateur et d'essayer. Méthode 2. 1. Si vous rencontrez un écran noir, vous pouvez essayer de désinstaller le pilote de la carte graphique, puis télécharger et réinstaller la dernière version du pilote depuis le site officiel. 2. Ouvrez le « Gestionnaire de périphériques » et cliquez sur « Adaptateur d'affichage ». 3. Faites un clic droit et sélectionnez "Désinstaller". D'autres amis qui ont des questions peuvent y jeter un œil pour en savoir plus sur les problèmes d'enregistrement d'écran Win10 ~
 La restriction d'enregistrement d'écran Win11 s'applique-t-elle uniquement aux jeux ?
Dec 26, 2023 pm 07:04 PM
La restriction d'enregistrement d'écran Win11 s'applique-t-elle uniquement aux jeux ?
Dec 26, 2023 pm 07:04 PM
La fonction d'enregistrement d'écran fournie avec Win11 est très simple à utiliser, mais certains utilisateurs craignent qu'elle ait des limites et ne puisse enregistrer que des jeux. Alors, est-ce le cas ? Découvrons la fonction d'enregistrement d'écran fournie avec Win11. ? L'enregistreur d'écran fourni avec Win11 peut-il uniquement enregistrer des jeux ? Réponse : L'enregistreur d'écran fourni avec Win11 ne peut pas uniquement enregistrer des jeux. Qu'il s'agisse d'un jeu ou d'une utilisation normale de l'ordinateur, il peut être enregistré via un outil d'enregistrement d'écran. Juste parce que les touches de raccourci sont différentes, certains utilisateurs pensent que cette fonction ne peut enregistrer que des jeux. Introduction à l'extension d'enregistrement d'écran fournie avec win11 : 1. Pour l'enregistrement quotidien, la touche de raccourci est « win+G ». 2. Lors de l'enregistrement d'un jeu, vous devez appuyer sur la touche de raccourci "win+alt+G"
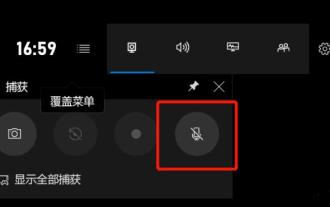 Comment enregistrer l'écran et le son dans Win10
Jan 09, 2024 pm 01:41 PM
Comment enregistrer l'écran et le son dans Win10
Jan 09, 2024 pm 01:41 PM
De nombreux amis constateront que le son n'est pas enregistré lors de l'utilisation de la fonction d'enregistrement d'écran, alors comment peuvent-ils enregistrer le son ? Aujourd'hui, je vous explique comment enregistrer du son, jetons un coup d'œil. Que faire s'il n'y a pas de son lors de l'enregistrement d'écran sous Windows 10 : 1. Lorsque vous activez la fonction d'enregistrement d'écran, vous constaterez peut-être que le bouton son est désactivé et qu'il n'y a pas de son. 2. Cliquez sur "Démarrer" et sélectionnez "Paramètres". 3. Cliquez sur « Confidentialité ». 4. Cliquez sur « Microphone » sur le côté gauche. 5. Cochez « Autoriser les applications à accéder à votre microphone ». 6. Revenez à l'interface d'enregistrement et le bouton d'enregistrement peut être utilisé normalement.
 Où activer la fonction d'enregistrement d'écran dans Windows 10
Dec 24, 2023 pm 11:09 PM
Où activer la fonction d'enregistrement d'écran dans Windows 10
Dec 24, 2023 pm 11:09 PM
La plupart des amis auront besoin de la fonction d'enregistrement d'écran pour enregistrer les merveilleux moments de jeu lorsqu'ils utilisent des ordinateurs, alors où est l'enregistrement d'écran du système Win10 ? Ce qui suit vous apportera l'emplacement spécifique de la fonction d'enregistrement d'écran Win10. Où se trouve la fonction d'enregistrement d'écran dans Win10 : 1. Cliquez sur "Démarrer" et sélectionnez "Paramètres". 2. Cliquez sur « Jeux » dans « Paramètres Windows ». 3. Activez « Utiliser la barre de jeu pour enregistrer des extraits de jeu, des captures d'écran et des diffusions » dans la barre de jeu. 4. Lorsque vous devez enregistrer, appuyez sur « win+G » pour ouvrir la barre d'outils et cochez « Oui, c'est un jeu ». 5. Cliquez sur "Enregistrer" pour démarrer l'enregistrement. Les amis qui ont d'autres questions peuvent le consulter pour en savoir plus sur l'enregistrement d'écran Win10 ~
 Comment activer la fonction d'enregistrement d'écran du téléphone mobile OPPO A93
Jan 03, 2024 pm 08:28 PM
Comment activer la fonction d'enregistrement d'écran du téléphone mobile OPPO A93
Jan 03, 2024 pm 08:28 PM
La fonction d'enregistrement d'écran de votre téléphone mobile est très pratique et vous pouvez enregistrer le contenu dynamique de l'écran dans une vidéo. Alors, comment enregistrer l’écran sur le téléphone mobile OPPOA93 ? Cet article partagera avec vous des didacticiels pertinents sur l'enregistrement d'écran sur les téléphones mobiles OPPO. Voyons comment activer la fonction d'enregistrement d'écran sur le téléphone mobile OPPOA93. Comment enregistrer l'écran sur le téléphone mobile OPPOA93 par rapport au téléphone mobile OPPOA93. Fonction de capture d'écran, la fonction d'enregistrement d'écran sur le téléphone mobile peut mieux vous aider. Nous partageons du contenu dynamique sur les téléphones mobiles. Présentons maintenant en détail la méthode d'opération d'enregistrement d'écran du téléphone mobile OPPO A93. La première méthode : démarrer l'enregistrement d'écran dans le centre de contrôle. Il y a un bouton d'enregistrement d'écran dans le centre de contrôle du téléphone mobile OPPO. Pour activer la fonction d'enregistrement d'écran, faites d'abord glisser votre doigt depuis le haut de l'écran pour ouvrir le centre de contrôle, puis recherchez [Enregistrement d'écran] et
 Comment enregistrer un écran d'ordinateur
Mar 11, 2024 pm 01:42 PM
Comment enregistrer un écran d'ordinateur
Mar 11, 2024 pm 01:42 PM
[Système Windows] 1. Appuyez simultanément sur les touches de raccourci « Win+G » pour afficher la fenêtre contextuelle d'enregistrement d'écran de la Xbox Game Bar. 2. Cliquez sur le menu du widget, recherchez « Capturer » pour l'ouvrir et appuyez sur le bouton « Démarrer l'enregistrement » pour enregistrer la vidéo. 3. Une fois l'enregistrement terminé, cliquez sur « Arrêter l'enregistrement » pour enregistrer automatiquement le contenu de l'enregistrement en cours localement. [Système Apple] 1. Appuyez sur le raccourci clavier de l'ordinateur Apple « Maj+Commande+5 » pour afficher la barre d'outils. 2. Sélectionnez la méthode d'enregistrement d'écran et cliquez sur le « Bouton d'enregistrement » à l'extrême droite de la barre d'outils pour démarrer l'enregistrement.
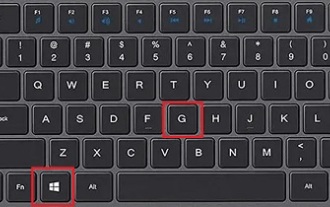 Comment enregistrer du son lors de l'enregistrement d'écran dans Win11 ?
Dec 31, 2023 pm 07:41 PM
Comment enregistrer du son lors de l'enregistrement d'écran dans Win11 ?
Dec 31, 2023 pm 07:41 PM
Lors de l'enregistrement de vidéos, en particulier de jeux, la plupart des utilisateurs souhaitent également enregistrer le son, mais de nombreux utilisateurs ne savent pas comment le faire. Pour cette raison, nous avons proposé un didacticiel si vous ne savez pas comment le faire. , vous pourriez aussi bien jeter un œil à win11 Comment enregistrer un enregistrement d'écran avec du son. Comment enregistrer du son dans l'enregistrement d'écran Win11 : 1. Appuyez d'abord sur la touche de raccourci « Win+G » pour ouvrir l'outil d'enregistrement. 2. Cliquez ensuite sur « Capturer » dans l'outil. 3. Cliquez sur « Microphone » sur la page. 4. Enfin, cliquez sur Enregistrer à la fin pour enregistrer le son ensemble.






