
La base de données Oracle, également connue sous le nom d'Oracle RDBMS, est un système de gestion de base de données développé par Oracle Corporation. Il peut stocker différents types de données et fournit un langage SQL pour gérer et exploiter les données. Bien que peu de gens le sachent, nous pouvons réellement installer et exécuter la base de données Oracle sur le système d'exploitation Windows. Ce guide vous montrera comment installer facilement la version Oracle 11g sur votre ordinateur Windows.
Si vous souhaitez installer la base de données Oracle sur Windows, suivez les étapes mentionnées ci-dessous.
Parlons-en en détail.
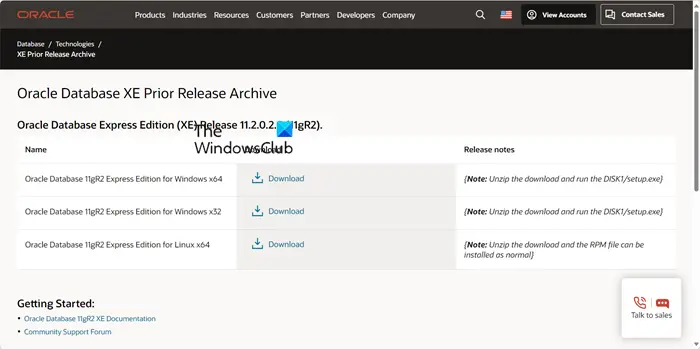
Tout d’abord, nous devons installer Oracle 11g sur notre système. Si vous disposez déjà du fichier, il est préférable d'ignorer cette méthode et d'accéder à la section d'installation, mais sinon, accédez à Oracle.com, qui est le site officiel d'Oracle. Vous serez redirigé vers le lien de téléchargement ; vous devez cliquer sur l'icône de téléchargement pour démarrer le téléchargement. Il vous sera demandé de vous connecter, si vous n'avez pas de compte Oracle, créez-en un et téléchargez le fichier ZIP.
Après avoir téléchargé le fichier ZIP, ouvrez l'Explorateur de fichiers, accédez à l'emplacement de téléchargement et décompressez le fichier. Cela générera un dossier séparé contenant un dossier nommé Disque 1.
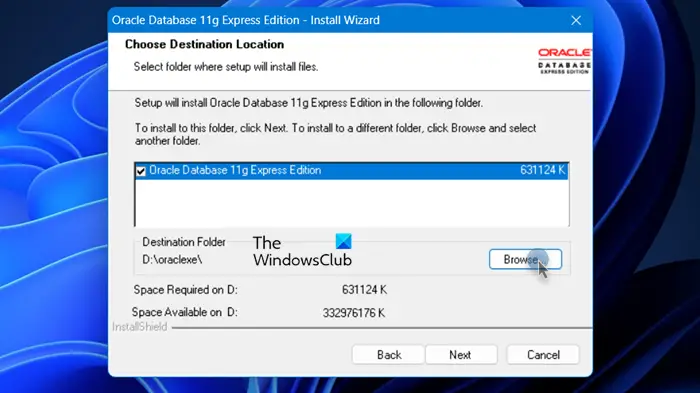
Après avoir décompressé le fichier ZIP et entré dans le dossier Disque 1, vous devez démarrer le processus d'installation. Veuillez double-cliquer sur le fichier setup.exe pour démarrer l'installation. Ensuite, cliquez sur le bouton « Suivant » et acceptez les termes et conditions. Si vous souhaitez modifier l'emplacement d'installation, vous pouvez cliquer sur l'icône « Parcourir » et sélectionner l'emplacement où vous souhaitez qu'Oracle 11g soit installé. Pour garantir une installation fluide, veuillez créer au préalable un dossier à l’emplacement sélectionné.
Pendant le processus d'installation, vous serez invité à définir des mots de passe pour les utilisateurs du système et les utilisateurs du système, également appelés comptes d'utilisateurs. N'oubliez pas ces mots de passe, car vous en aurez besoin encore et encore. Enfin, suivez les instructions à l'écran pour terminer le processus d'installation.
Lire : Différences entre SQL et MySQL : Comparaison
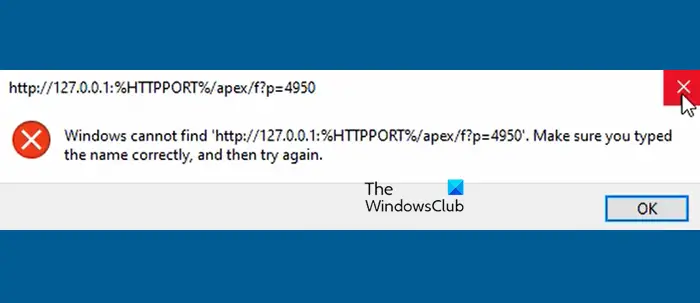
Si l'erreur suivante apparaît lorsque vous double-cliquez sur l'icône de la base de données Oracle, nous devons apporter quelques modifications.
Windows ne trouve pas « http://127.0.0.1:%HTTPPORT%/apex/f?p=4950 ». Assurez-vous de saisir le nom correctement et réessayez.
Pour résoudre ce problème, accédez à l'emplacement où Oracle 11g est installé et accédez à Applications > Oracle > Produits > 11.2.0 > Serveur. Pour moi, l'emplacement est D: oraclexeapporacleproduct11.2.0server. Une fois là-bas, cliquez avec le bouton droit sur Get_Start et cliquez sur Propriétés.

Enfin, vérifiez que dans l'onglet du document Web, l'URL pointe vers http://127.0.0.1:8080/apex/f?p=4950. Si nécessaire, apportez des modifications et cliquez sur Appliquer.
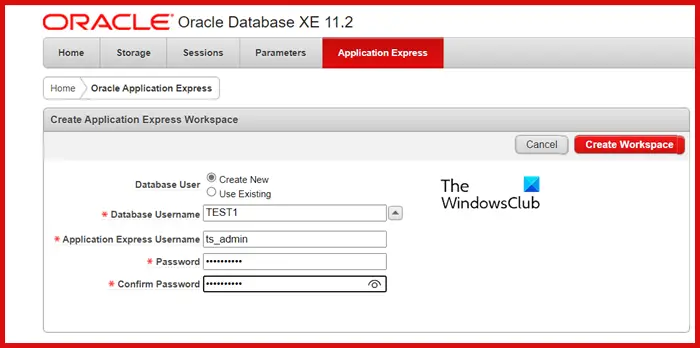
Après avoir effectué les modifications ci-dessus, vous pourrez démarrer Oracle. Après cela, vous serez redirigé vers un site Web spécifique hébergé localement sur votre ordinateur. Entrez le nom d'utilisateur et le mot de passe que nous avons définis précédemment, qui est respectivement « sys » ou « system ».
Maintenant, nous devons créer un espace de travail. Pour ce faire, remplissez les champs obligatoires et cliquez sur Créer un espace de travail. Vous recevrez un lien vers l'espace de travail que nous avons créé. Entrez les informations d'identification correctes pour commencer.
Lire : Comment créer des procédures stockées SQL via SQL Server
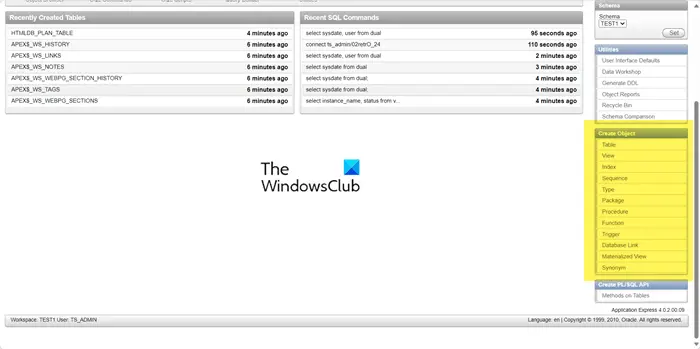
Enfin, nous pouvons commencer à utiliser Oracle. Puisque ce guide a été rédigé par un DBA, nous passerons directement au séminaire SQL. Pour cela, cliquez sur l'icône SQL Workshop. Ici, nous pouvons exécuter des requêtes SQL et créer des scripts et des objets tels que des tables, des vues et des index.
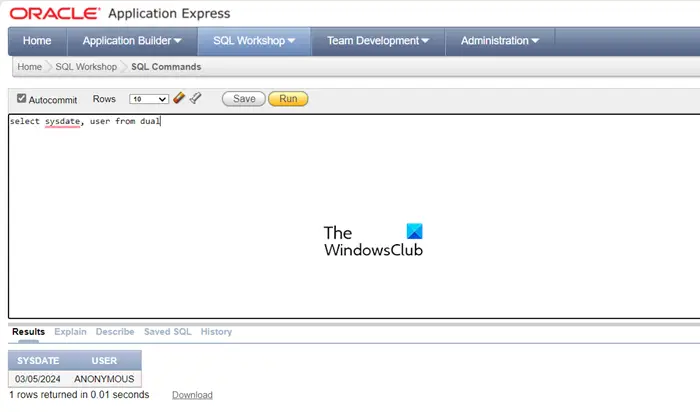
Pour rédiger une requête, cliquez sur Commande SQL. Comme nous ne travaillons pas beaucoup avec la base de données, nous allons essayer une requête simple :
从DUAL中选择系统日期、用户;
La table DUAL est une table unique contenant une seule colonne et une seule ligne. Il est présent par défaut dans Oracle et d'autres installations de bases de données. La table ne comporte qu'une seule colonne nommée Dummy, qui est de type VARCHAR2(1) et a la valeur « X ». Cette table peut être utilisée pour sélectionner une pseudo colonne telle que SYSDATE ou USER.
Encore une fois, explorez la console et familiarisez-vous avec la mise en page.
Lire : Correction impossible d'installer SQL Server sur Windows
Le processus d'installation d'Oracle 19c est similaire à celui d'installation de 11g. Cependant, nous vous recommandons de visiter docs.oracle.com et de suivre le guide pour installer Oracle 19c sur votre ordinateur Windows. Voici un guide détaillé d'Oracle qui vous aidera à faire exactement cela.
Lire : Comparaison et fonctionnalités des logiciels de base de données open source
Exécuter Oracle Database sous Windows est similaire à son exécution sur n’importe quelle autre plate-forme. Vous devez accéder au serveur de données Oracle et exécuter sqlplus/NOLOG dans CMD. Vous pouvez désormais vous connecter en tant que sysdba à l'aide des requêtes CONNECT/AS SYSDBA et SQL.
Lire aussi : Déplacez la base de données Microsoft SQL Server vers une autre partition de lecteur.
Ce qui précède est le contenu détaillé de. pour plus d'informations, suivez d'autres articles connexes sur le site Web de PHP en chinois!
 Base de données trois paradigmes
Base de données trois paradigmes
 Windows vérifie l'état d'occupation des ports
Windows vérifie l'état d'occupation des ports
 Vérifier les fenêtres d'occupation du port
Vérifier les fenêtres d'occupation du port
 Les photos Windows ne peuvent pas être affichées
Les photos Windows ne peuvent pas être affichées
 Vérifiez l'état du port occupé dans Windows
Vérifiez l'état du port occupé dans Windows
 Windows ne peut pas accéder à l'ordinateur partagé
Windows ne peut pas accéder à l'ordinateur partagé
 mise à jour automatique de Windows
mise à jour automatique de Windows
 Comment supprimer une base de données
Comment supprimer une base de données