 Tutoriel logiciel
Tutoriel logiciel
 application mobile
application mobile
 Comment résoudre le problème selon lequel DHCP n'est pas activé dans la connexion locale. Solutions recommandées au problème selon lequel l'ordinateur ne peut pas accéder à Internet et invite à indiquer que le service DHCP n'est pas activé.
Comment résoudre le problème selon lequel DHCP n'est pas activé dans la connexion locale. Solutions recommandées au problème selon lequel l'ordinateur ne peut pas accéder à Internet et invite à indiquer que le service DHCP n'est pas activé.
Comment résoudre le problème selon lequel DHCP n'est pas activé dans la connexion locale. Solutions recommandées au problème selon lequel l'ordinateur ne peut pas accéder à Internet et invite à indiquer que le service DHCP n'est pas activé.
Le message « DHCP n'est pas activé pour la connexion locale » apparaît dans la connexion réseau, ce qui peut entraîner le problème de l'impossibilité d'accéder à Internet. L'éditeur PHP Strawberry vous présentera la solution : Tout d'abord, ouvrez le « Panneau de configuration » et entrez dans le « Centre Réseau et partage », cliquez sur « Modifier les paramètres de l'adaptateur », recherchez la connexion locale et cliquez avec le bouton droit sur « Propriétés », sélectionnez « Internet ». Protocole version 4 (TCP/IPv4)", sélectionnez "Obtenir automatiquement l'adresse IP" et "Obtenir automatiquement l'adresse du serveur DNS" dans la fenêtre des propriétés, puis enregistrez les paramètres. Si le problème n'est toujours pas résolu, vous pouvez essayer de redémarrer le routeur ou contacter votre fournisseur de services réseau pour obtenir de l'aide.
Lorsque de nombreux utilisateurs utilisent des ordinateurs pour se connecter à Ethernet, ils verront le message « DHCP n'est pas activé » et ils ne sauront pas quoi faire. C'est parce que la fonction DHCP n'est pas activée sur le routeur. vous comment résoudre ce problème.
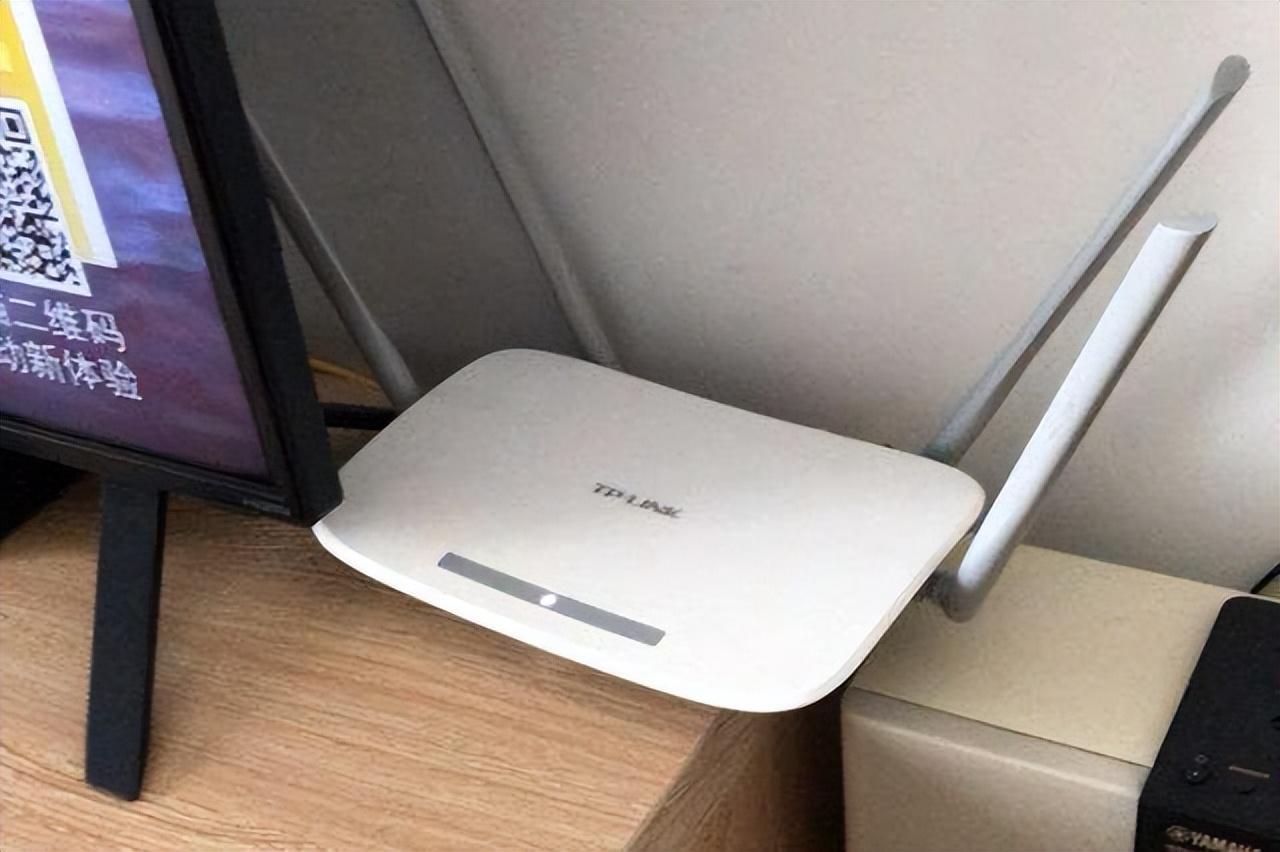
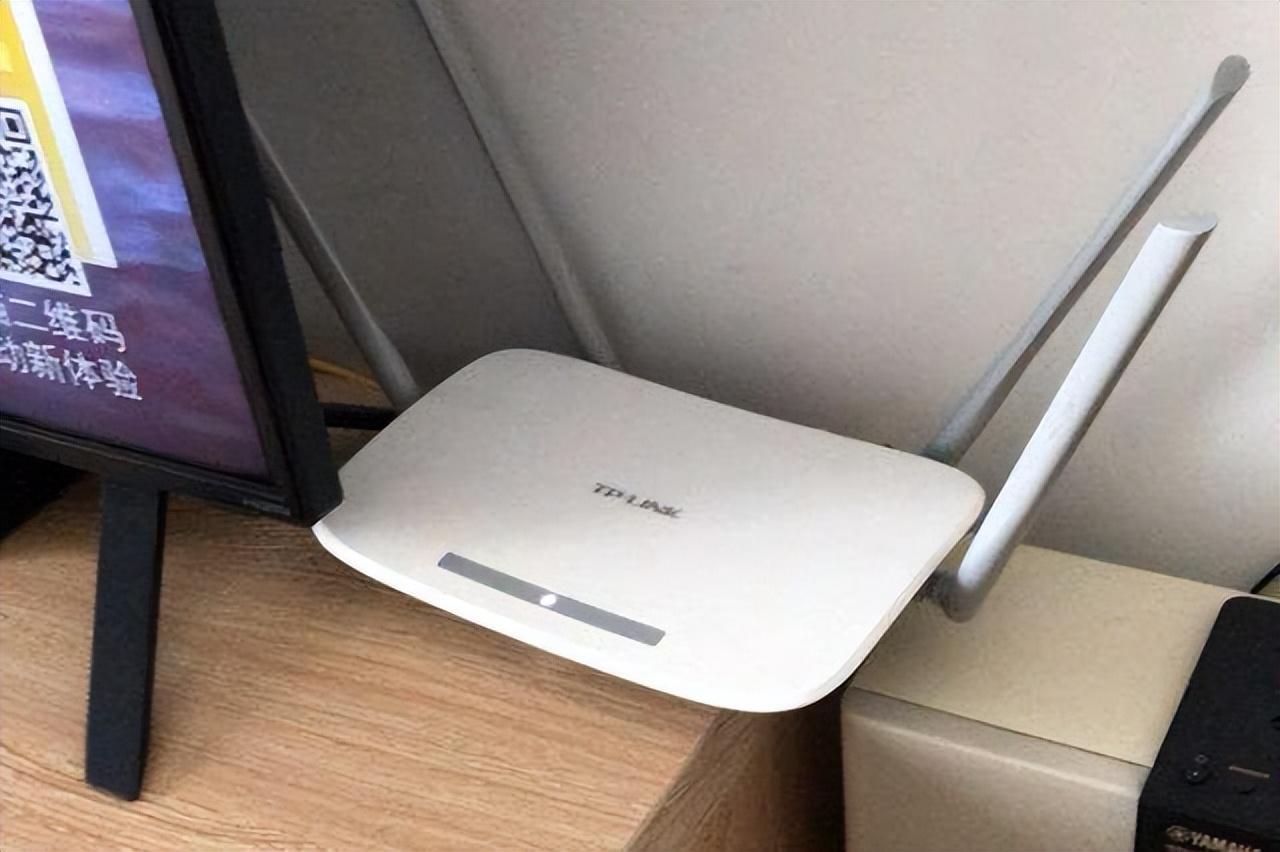
1. Vérifiez les informations de connexion
Pour résoudre le problème "DHCP n'est pas activé sur Ethernet", vous devez d'abord vous connecter au routeur. Lorsque vous vous connectez à un routeur, vous devez généralement obtenir les informations de passerelle, de nom d'utilisateur et de mot de passe du routeur. Ces informations sont généralement indiquées à l'arrière du routeur. L'adresse IP du routeur est ce qu'on appelle l'adresse de passerelle par défaut de certains routeurs. 123456.
2. Connectez-vous à l'interface de gestion du routeur 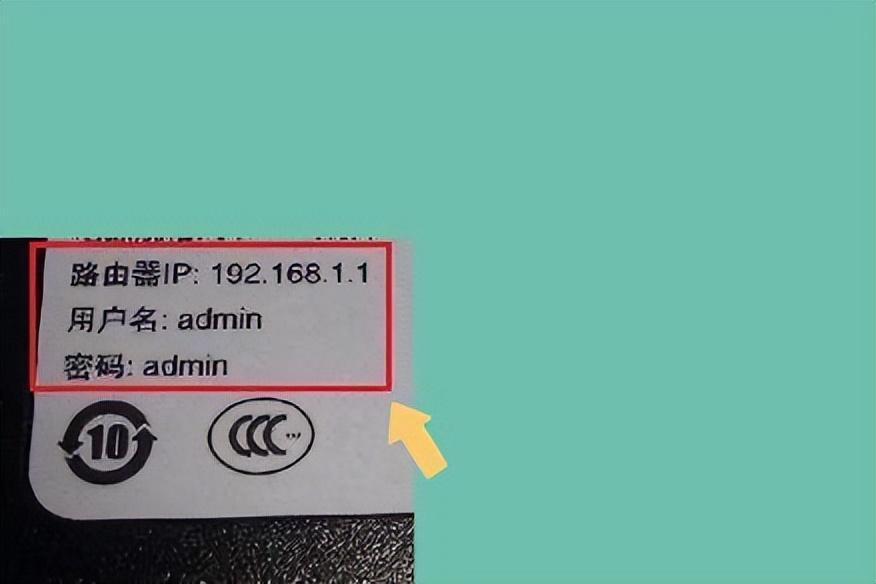
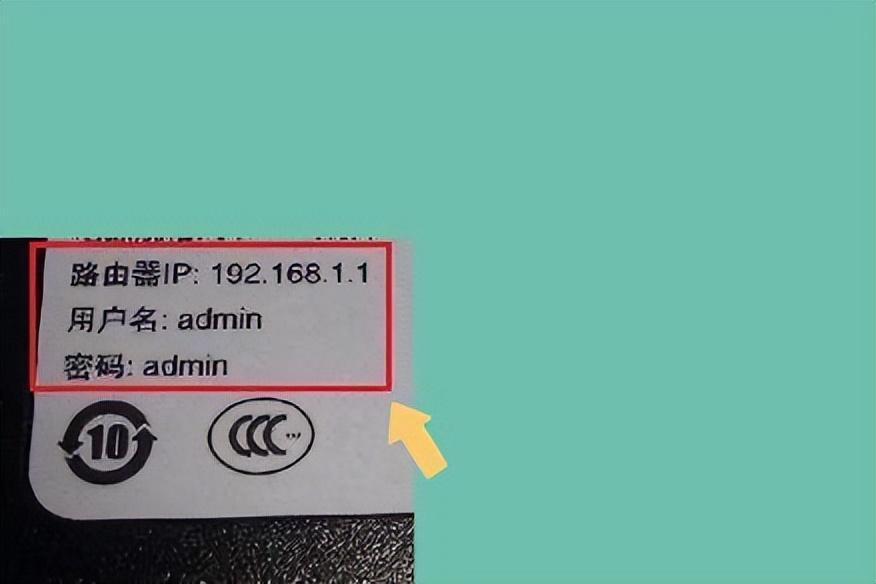 Après avoir obtenu les informations de connexion du routeur, ouvrez n'importe quel navigateur sur votre ordinateur et entrez l'adresse de passerelle du routeur dans le navigateur. Comme indiqué ci-dessous :
Après avoir obtenu les informations de connexion du routeur, ouvrez n'importe quel navigateur sur votre ordinateur et entrez l'adresse de passerelle du routeur dans le navigateur. Comme indiqué ci-dessous :
Après avoir terminé la saisie, appuyez sur Entrée. L'interface passera automatiquement à l'interface de connexion du routeur. Entrez le compte et le mot de passe. Si vous vous êtes déjà connecté au routeur. vous n'avez pas besoin de saisir à nouveau le compte. Comme indiqué ci-dessous :
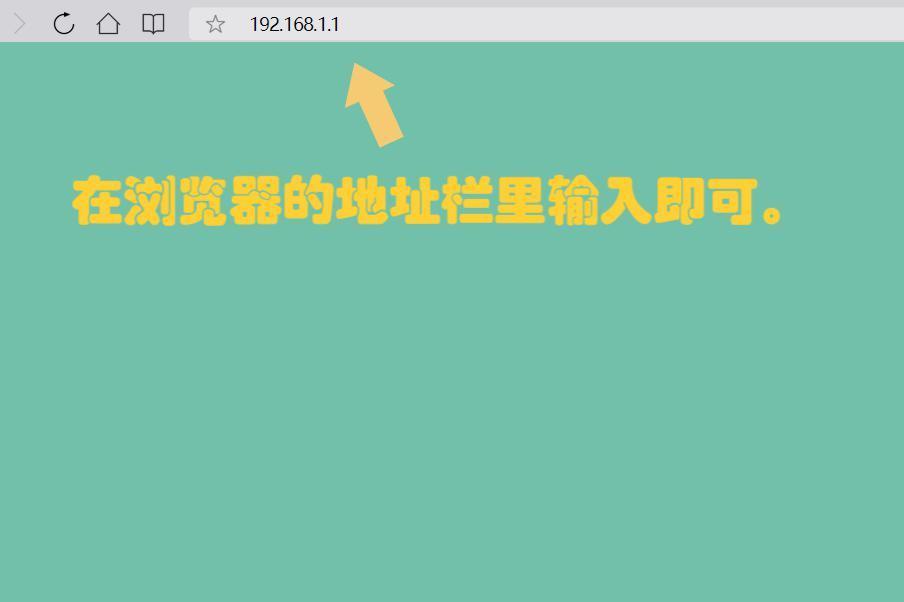
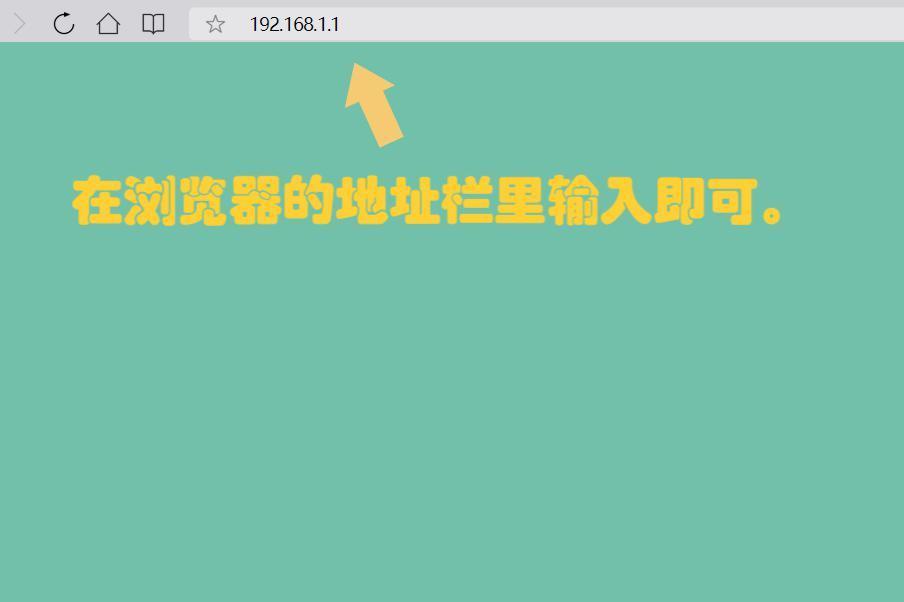
3. Activez DHCP
Après vous être connecté au système de gestion du routeur, recherchez le serveur DHCP dans l'interface contextuelle. Comme indiqué ci-dessous : 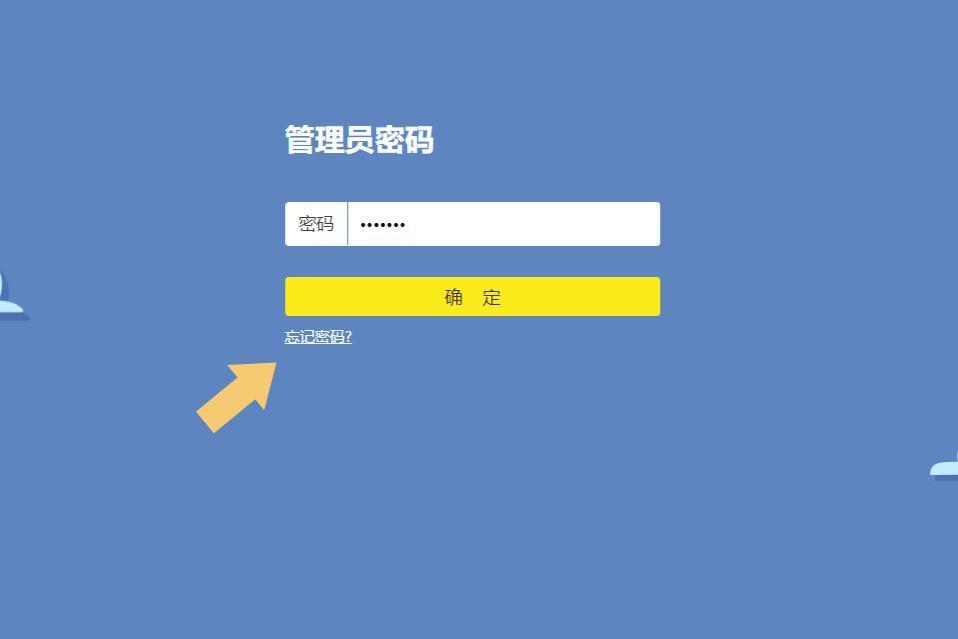
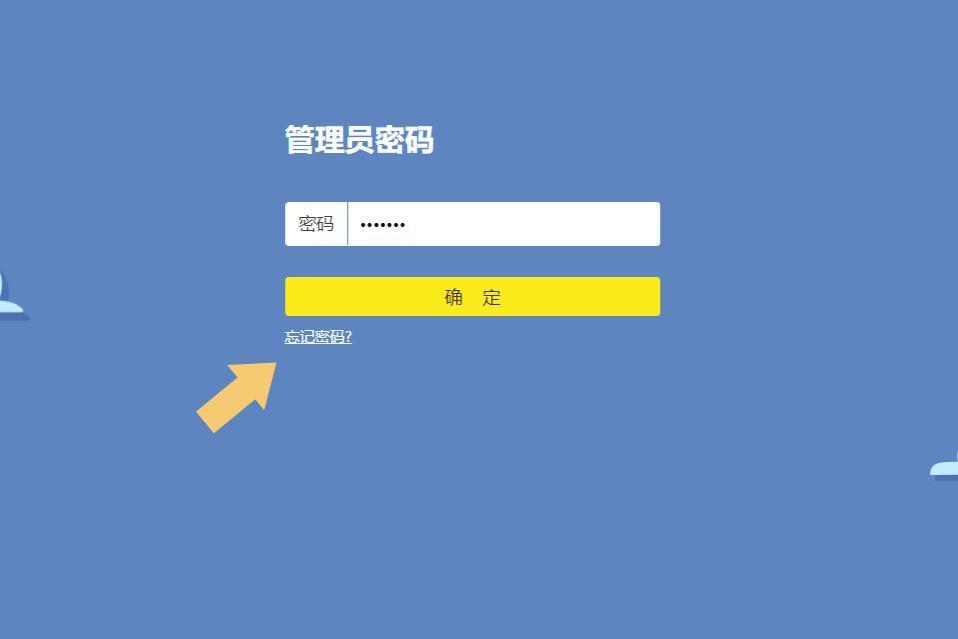
Ensuite, réglez-le sur Activé ou Automatique, puis cliquez sur Enregistrer. Il convient de noter qu'en fonction des différentes marques et modèles de routeurs, les noms des paramètres internes sont également quelque peu différents. Tant qu'il est marqué du mot DHCP, il s'agit de la fonction DHCP. Après l'avoir activé puis connecté au réseau. , il n'y aura pas de situation "DHCP n'est pas activé sur Ethernet".
Hors sujet : Si l'invite "DHCP n'est pas activé sur Ethernet" apparaît lorsque l'ordinateur est connecté à Internet, cela prouve qu'un utilisateur a touché son propre routeur. Tous les routeurs domestiques ont la fonction DHCP activée par défaut. il ne peut toujours pas être utilisé une fois les paramètres terminés, le routeur peut alors être endommagé. 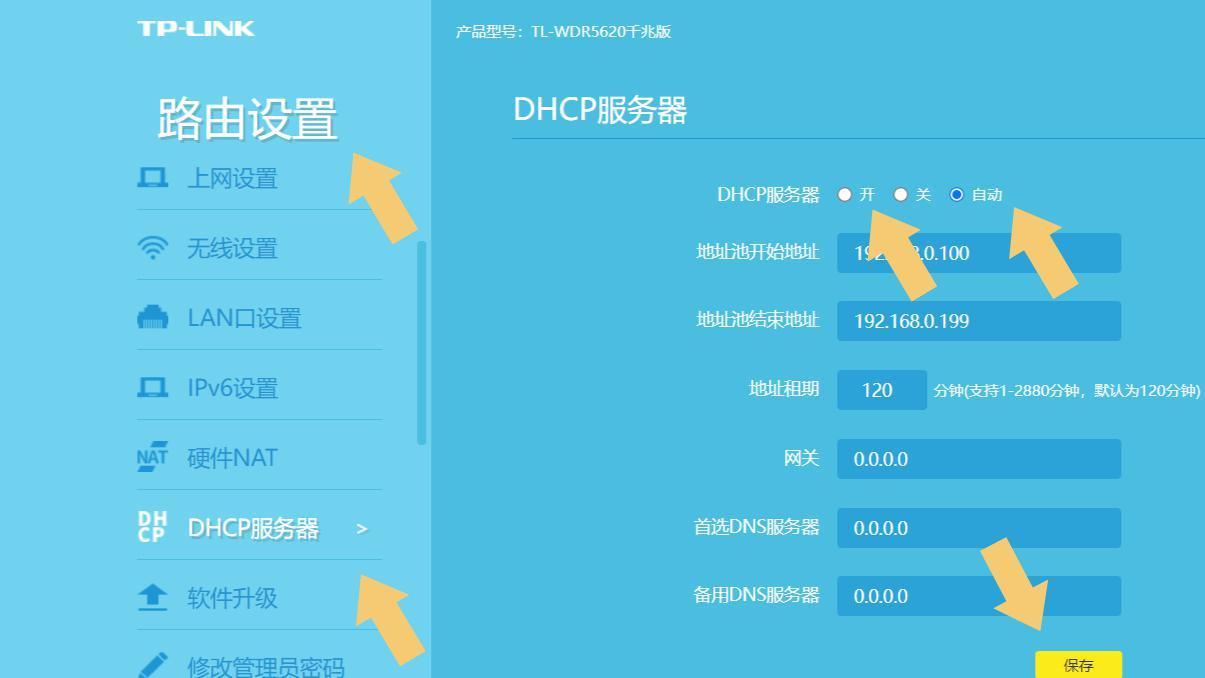
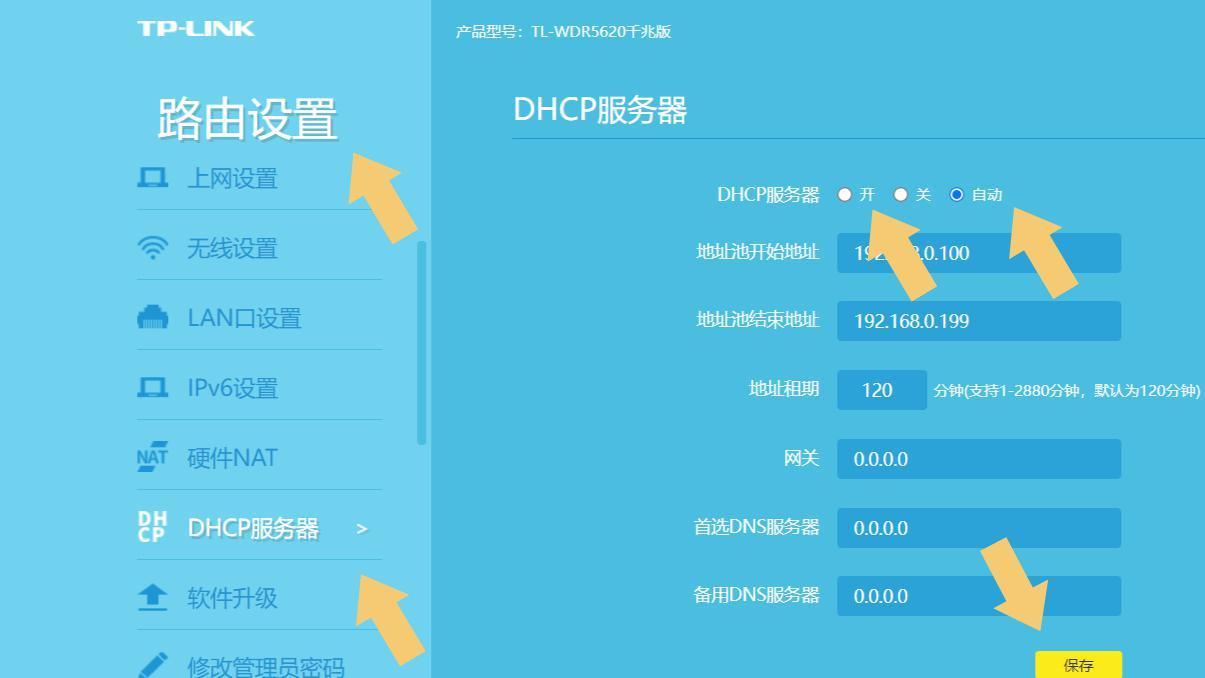 Remarque : le modèle d'ordinateur utilisé dans la démonstration de cet article est ASUS TUF Dash FX516PM, la version du système informatique est Wdindows 10 Professional Edition, la version du navigateur QQ est 11.3.0 et le modèle de routeur est TL-WDR5620 Gigabit Edition.
Remarque : le modèle d'ordinateur utilisé dans la démonstration de cet article est ASUS TUF Dash FX516PM, la version du système informatique est Wdindows 10 Professional Edition, la version du navigateur QQ est 11.3.0 et le modèle de routeur est TL-WDR5620 Gigabit Edition.
Ce qui précède est le contenu détaillé de. pour plus d'informations, suivez d'autres articles connexes sur le site Web de PHP en chinois!

Outils d'IA chauds

Undresser.AI Undress
Application basée sur l'IA pour créer des photos de nu réalistes

AI Clothes Remover
Outil d'IA en ligne pour supprimer les vêtements des photos.

Undress AI Tool
Images de déshabillage gratuites

Clothoff.io
Dissolvant de vêtements AI

AI Hentai Generator
Générez AI Hentai gratuitement.

Article chaud

Outils chauds

Bloc-notes++7.3.1
Éditeur de code facile à utiliser et gratuit

SublimeText3 version chinoise
Version chinoise, très simple à utiliser

Envoyer Studio 13.0.1
Puissant environnement de développement intégré PHP

Dreamweaver CS6
Outils de développement Web visuel

SublimeText3 version Mac
Logiciel d'édition de code au niveau de Dieu (SublimeText3)
 Rendu 3D, configuration informatique ? Quel type d'ordinateur faut-il pour concevoir un rendu 3D ?
May 06, 2024 pm 06:25 PM
Rendu 3D, configuration informatique ? Quel type d'ordinateur faut-il pour concevoir un rendu 3D ?
May 06, 2024 pm 06:25 PM
Rendu 3D, configuration informatique ? 1 La configuration de l'ordinateur est très importante pour le rendu 3D, et des performances matérielles suffisantes sont nécessaires pour garantir l'effet et la vitesse du rendu. Le rendu 23D nécessite beaucoup de calculs et de traitement d'image, il nécessite donc un processeur, une carte graphique et une mémoire hautes performances. 3 Il est recommandé de configurer au moins un ordinateur avec au moins 6 cœurs et 12 threads CPU, plus de 16 Go de mémoire et une carte graphique hautes performances pour répondre aux besoins de rendu 3D plus élevés. Dans le même temps, vous devez également faire attention à la dissipation thermique et à la configuration de l'alimentation électrique de l'ordinateur pour garantir le fonctionnement stable de l'ordinateur. Quel type d’ordinateur faut-il pour concevoir un rendu 3D ? Je suis aussi designer, je vais donc vous donner un ensemble de configurations (je l'utiliserai à nouveau) CPU : amd960t avec 6 cœurs (ou 1090t directement overclocké) Mémoire : 1333
 Ce que vous devez savoir lors de la réinstallation du système à partir d'une clé USB : Comment configurer correctement le BIOS
May 06, 2024 pm 03:00 PM
Ce que vous devez savoir lors de la réinstallation du système à partir d'une clé USB : Comment configurer correctement le BIOS
May 06, 2024 pm 03:00 PM
La réinstallation du système est un problème que de nombreux utilisateurs d'ordinateurs rencontrent souvent. Que ce soit en raison d'un crash du système, d'un empoisonnement ou d'une volonté de mettre à niveau le système, la réinstallation du système est un bon choix. Cependant, de nombreuses personnes rencontrent divers problèmes lors de la réinstallation du système, comme ne pas savoir comment configurer le BIOS, ne pas savoir comment choisir un disque d'installation approprié, etc. Aujourd'hui, nous allons parler de certaines choses que vous devez savoir lors de la réinstallation du système à partir d'une clé USB et vous apprendre à configurer correctement le BIOS et à terminer avec succès la réinstallation du système. Matériel d'outils : Version du système : Windows1020H2 Modèle de marque : Lenovo Xiaoxin Air14 Version du logiciel : Pocket machine Réinstallation en un clic du logiciel système v1.0 1. Préparation 1. Préparez un disque U d'une capacité d'au moins 8 Go, de préférence USB3 0. , donc la vitesse sera plus rapide
 Comment assembler un ordinateur de bureau Acer ?
May 08, 2024 pm 08:25 PM
Comment assembler un ordinateur de bureau Acer ?
May 08, 2024 pm 08:25 PM
Comment assembler un ordinateur de bureau Acer ? La méthode d'assemblage de l'ordinateur de bureau Acer est la suivante : ouvrez le boîtier, installez le bloc d'alimentation dans le boîtier et serrez les vis. Installez le processeur sur la carte mère, en vous assurant que les broches du processeur sont alignées avec les emplacements de la carte mère, puis serrez les vis du dissipateur thermique du processeur. Installez le module de mémoire sur la carte mère, en vous assurant que les bosses sur le module de mémoire sont alignées avec les emplacements de la carte mère. Appuyez fort jusqu'à ce que vous entendiez un son « pop » pour terminer l'installation. Installez les cartes graphiques, les cartes son, les cartes réseau et autres cartes sur la carte mère, en vous assurant que les vis des cartes sont serrées. Installez les périphériques de stockage tels que les disques durs et les lecteurs optiques dans le châssis, en vous assurant que les vis sont serrées. Connectez la carte mère au châssis, y compris les câbles d'alimentation, les câbles du disque dur, les câbles du lecteur optique, etc. Enfin, fermez le capot du châssis et serrez les vis pour terminer l'assemblage. exister
 Téléchargement officiel de l'image ISO originale du système de version officielle chinoise Win11 de Microsoft
May 06, 2024 am 11:13 AM
Téléchargement officiel de l'image ISO originale du système de version officielle chinoise Win11 de Microsoft
May 06, 2024 am 11:13 AM
Le dernier système d'exploitation Windows 11 de Microsoft a attiré beaucoup d'attention. Sa nouvelle conception d'interface, ses performances puissantes et ses riches fonctionnalités fonctionnelles ont apporté aux utilisateurs une nouvelle expérience. Cet article vous présentera en détail la méthode officielle de téléchargement d'image ISO originale du système de version officielle chinoise de Windows 11 et fournira quelques suggestions d'installation pratiques, dans l'espoir de vous aider à réussir la mise à niveau vers ce nouveau système d'exploitation. Matériel d'outils : Version du système : version officielle chinoise de Windows 11 Modèle de marque : prend en charge plusieurs marques et modèles d'ordinateurs, tels que Lenovo, Dell, Asus, etc. Version du logiciel : image ISO originale officielle de Microsoft 1. Téléchargez l'image ISO originale officielle de Windows 11 1. . Visitez le site Web officiel de Microsoft (https:/
 Que faire si l'écran noir Win11 vous apprend à résoudre le problème d'écran noir Windows_11
May 08, 2024 pm 03:10 PM
Que faire si l'écran noir Win11 vous apprend à résoudre le problème d'écran noir Windows_11
May 08, 2024 pm 03:10 PM
Windows 11 est le dernier système d'exploitation lancé par Microsoft, qui apporte un nouveau design d'interface et des fonctions plus pratiques. Cependant, certains utilisateurs ont rencontré un problème d'écran noir lors du processus de mise à niveau ou d'utilisation, entraînant une incapacité à fonctionner correctement. Cet article présentera en détail plusieurs méthodes pour résoudre efficacement le problème d'écran noir dans Win11 et vous aidera à restaurer rapidement le fonctionnement normal de l'ordinateur. Matériel d'outils : Version du système : Windows11 (21H2) Modèle de marque : Lenovo Xiaoxin Pro162022, Dell XPS13Plus, Asus ZenBookS13OLED Version du logiciel : NVIDIA GeForceExperience3.26.0.160, Intel Driver & SupportAssist
 Introduction aux solutions aux pannes de caméra Xiaomi Leica
May 08, 2024 pm 03:20 PM
Introduction aux solutions aux pannes de caméra Xiaomi Leica
May 08, 2024 pm 03:20 PM
Le nouveau logiciel de photographie de Xiaomi, Leica Camera, est très populaire, mais ce logiciel plante lors de la prise de photos. De nombreux utilisateurs ne savent pas ce qui se passe et comment le résoudre. Jetons un coup d'œil à la méthode de crash de l'appareil photo Xiaomi Leica. Que faire si l'appareil photo Xiaomi Leica tombe en panne ? Solution 1 : 1. Éteignez d'abord le téléphone, puis redémarrez-le après 30 secondes. 2. Téléchargez ensuite un logiciel de caméra du même type et essayez de voir s'il peut fonctionner normalement. 3. Ouvrez les paramètres du téléphone, le programme de l'appareil photo, effacez les données du cache. 4. Si le problème n'est toujours pas résolu, essayez de sauvegarder les données du téléphone et de restaurer les paramètres d'usine. 5. Si aucun des points ci-dessus n'est vrai, il peut s'agir d'un problème matériel avec le composant de l'appareil photo et le téléphone doit être renvoyé à l'usine pour réparation et test. Solution 2 : 1. Sauvegardez les données importantes et ouvrez le centre de sécurité
 Comment restaurer les paramètres d'usine sur le système Win11 d'un ordinateur portable Lenovo en un seul clic
May 06, 2024 pm 05:22 PM
Comment restaurer les paramètres d'usine sur le système Win11 d'un ordinateur portable Lenovo en un seul clic
May 06, 2024 pm 05:22 PM
Au fur et à mesure que l'ordinateur est utilisé pendant une période prolongée, le système accumulera progressivement de nombreux fichiers indésirables et programmes inutiles, provoquant un ralentissement, voire un dysfonctionnement, du système. À l’heure actuelle, la restauration des paramètres d’usine devient un bon choix. Cet article prendra comme exemple un ordinateur portable Lenovo pour vous présenter comment restaurer les paramètres d'usine du système win11 en un clic et donner une nouvelle vie à votre ordinateur. Matériel d'outils : Version du système : Windows 11 Modèle de marque : Lenovo Xiaoxin Pro16 2022 Version du logiciel : Aucun logiciel supplémentaire requis 1. Préparation 1. Sauvegarder les données importantes : La restauration des paramètres d'usine supprimera toutes les données du lecteur C, assurez-vous donc de copier les données importantes fichiers avant l'opération Sauvegardez sur d'autres lettres de lecteur ou des périphériques de stockage externes. 2. Assurez-vous que l'ordinateur dispose de suffisamment de puissance : le processus de récupération peut prendre un certain temps, il est recommandé de se connecter
 La mémoire diminue-t-elle après la réinstallation du système à partir d'une clé USB ? Ces raisons ne peuvent être ignorées !
May 06, 2024 pm 03:10 PM
La mémoire diminue-t-elle après la réinstallation du système à partir d'une clé USB ? Ces raisons ne peuvent être ignorées !
May 06, 2024 pm 03:10 PM
La réinstallation du système est une opération courante de maintenance informatique, mais vous rencontrez parfois des situations inattendues, telles que la réduction de la mémoire après la réinstallation du système sur une clé USB. HH ? Ci-dessous, nous analyserons les raisons et fournirons quelques suggestions pratiques. Matériaux de l'outil : Version du système : Windows 1021H2 Modèle de marque : Lenovo ThinkPad Après avoir réinstallé le système, certains utilisateurs installeront un grand nombre de pilotes et de logiciels inutiles, ce qui occupe de l'espace mémoire. 2. Le schéma de partition du disque système est déraisonnable. Si l'espace disque système n'est pas correctement alloué lors de la réinstallation du système, cela peut entraîner une panne de mémoire.





