 Tutoriel logiciel
Tutoriel logiciel
 Logiciel
Logiciel
 Où puis-je vérifier la fréquence d'images de la carte graphique NVIDIA ? Tutoriel de configuration de GeForce Experience
Où puis-je vérifier la fréquence d'images de la carte graphique NVIDIA ? Tutoriel de configuration de GeForce Experience
Où puis-je vérifier la fréquence d'images de la carte graphique NVIDIA ? Tutoriel de configuration de GeForce Experience
L'éditeur PHP Xigua vous propose un tutoriel détaillé sur l'affichage du numéro de cadre de la carte graphique NVIDIA et les paramètres GeForce Experience. Lorsque vous jouez à des jeux, comprendre la fréquence d’images de la carte graphique peut aider à optimiser les performances du jeu et à améliorer la fluidité. Grâce au logiciel GeForce Experience, vous pouvez facilement définir l'affichage du numéro de cadre de la carte graphique, vous permettant de mieux comprendre l'état de fonctionnement du jeu. Cet article présentera en détail comment vérifier la fréquence d'images des cartes graphiques NVIDIA et comment effectuer les paramètres pertinents dans GeForce Experience pour rendre votre expérience de jeu plus fluide !
Comment vérifier la fréquence d'images de la carte graphique NVIDIA ?
1. Ouvrez d'abord « GEFORCE ERPERIENCE » et cliquez sur le bouton « shadowplay » à l'extrême droite.

2. Cliquez sur le bouton à gauche pour activer « shadowplay ».

3. Enfin, sélectionnez « shadowplay » dans les préférences, puis affichez le numéro d'image. C'est terminé et l'utilisateur peut voir son numéro d'image.
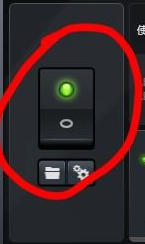
Ce qui précède est le contenu détaillé de. pour plus d'informations, suivez d'autres articles connexes sur le site Web de PHP en chinois!

Outils d'IA chauds

Undresser.AI Undress
Application basée sur l'IA pour créer des photos de nu réalistes

AI Clothes Remover
Outil d'IA en ligne pour supprimer les vêtements des photos.

Undress AI Tool
Images de déshabillage gratuites

Clothoff.io
Dissolvant de vêtements AI

AI Hentai Generator
Générez AI Hentai gratuitement.

Article chaud

Outils chauds

Bloc-notes++7.3.1
Éditeur de code facile à utiliser et gratuit

SublimeText3 version chinoise
Version chinoise, très simple à utiliser

Envoyer Studio 13.0.1
Puissant environnement de développement intégré PHP

Dreamweaver CS6
Outils de développement Web visuel

SublimeText3 version Mac
Logiciel d'édition de code au niveau de Dieu (SublimeText3)
 Le HDR affecte-t-il la fréquence d'images du jeu ?
Mar 16, 2023 pm 05:14 PM
Le HDR affecte-t-il la fréquence d'images du jeu ?
Mar 16, 2023 pm 05:14 PM
hdr affectera le nombre d'images de jeu, mais l'impact spécifique dépend de l'implémentation du jeu ; si hdr n'est pas activé du tout, la profondeur de couleur de l'objet de rendu peut être de 8 bits, le plus courant est le format r8g8b8a8 si hdr ; est activé, certains objets de rendu au milieu du pipeline La précision doit être améliorée.
 Combien de gigaoctets font 4k60 images par minute ?
Jul 03, 2023 am 11:51 AM
Combien de gigaoctets font 4k60 images par minute ?
Jul 03, 2023 am 11:51 AM
Les images 4k60 correspondent à 0,732 Go par minute. Nous devons comprendre les paramètres de compression et de débit binaire de la vidéo. Sur la base de ces conditions, la taille approximative du fichier vidéo peut être calculée, mais la taille réelle du fichier vidéo peut varier en raison de différents paramètres de compression et de débit binaire. La taille du fichier vidéo peut également varier en fonction de facteurs tels que le type de contenu et la dynamique. portée de la vidéo. Il y aura des changements.
 Comment optimiser la fréquence d'images du jeu dans Win7
Jan 12, 2024 pm 02:03 PM
Comment optimiser la fréquence d'images du jeu dans Win7
Jan 12, 2024 pm 02:03 PM
Lorsque nous jouons à des jeux, le nombre d’images du jeu est très critique pour la fluidité et l’expérience opérationnelle du jeu. Bien que la mise à niveau de la configuration soit le meilleur moyen, nous pouvons également optimiser la fréquence d'images du jeu en modifiant les paramètres de la carte graphique. Examinons les méthodes spécifiques ci-dessous. Tutoriel d'optimisation du numéro de cadre de jeu Win7 : 1. Cliquez avec le bouton droit sur un espace vide du bureau et ouvrez « Panneau de configuration NVIDIA ». 2. Sélectionnez « Configurer Surround, PhysX ». 3. Vérifiez la position de l'icône, puis tirez le curseur ci-dessous vers la position performance. 4. Vous pouvez également cliquer sur « Gérer les paramètres 3D ». 5. Désactivez la synchronisation verticale, comme indiqué sur la figure. 6. Désactivez la triple mise en mémoire tampon. 7. Après l'optimisation ci-dessus, nous pouvons obtenir des fréquences d'images plus élevées lorsque nous jouons à des jeux !
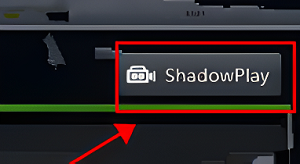 Où puis-je vérifier la fréquence d'images de la carte graphique NVIDIA ? Tutoriel de configuration de GeForce Experience
Mar 13, 2024 pm 03:37 PM
Où puis-je vérifier la fréquence d'images de la carte graphique NVIDIA ? Tutoriel de configuration de GeForce Experience
Mar 13, 2024 pm 03:37 PM
De nombreux utilisateurs peuvent avoir besoin de voir le numéro d'image lorsqu'ils jouent à des jeux ou regardent des vidéos sur l'ordinateur. Alors, comment l'ordinateur affiche-t-il le numéro d'image ? Si vous utilisez une carte graphique NVIDIA, vous pouvez essayer le programme GeForceExperience intégré pour définir la fréquence d'images d'affichage. Comment vérifier la fréquence d’images de la carte graphique NVIDIA ? 1. Ouvrez d'abord "GEFORCEERPERIENCE" et cliquez sur le bouton "shadowplay" à l'extrême droite. 2. Cliquez sur le bouton à gauche pour activer « shadowplay ». 3. Enfin, sélectionnez « shadowplay » dans les préférences
 Les cartes graphiques NVIDIA GTX 16 et RTX 20 peuvent désormais activer la fonction ReBAR, le mod UEFI tiers a apporté sa contribution
Mar 11, 2024 am 10:40 AM
Les cartes graphiques NVIDIA GTX 16 et RTX 20 peuvent désormais activer la fonction ReBAR, le mod UEFI tiers a apporté sa contribution
Mar 11, 2024 am 10:40 AM
Selon les informations de ce site du 11 mars, ReBAR (ResizingBAR) est une technologie d'interface PCI Express standardisée qui peut débloquer les limitations de l'accès du processeur à la mémoire vidéo et améliorer les performances du jeu d'environ 10 %. Cette fonctionnalité a été introduite pour la première fois par AMD, puis promue par NVIDIA dans les cartes graphiques de la série RTX30. Récemment, un développeur tiers a téléchargé un mod appelé NvStrapsReBar, qui prend en charge ReBAR pour les cartes graphiques GeForce GTX16 et RTX20 basées sur l'architecture Turing. Cependant, cette solution ne s'applique pas à la série GeForceGTX10 basée sur l'architecture Pascal. ▲Activation de ReBAR sur RTX2080Ti En activant ReBAR, le GPU peut
 Les compétences de couteau de Huang réapparaissent : la version NVIDIA FE de la carte graphique RTX 4080 Super a une alimentation électrique réduite par rapport à la RTX 4080
Feb 07, 2024 pm 07:42 PM
Les compétences de couteau de Huang réapparaissent : la version NVIDIA FE de la carte graphique RTX 4080 Super a une alimentation électrique réduite par rapport à la RTX 4080
Feb 07, 2024 pm 07:42 PM
Selon les informations de ce site du 6 février, NVIDIA a récemment lancé officiellement la carte graphique RTX4080Super, dont les spécifications sont légèrement améliorées par rapport à la RTX4080 sortie en 2022. Selon un rapport du média étranger Hardwareluxx, la version Founders Edition (FE) de Nvidia de la carte graphique RTX4080 Super consomme en réalité moins d'énergie que la version non Super. ▲ Source de l'image : le média allemand Hardwareluxx a analysé le PCB et a conclu que la version Nvidia FE du RTX4080Super adopte une conception d'alimentation de mémoire vidéo à 11 phases + 2 phases. Par rapport aux 14+3 phases d'origine du RTX4080FE, elle en réduit 2. phases et 1 phase respectivement.
 Comment configurer la carte graphique NVIDIA dans le système Win10 Professional Edition
Jun 29, 2023 pm 04:39 PM
Comment configurer la carte graphique NVIDIA dans le système Win10 Professional Edition
Jun 29, 2023 pm 04:39 PM
Comment configurer la carte graphique NVIDIA dans le système Win10 Professional Edition ? Le système Win10 Professional Edition est un système d'exploitation simple et facile à utiliser. Pour certains novices en informatique, ils sont encore confus quant à certains paramètres de l'ordinateur. Par exemple, comment configurer la carte graphique NVIDIA du système Win10 Professional Edition ? L'éditeur de System Home a partagé cet article sur ce problème ci-dessous. Les amis qui ne le savent pas devraient l'apprendre ensemble. Étapes pour configurer la carte graphique NVIDIA dans Win10 Professional Edition : 1. Cliquez avec le bouton droit sur un espace vide du bureau et sélectionnez Panneau de configuration NVIDIA. 2. Après avoir ouvert le panneau de configuration NVIDIA, nous pouvons voir de nombreux paramètres sur le côté gauche. Les plus couramment utilisés sont les paramètres d'affichage et les paramètres d'affichage 3D peuvent ajuster la résolution de l'ordinateur, les paramètres de couleur du bureau, etc., pour réduire notre acuité visuelle. .
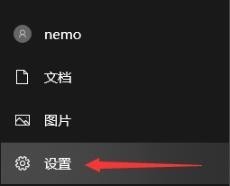 Comment appeler le numéro de cadre dans Win10 Professional Edition_Comment appeler le numéro de cadre dans Win10 Professional Edition
Mar 27, 2024 am 11:06 AM
Comment appeler le numéro de cadre dans Win10 Professional Edition_Comment appeler le numéro de cadre dans Win10 Professional Edition
Mar 27, 2024 am 11:06 AM
1. Cliquez sur le coin inférieur gauche pour commencer la sélection et ouvrir [Paramètres]. 2. Entrez les paramètres Windows et cliquez sur [Système]. 3. Sélectionnez ensuite [Affichage] dans la barre des tâches de gauche. 4. Après avoir accédé à l'affichage, cliquez sur [Paramètres d'affichage avancés]. 5. Cliquez sur [Propriétés de l'adaptateur d'affichage du moniteur] dans les paramètres d'affichage avancés. 6. Cliquez sur [Surveiller] dans la barre d'options des tâches. 7. Enfin, cliquez sur le numéro d'image approprié dans [Fréquence de rafraîchissement de l'écran].





