 Tutoriel logiciel
Tutoriel logiciel
 Logiciel
Logiciel
 Que dois-je faire si la clé USB indique que l'appareil est en cours d'utilisation lorsqu'elle apparaît ?
Que dois-je faire si la clé USB indique que l'appareil est en cours d'utilisation lorsqu'elle apparaît ?
Que dois-je faire si la clé USB indique que l'appareil est en cours d'utilisation lorsqu'elle apparaît ?
Lorsque nous utilisons une clé USB, la clé USB affiche parfois « L'appareil est en cours d'utilisation » lorsqu'elle apparaît. Comment devons-nous gérer cela ? En fonctionnement réel, cela peut être dû à des processus système, à des opérations sur les fichiers, etc. L'éditeur PHP Xiaoxin vous présentera plusieurs solutions. Premièrement, vous pouvez essayer de fermer tous les programmes liés au disque U, puis retirer le disque U en toute sécurité ; deuxièmement, vous pouvez terminer le processus occupant le disque U via le gestionnaire de tâches, puis essayer d'éjecter enfin le disque U ; , vous pouvez redémarrer l'ordinateur et essayer à nouveau d'éjecter la plaque U. Grâce à ces méthodes, je pense que vous pouvez résoudre avec succès le problème « Cet appareil est en cours d'utilisation » lorsque la clé USB est éjectée.
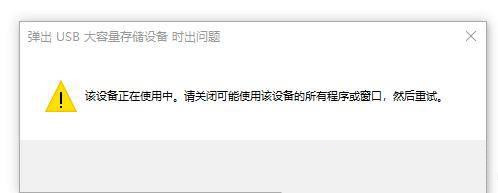
1. Cause du problème
La raison pour laquelle le message « Cet appareil est en cours d'utilisation » lors de l'éjection de la clé USB est très simple. Généralement, il y a les deux points suivants :
①Certains programmes sur l'ordinateur utilisent certains fichiers de la clé USB.
② Certains logiciels ou programmes accèdent à la clé USB en arrière-plan de l'ordinateur, tels que les logiciels de sécurité Windows, les logiciels antivirus, etc.
2.Solution
Solution 1. Fermez tous les programmes en cours d'exécution et désactivez temporairement le logiciel de sécurité Windows
Lorsque nous fermons tous les programmes en cours d'exécution, il n'y aura généralement aucune situation dans laquelle certains programmes utilisent le fichier de périphérique du disque U, de sorte que le disque U puisse être éjecté avec succès. Les étapes spécifiques sont les suivantes :
Étape 1 : Fermez toutes les fenêtres de programme ouvertes dans la barre des tâches, puis cliquez sur la flèche vers le haut sur le côté droit de la barre des tâches pour voir si des programmes peuvent encore accéder à la clé USB, cliquez avec le bouton droit sur l'icône du programme et sélectionnez [Quitter ].
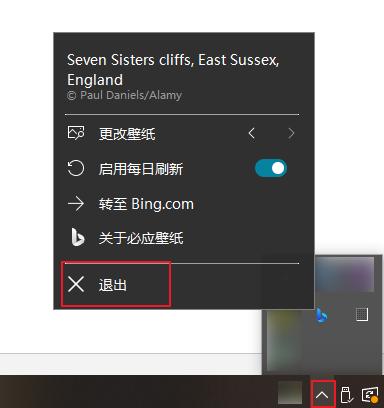
Étape 2 : Comme des programmes peuvent s'exécuter en arrière-plan et accéder à la clé USB, vous pouvez cliquer avec le bouton droit sur la barre des tâches en bas du bureau et sélectionner [Gestionnaire des tâches].
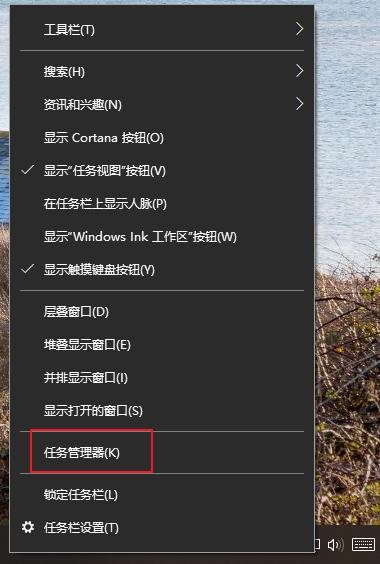
Étape 3 : Dans le gestionnaire de tâches, nous pouvons visualiser tous les programmes qui s'exécutent ou s'exécutent en arrière-plan, sélectionner le programme que vous connaissez ou ouvrir manuellement (par exemple, vous venez d'accéder aux fichiers de la clé USB via ce programme) , puis cliquez sur [Fin] tâche] pour essayer à nouveau d'éjecter la clé USB. Veuillez noter que si certains noms de programmes ne vous semblent pas familiers, veuillez ne pas terminer la tâche pour éviter de perdre les processus nécessaires au bon fonctionnement du système Windows. Si vous avez fermé tous les programmes en cours d'exécution que vous connaissez mais que vous ne parvenez toujours pas à éjecter la clé USB, vous pouvez désactiver temporairement le logiciel de sécurité Windows ou un logiciel antivirus tiers, puis éjecter la clé USB en toute sécurité.
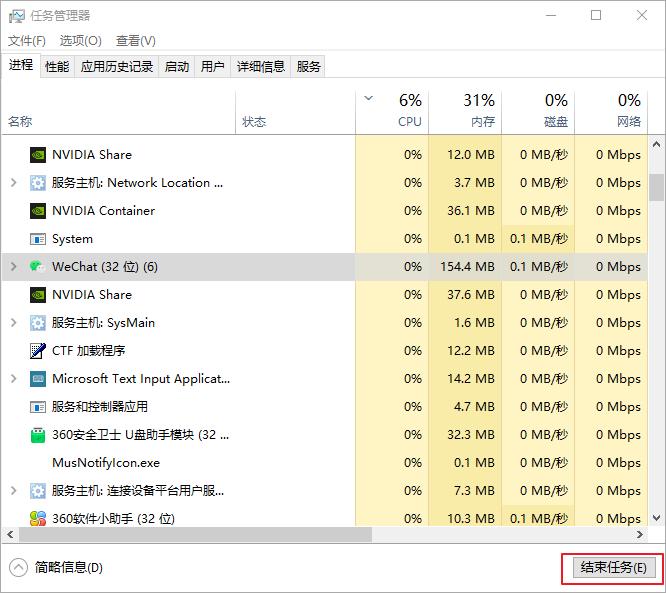
Solution 2. Recherchez et fermez le programme occupant les fichiers du disque USB
Méthode 1 : La fermeture de tous les programmes en cours d'exécution ne convient pas à tous les utilisateurs, en particulier lorsqu'il y a d'autres tâches ininterrompues à effectuer. Vous pouvez ensuite essayer de trouver les programmes qui occupent ou accèdent actuellement à la clé USB dans le moniteur de ressources du gestionnaire de tâches. , puis fermez le programme. Méthodes comme ci-dessous :
Étape 1 : cliquez avec le bouton droit sur la barre des tâches en bas du bureau et sélectionnez [Gestionnaire des tâches].
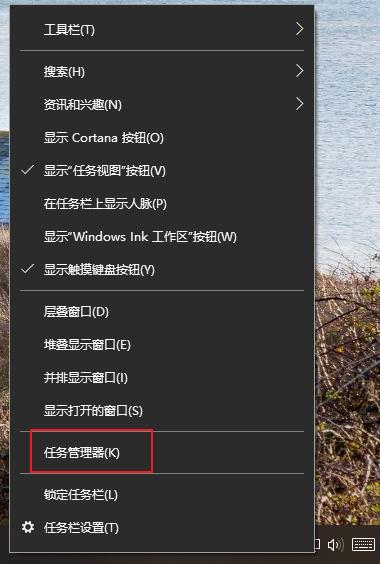
Étape 2 : passez à la barre d'onglets [Performances] et sélectionnez [Ouvrir le moniteur de ressources].
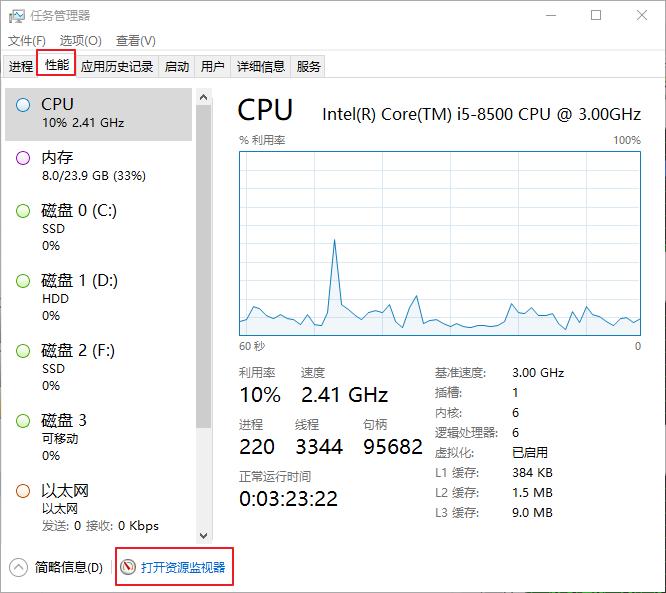
Étape 3 : saisissez la lettre de lecteur du disque U dans la zone de saisie à droite de « Poignée associée » dans l'interface [CPU]. Par exemple, le numéro du lecteur de disque U est [E :], puis veuillez saisir [E : ». ], et vous pourrez le visualiser plus tard. Accédez au programme actuellement associé à [E:] (2345PicViewer.exe comme indiqué ci-dessous), cliquez avec le bouton droit sur le programme et sélectionnez [Terminer le processus], puis le disque U peut être éjecté avec succès. . Ne mettez pas fin à d'autres processus que vous ne reconnaissez pas ou que vous ne connaissez pas, afin de ne pas affecter le fonctionnement normal de Windows 10.
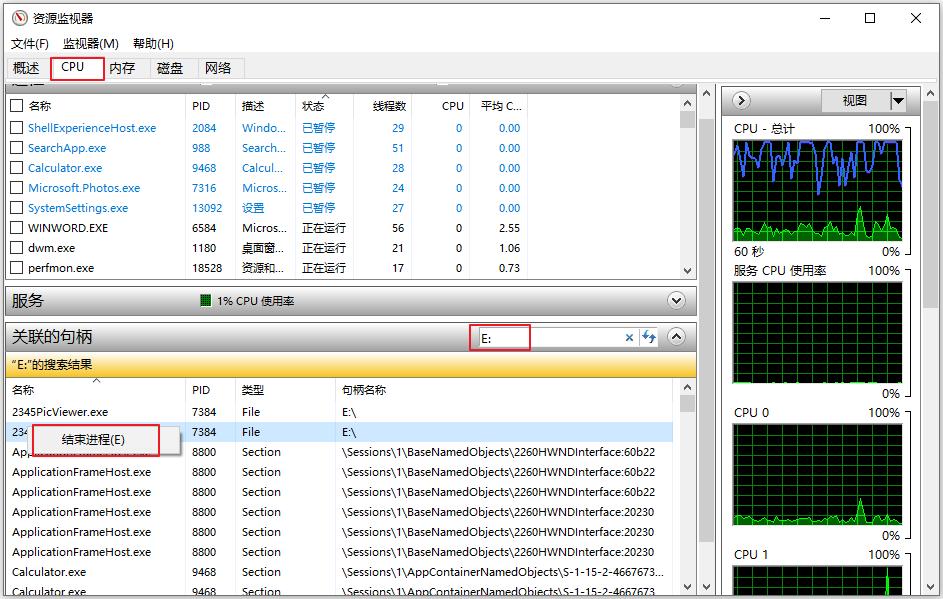
Solution 3. Éjectez le disque U dans Gestion des disques
La gestion des disques peut nous aider à visualiser tous les périphériques de stockage connectés aux ordinateurs Windows, y compris les clés USB. De plus, vous pouvez utiliser la gestion des disques pour formater, supprimer des volumes, étendre des volumes ou éjecter des disques sur votre ordinateur. Il convient de noter que cette méthode ne fermera pas le programme qui accède au fichier de la clé USB. Veuillez donc vous assurer que le fichier de la clé USB a été correctement enregistré avant de continuer. Les étapes spécifiques sont les suivantes :
Étape 1 : cliquez avec le bouton droit sur le bouton Démarrer et sélectionnez [Gestion des disques].
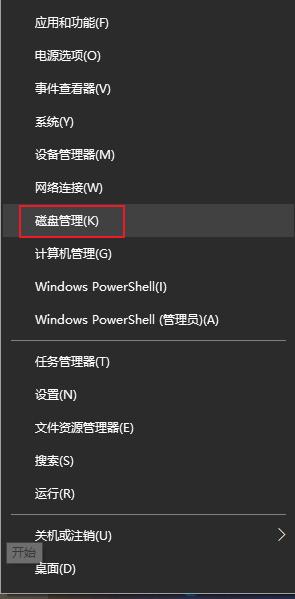
Étape 2 : recherchez le disque U cible, qui est le disque 3 dans l'image ci-dessous, cliquez avec le bouton droit sur l'emplacement où le disque 3 est affiché à gauche et sélectionnez [Éjecter].
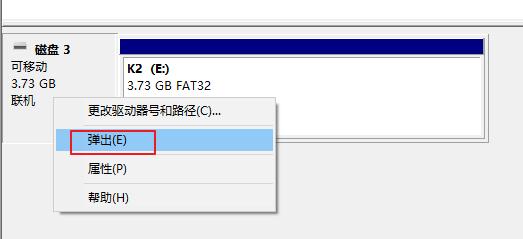
Étape 3 : Ensuite, le disque U deviendra « aucun média » dans la gestion des disques.
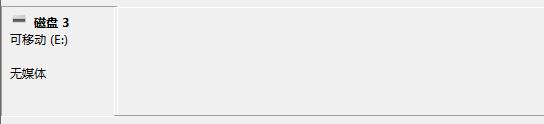
Étape 4 : Et le disque U ne peut pas être ouvert dans l'explorateur de fichiers. Un double-clic sur le disque U vous demandera [Veuillez insérer le disque dans « test (E :) »]. La clé USB peut maintenant être retirée.
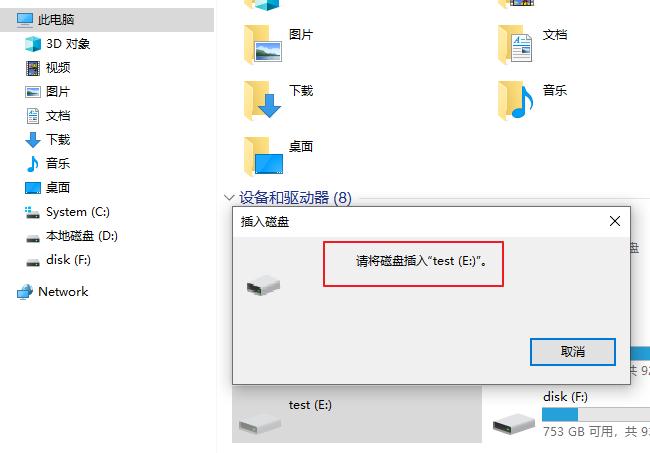
Si le disque U ne peut pas être utilisé normalement lorsqu'il est à nouveau connecté et que « Hors ligne » s'affiche dans la gestion des disques, veuillez cliquer avec le bouton droit sur l'emplacement de « Hors ligne » et sélectionner [En ligne].
Ce qui précède est le contenu détaillé de. pour plus d'informations, suivez d'autres articles connexes sur le site Web de PHP en chinois!

Outils d'IA chauds

Undresser.AI Undress
Application basée sur l'IA pour créer des photos de nu réalistes

AI Clothes Remover
Outil d'IA en ligne pour supprimer les vêtements des photos.

Undress AI Tool
Images de déshabillage gratuites

Clothoff.io
Dissolvant de vêtements AI

AI Hentai Generator
Générez AI Hentai gratuitement.

Article chaud

Outils chauds

Bloc-notes++7.3.1
Éditeur de code facile à utiliser et gratuit

SublimeText3 version chinoise
Version chinoise, très simple à utiliser

Envoyer Studio 13.0.1
Puissant environnement de développement intégré PHP

Dreamweaver CS6
Outils de développement Web visuel

SublimeText3 version Mac
Logiciel d'édition de code au niveau de Dieu (SublimeText3)
 Paramètres de démarrage sécurisé VentoySecure Boot
Jun 18, 2024 pm 09:00 PM
Paramètres de démarrage sécurisé VentoySecure Boot
Jun 18, 2024 pm 09:00 PM
Ventoy est un outil de démarrage USB qui peut démarrer directement ISO/WIM/IMG/VHD(x)/EFI et d'autres types de fichiers sur la clé USB. Il est très facile à utiliser. Les ordinateurs portables ont un démarrage sécurisé activé par défaut. S'ils ne sont pas éteints ou ne peuvent pas être éteints, ils ne peuvent pas être démarrés à partir d'un périphérique USB. Ventoy prend également en charge le démarrage sécurisé. Le principe est d'injecter un certificat d'installation GRUB dans l'ordinateur actuel. Tant que votre ordinateur Après avoir été injecté une fois, tout disque USB PE démarré sur la base de grub peut passer. La description officielle de Ventoy est une image GIF La vitesse de lecture est trop rapide et vous ne pourrez peut-être pas vous en souvenir. J'ai divisé l'image GIF en parties pour la rendre plus facile à comprendre. Le démarrage sécurisé Ventoy a EnrollKey et Enro
 Le processus de fonctionnement de l'hôte de service WIN10 occupant trop de CPU
Mar 27, 2024 pm 02:41 PM
Le processus de fonctionnement de l'hôte de service WIN10 occupant trop de CPU
Mar 27, 2024 pm 02:41 PM
1. Tout d'abord, nous cliquons avec le bouton droit sur l'espace vide de la barre des tâches et sélectionnons l'option [Gestionnaire des tâches], ou cliquons avec le bouton droit sur le logo de démarrage, puis sélectionnons l'option [Gestionnaire des tâches]. 2. Dans l'interface du Gestionnaire des tâches ouverte, nous cliquons sur l'onglet [Services] à l'extrême droite. 3. Dans l'onglet [Service] ouvert, cliquez sur l'option [Ouvrir le service] ci-dessous. 4. Dans la fenêtre [Services] qui s'ouvre, cliquez avec le bouton droit sur le service [InternetConnectionSharing(ICS)], puis sélectionnez l'option [Propriétés]. 5. Dans la fenêtre des propriétés qui s'ouvre, remplacez [Ouvrir avec] par [Désactivé], cliquez sur [Appliquer] puis cliquez sur [OK]. 6. Cliquez sur le logo Démarrer, puis cliquez sur le bouton d'arrêt, sélectionnez [Redémarrer] et terminez le redémarrage de l'ordinateur.
 Clé de raccourci de clé USB de démarrage de carte mère colorée
Mar 19, 2024 pm 12:55 PM
Clé de raccourci de clé USB de démarrage de carte mère colorée
Mar 19, 2024 pm 12:55 PM
Bonjour à tous, aujourd'hui je vais partager un tutoriel graphique du site officiel du système Xiaobai (xiaobaixitong.com). La carte mère colorée est une marque de carte mère d'ordinateur avec de très bonnes performances, et elle présente certains avantages dans tous les aspects, et son rapport qualité-prix est également très élevé. Alors voici la question : comment définir l’option de démarrage USB pour la carte mère Colorful ? Ne vous inquiétez pas, l'éditeur vous montrera comment configurer l'option de démarrage du disque USB dans Colorful. Apprenez étape par étape comment définir l'option de démarrage du disque U pour la carte mère colorée : Tout d'abord, insérez le disque U dans l'ordinateur, puis allumez l'ordinateur et appuyez rapidement et par intermittence sur la touche de raccourci de démarrage pour accéder à l'interface de configuration du BIOS (veuillez noter : généralement, il sera affiché sous le logo de la marque de l'ordinateur (Démarrer les raccourcis clavier). 2. Entrez les paramètres du BIOS
 Apprenez à gérer les caractères spéciaux et à convertir les guillemets simples en PHP
Mar 27, 2024 pm 12:39 PM
Apprenez à gérer les caractères spéciaux et à convertir les guillemets simples en PHP
Mar 27, 2024 pm 12:39 PM
Dans le processus de développement PHP, la gestion des caractères spéciaux est un problème courant, en particulier dans le traitement des chaînes, les caractères spéciaux sont souvent échappés. Parmi eux, la conversion de caractères spéciaux en guillemets simples est une exigence relativement courante, car en PHP, les guillemets simples sont un moyen courant d'encapsuler des chaînes. Dans cet article, nous expliquerons comment gérer les guillemets simples de conversion de caractères spéciaux en PHP et fournirons des exemples de code spécifiques. En PHP, les caractères spéciaux incluent, sans s'y limiter, les guillemets simples ('), les guillemets doubles ("), la barre oblique inverse (), etc. Dans les chaînes
 Que dois-je faire si l'installation du système est trop lente lors de la réinstallation du système à partir d'un disque USB dans System Home ?
Mar 01, 2024 pm 11:30 PM
Que dois-je faire si l'installation du système est trop lente lors de la réinstallation du système à partir d'un disque USB dans System Home ?
Mar 01, 2024 pm 11:30 PM
Lors de la réinstallation du système, de nombreux utilisateurs utilisent le système de réinstallation de la clé USB de System Home. Cependant, lorsqu'ils réinstallent la clé USB, ils trouvent que la vitesse de chargement est trop lente. Alors, comment devrions-nous y remédier ? Que dois-je faire si l'installation du système est trop lente lors de la réinstallation du système via une clé USB dans System Home ? Introduction de la raison : 1. La vitesse de transmission de la clé USB elle-même est lente, en particulier lors du traitement de fichiers volumineux, ainsi que la durée de fonctionnement. est très long. 2. L'interface USB de l'ordinateur et la rallonge entraîneront une atténuation du signal, ce qui rendra l'installation du système de réinstallation du disque USB trop lente. Solution : 1. Le disque U ne peut être utilisé que comme disque système PE. Il suffit de placer le fichier système GHO dans le disque U. 2. Lorsque l'utilisateur démarre le disque U et entre dans le système PE, il copie directement GHO sur le disque D. 3. Lors de la restauration du système, vous pouvez directement citer le fichier GHO du lecteur D
 Comment télécharger de la musique qq sur une clé USB ? -Comment télécharger de la musique qq sur un disque USB
Apr 01, 2024 am 10:11 AM
Comment télécharger de la musique qq sur une clé USB ? -Comment télécharger de la musique qq sur un disque USB
Apr 01, 2024 am 10:11 AM
1. Ouvrez le logiciel QQ Music, entrez le nom de votre chanson préférée dans la barre de recherche et cliquez sur le bouton de téléchargement. 2. Ouvrez le dossier dans lequel les chansons téléchargées sont stockées. 3. Copiez les chansons téléchargées sur la clé USB et c'est tout ! Bien sûr, vous devez d'abord ouvrir le disque U, puis ouvrir le disque U dans « Poste de travail » et le coller.
 Comment supprimer les fichiers du disque USB ? Que dois-je faire si les fichiers du disque USB ne peuvent pas être supprimés ?
Mar 14, 2024 pm 08:49 PM
Comment supprimer les fichiers du disque USB ? Que dois-je faire si les fichiers du disque USB ne peuvent pas être supprimés ?
Mar 14, 2024 pm 08:49 PM
De nombreux fichiers importants sont stockés sur la clé USB, ainsi que des fichiers inutiles. Le nettoyage régulier de la clé USB permet de mieux gérer les ressources de la clé USB. Cependant, certains utilisateurs ont constaté que certains fichiers du disque USB ne pouvaient pas être supprimés. Ce tutoriel vous apportera la solution, venez y jeter un œil. 1. Vérifiez si le fichier est occupé 1. Ouvrez l'explorateur de fichiers et recherchez le chemin du disque U. 2. Cliquez avec le bouton droit sur le fichier que vous souhaitez supprimer et sélectionnez « Propriétés ». 3. Dans la fenêtre "Propriétés", passez à l'onglet "Sécurité". 4. Cliquez sur le bouton "Avancé" pour afficher les autorisations de fichiers. 5. Assurez-vous que l'utilisateur actuel a
 Comment télécharger de la musique soda sur un disque USB
Feb 24, 2024 pm 12:10 PM
Comment télécharger de la musique soda sur un disque USB
Feb 24, 2024 pm 12:10 PM
Soda Music peut télécharger de la musique sur une clé USB, alors comment la télécharger sur une clé USB ? Les utilisateurs doivent cliquer sur la musique, puis cliquer sur les trois points à droite de la musique et cliquer sur télécharger. Cette introduction à la méthode de téléchargement sur un disque USB peut vous expliquer comment l'utiliser. Ce qui suit est une introduction détaillée, alors jetez-y un œil ! Tutoriel sur l'utilisation de la musique soda. Comment télécharger de la musique soda sur une clé USB Réponse : Cliquez sur les trois points à droite de la musique dans la musique, puis cliquez sur Télécharger à l'intérieur. La méthode spécifique : 1. Tout d'abord, cliquez sur le bouton Musique. ci-dessous. 2. Après avoir sélectionné un morceau de musique, cliquez sur les trois points à droite. 3. Après avoir entré, cliquez sur le bouton de téléchargement à l'intérieur.





