 Tutoriel logiciel
Tutoriel logiciel
 Logiciel
Logiciel
 Partagez le moyen le plus simple de perdre du poids sur le didacticiel C Drive
Partagez le moyen le plus simple de perdre du poids sur le didacticiel C Drive
Partagez le moyen le plus simple de perdre du poids sur le didacticiel C Drive
L'éditeur PHP Xigua vous propose aujourd'hui un tutoriel sur la façon la plus simple de perdre du poids sur le lecteur C. À mesure que la durée d'utilisation de l'ordinateur augmente, le lecteur C peut devenir encombré car les fichiers système, les installations de logiciels, etc. occupent trop d'espace, ce qui affecte la vitesse de fonctionnement de l'ordinateur. Ce didacticiel présentera quelques méthodes simples et pratiques pour vous aider à libérer facilement de l'espace sur le disque C et à donner un nouveau look à votre ordinateur. Ensuite, apprenons comment alléger le lecteur C !
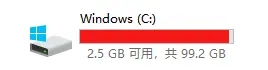
1. Windows est livré avec un outil de nettoyage de disque
L'outil de nettoyage de disque Windows est l'outil de nettoyage le meilleur et le plus sûr fourni avec Windows. Comment l'utiliser :
Accédez à Propriétés du disque → Nettoyage de disque ou exécutez-le directement.
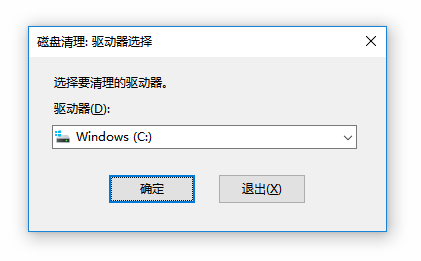
Après ouverture, n’oubliez pas de cliquer sur Clean System Cleanup pour analyser à nouveau.
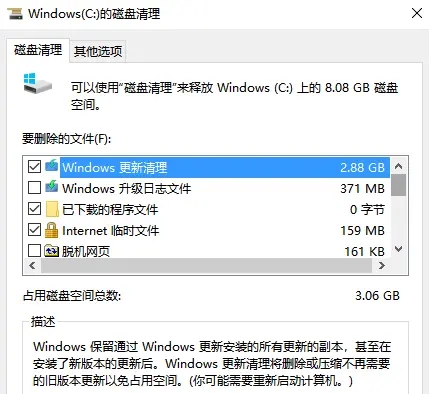
Nettoyage recommandé : nettoyage des mises à jour Windows, fichiers Internet temporaires, etc. ;
Il n'est pas recommandé de nettoyer : les fichiers journaux de mise à niveau Windows.
2. Outil de nettoyage open source Dism++
Dism++ est une version GUI de Microsoft Dism, qui peut consolider les correctifs, le nettoyage du programme d'installation, les mises à jour intégrées hors ligne, les pilotes, etc. Il est de petite taille, ne nécessite pas d'installation et est entièrement gratuit.
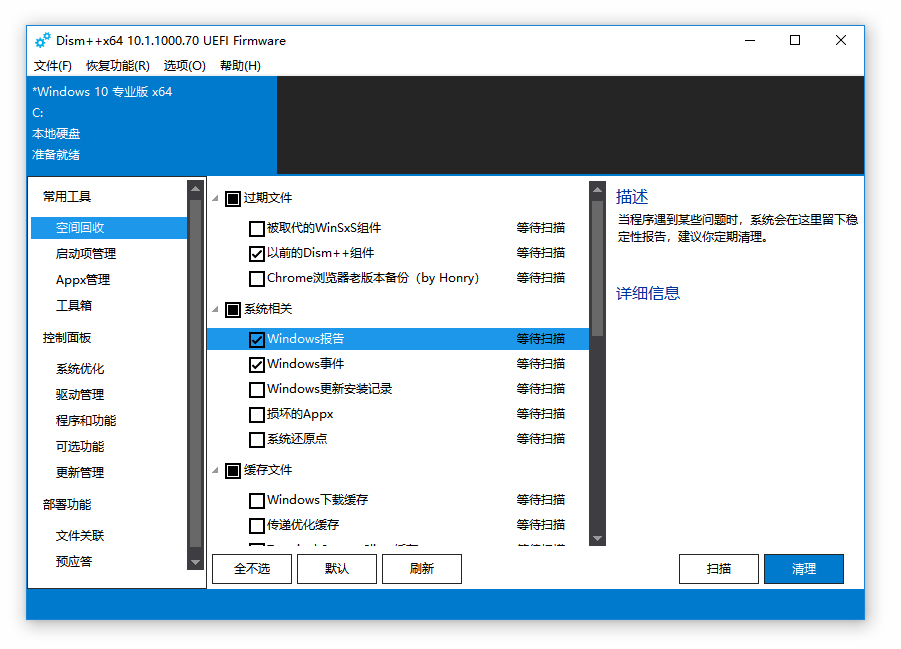
Vous pouvez choisir les éléments à nettoyer en fonction de votre propre situation. Cliquez sur chaque élément, et la colonne de droite vous indiquera les suggestions de nettoyage de l'élément, qui peuvent être utilisées comme référence.
Après avoir utilisé Dism++ pour nettoyer, votre système Windows devrait être relativement propre. Cependant, le lecteur C n'est pas entièrement occupé par le système Windows. En plus de C: Windows, il existe également Program Files (x86), Program Files et AppData.
La plupart de ces fichiers n'ont rien à voir avec Windows et sont des fichiers personnels. L'outil de nettoyage ne sera certainement pas en mesure de juger si vos fichiers personnels sont utiles ou non. Vous devez prendre la décision vous-même.
3. Outil d'analyse de disque SpaceSniffer
Il s'agit d'un outil d'analyse de l'espace disque qui peut vous aider à nettoyer les fichiers excédentaires sur le disque, en particulier ceux du lecteur système C qui ne peuvent pas être nettoyés par divers logiciels de nettoyage. Après avoir analysé l'intégralité du disque, vous verrez l'utilisation de chaque fichier/dossier et le nettoyerez en fonction de votre propre expérience.
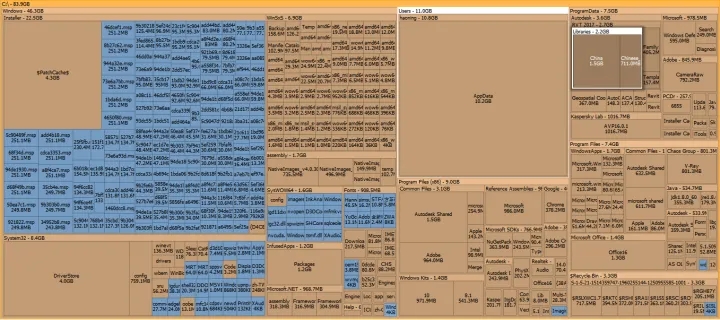
Cliquez sur l'image pour voir l'image plus grande. Vous pouvez trouver des fichiers et des dossiers volumineux tels que Windows Installer et Appdata. Selon votre propre expérience, supprimez les fichiers inutiles. De manière générale, les dossiers sur lesquels vous vous concentrez principalement sont : Common Files et ProgranData.
Remarque : veillez à ne pas toucher au répertoire Windows Installer !
La troisième étape du nettoyage varie d'une personne à l'autre. De manière générale, elle ne peut nettoyer que des fichiers de quelques centaines de mégaoctets ou plusieurs gigaoctets. Si le nettoyage a atteint ce point et que vous estimez que l'espace disque C est presque suffisant et que vous n'avez plus besoin de le nettoyer, vous pouvez vous arrêter ici.
Le nettoyage est terminé ! !
Ce qui précède est le contenu détaillé de. pour plus d'informations, suivez d'autres articles connexes sur le site Web de PHP en chinois!

Outils d'IA chauds

Undresser.AI Undress
Application basée sur l'IA pour créer des photos de nu réalistes

AI Clothes Remover
Outil d'IA en ligne pour supprimer les vêtements des photos.

Undress AI Tool
Images de déshabillage gratuites

Clothoff.io
Dissolvant de vêtements AI

Video Face Swap
Échangez les visages dans n'importe quelle vidéo sans effort grâce à notre outil d'échange de visage AI entièrement gratuit !

Article chaud

Outils chauds

Bloc-notes++7.3.1
Éditeur de code facile à utiliser et gratuit

SublimeText3 version chinoise
Version chinoise, très simple à utiliser

Envoyer Studio 13.0.1
Puissant environnement de développement intégré PHP

Dreamweaver CS6
Outils de développement Web visuel

SublimeText3 version Mac
Logiciel d'édition de code au niveau de Dieu (SublimeText3)
 Comment formater le lecteur C avec la commande DOS
Feb 19, 2024 pm 04:23 PM
Comment formater le lecteur C avec la commande DOS
Feb 19, 2024 pm 04:23 PM
La commande DOS est un outil de ligne de commande utilisé dans le système d'exploitation Windows, qui peut être utilisé pour effectuer diverses tâches et opérations de gestion du système. L'une des tâches courantes consiste à formater le disque dur, y compris le lecteur C. Le formatage du lecteur C est une opération relativement dangereuse car elle effacera toutes les données du lecteur C et réinitialisera le système de fichiers. Avant d'effectuer cette opération, assurez-vous d'avoir sauvegardé les fichiers importants et de bien comprendre l'impact que le formatage aura sur votre ordinateur. Ce qui suit est formaté dans la ligne de commande DOS
 Méthode de fonctionnement détaillée pour supprimer le fichier thumbs.db dans WIN10
Mar 27, 2024 pm 03:20 PM
Méthode de fonctionnement détaillée pour supprimer le fichier thumbs.db dans WIN10
Mar 27, 2024 pm 03:20 PM
1. Appuyez sur win+r pour accéder à la fenêtre d'exécution et entrez [gpedit.msc]. 2. Dans la fenêtre de l'éditeur de stratégie de groupe local, cliquez sur [Configuration utilisateur → Modèles d'administration → Composants Windows], puis recherchez et ouvrez [Gestionnaire de fichiers] sur la droite. 3. Recherchez et ouvrez [Désactivez le cache des vignettes dans le fichier Thumbs.db caché]. 4. Dans la fenêtre, cliquez sur [Activé → Appliquer → OK].
 Comment libérer de l'espace disque à l'aide de OneDrive sous Windows 11
Feb 19, 2024 pm 10:37 PM
Comment libérer de l'espace disque à l'aide de OneDrive sous Windows 11
Feb 19, 2024 pm 10:37 PM
Lorsque vous allumez cet ordinateur, vous constatez que l'espace de stockage sur disque est plein et que vous devez nettoyer le disque local pour libérer plus d'espace. Vous pouvez envisager de supprimer certains fichiers inutiles ou de libérer de l'espace disque sous Windows 11 en utilisant OneDrive pour vous aider à résoudre ce problème. Pour utiliser cette méthode avec succès, vous devez activer OneDriveFilesOn-Demand. Nous vous apprendrons comment convertir vos fichiers dans ce mode. Tant que votre stockage cloud OneDrive dispose de plus d'espace, vous pouvez libérer plus d'espace sur votre disque local. OneDrive a-t-il libéré de l’espace ? OneDrive utilise la prise en compte du stockage pour libérer automatiquement de l'espace sur le disque local sans supprimer de fichiers. Il permet à W
 Pourquoi ai-je un lecteur C et un lecteur H ? Voici 5 raisons
Feb 05, 2024 pm 03:30 PM
Pourquoi ai-je un lecteur C et un lecteur H ? Voici 5 raisons
Feb 05, 2024 pm 03:30 PM
En termes simples, le disque dur de votre ordinateur est compressé. La compression du disque dur de votre ordinateur vous permet d'insérer plus d'informations sur le disque, mais nécessite la création d'une zone (appelée partition H) pour les fichiers qui ne peuvent pas être utilisés une fois compressés. Remarque Le lecteur H est la partie non compressée du disque dur. Puis-je supprimer H en toute sécurité ? La compression d'un disque dur est généralement permanente et, bien que la décompression soit possible, elle n'est pas fiable. S'il y a un problème avec le lecteur C: ou le disque dur compressé, il est recommandé de l'effacer et de recommencer. C : Généralement le lecteur système pour les systèmes basés sur Microsoft, il peut s'agir du seul lecteur. Si l'ordinateur n'est pas connecté à un réseau, il peut faire office de lecteur « principal ». Le lecteur C: stocke également généralement les applications. Avant les disques durs, les ordinateurs avaient deux
 Que faire si le disque système Win11 est occupé à 100%
Feb 04, 2024 pm 01:05 PM
Que faire si le disque système Win11 est occupé à 100%
Feb 04, 2024 pm 01:05 PM
Les utilisateurs peuvent voir l'état d'exécution de diverses applications et l'utilisation du disque de l'ordinateur dans le gestionnaire de tâches. Alors, que dois-je faire si l'utilisation du disque du système Win11 est de 100 % ? L'éditeur ci-dessous vous donnera une introduction détaillée à la solution au problème de l'utilisation à 100 % du disque dans le système win11. Les amis dans le besoin peuvent y jeter un œil. Solution au problème selon lequel le disque système Win11 occupe 100 % : Méthode 1 : 1. Appuyez sur la combinaison de touches de raccourci "Ctrl+Alt+Suppr" et cliquez sur "Gestionnaire des tâches" sur la page donnée. 2. Dans la nouvelle interface, recherchez « Hôte de service : désempiler le groupe de services » sous l'onglet « Processus ».
 Étapes pour augmenter l'espace disque C
Jan 13, 2024 pm 03:33 PM
Étapes pour augmenter l'espace disque C
Jan 13, 2024 pm 03:33 PM
Récemment, de nombreux amis ont parlé de la façon d'augmenter l'espace disque C, je pense donc qu'il est temps de partager les méthodes que je connais avec tout le monde. Aujourd'hui, je suis ici pour partager avec vous comment augmenter l'espace disque C. Nous savons tous qu'un ordinateur est divisé en plusieurs disques, et chaque disque joue son propre rôle, mais l'un d'eux joue un rôle majeur. C'est le lecteur C. En parlant du lecteur C, il est très puissant. Il contient tous les « gros ». C'est important. Une fois qu'il y a un problème, l'ordinateur aura aussi un problème. Aujourd'hui, je vais parler de la façon d'ajouter de l'espace au lecteur C. Tout d’abord, téléchargez l’outil de partition diskgenius et exécutez-le après le téléchargement. Lecteur C Figure 1 Ensuite, après l'exécution, cliquez avec le bouton droit sur "Disque local"
 Comment résoudre le problème d'accès refusé sur le lecteur C dans le système Windows 10
Mar 06, 2024 am 09:28 AM
Comment résoudre le problème d'accès refusé sur le lecteur C dans le système Windows 10
Mar 06, 2024 am 09:28 AM
Comment résoudre le problème de l'accès refusé au lecteur C dans le système Win10. Lors de l'utilisation du système Win10, nous rencontrerons parfois une situation d'accès refusé au lecteur C, ce qui peut entraîner des problèmes dans notre travail et notre vie. Mais ne vous inquiétez pas, nous présenterons ci-dessous quelques solutions pour vous aider à résoudre ce problème. 1. Vérifiez les paramètres d'autorisation : Tout d'abord, nous devons vérifier si les paramètres d'autorisation du lecteur C sont corrects. Cliquez avec le bouton droit sur le lecteur C et sélectionnez "Propriétés" - "Sécurité" - "Avancé" pour vous assurer que l'utilisateur actuel dispose des autorisations de lecture et d'écriture. 2. Utiliser les droits d'administrateur : Parfois, nous devons exécuter certains programmes en tant qu'administrateur pour accéder au lecteur C. Vous pouvez essayer de cliquer avec le bouton droit sur le programme auquel vous souhaitez accéder et de sélectionner « Exécuter en tant qu'administrateur ». 3. Recherchez les virus : Parfois, l'accès au lecteur C est refusé car
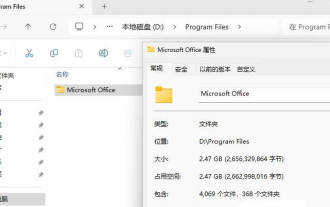 Comment déplacer les fichiers Office du lecteur C vers le lecteur d__Conseils pour déplacer rapidement les fichiers Office du lecteur C dans Win11
Mar 20, 2024 pm 02:51 PM
Comment déplacer les fichiers Office du lecteur C vers le lecteur d__Conseils pour déplacer rapidement les fichiers Office du lecteur C dans Win11
Mar 20, 2024 pm 02:51 PM
J'utilise souvent Office. Par défaut, cela prend beaucoup d'espace sur le lecteur C. Si je souhaite déplacer tous les fichiers Office du système Win11 vers le lecteur D, comment dois-je procéder ? tutoriel détaillé ci-dessous. 1. Créez un nouveau dossier [ProgramFiles] sur le lecteur D, puis appuyez et maintenez la touche [Shift] et cliquez sur [Redémarrer] pour accéder au mode sans échec. En mode sans échec (en mode normal, certains logiciels ne peuvent pas être complètement fermés et le transfert ne peut pas être terminé. Vous ne pouvez accéder qu'au mode sans échec ou au système PE), entrez dans le répertoire [C:\ProgramFiles\], coupez le dossier [Microsoft Office] , puis collez-le dans le répertoire [ D:\ProgramFiles\] 2. Une fois le déplacement terminé ;





