 Tutoriel logiciel
Tutoriel logiciel
 Logiciel
Logiciel
 Comment définir le mode de compatibilité ie8 et où ? Comment définir le mode de compatibilité ie8
Comment définir le mode de compatibilité ie8 et où ? Comment définir le mode de compatibilité ie8
Comment définir le mode de compatibilité ie8 et où ? Comment définir le mode de compatibilité ie8
L'éditeur php Banana vous présentera aujourd'hui comment définir le mode de compatibilité IE8 dans le navigateur IE. Le mode de compatibilité IE8 peut résoudre le problème d'affichage anormal de certaines pages Web et permettre aux pages Web d'être affichées en mode de compatibilité dans le navigateur IE8. Apprenons ensuite comment définir le mode de compatibilité IE8 pour rendre l’affichage des pages Web plus fluide.
Comment définir le mode de compatibilité ie8
1. Après avoir ouvert le navigateur IE8, sélectionnez [Outils] dans la barre de menu supérieure, puis cliquez sur [Paramètres d'affichage de compatibilité] dans les options contextuelles.
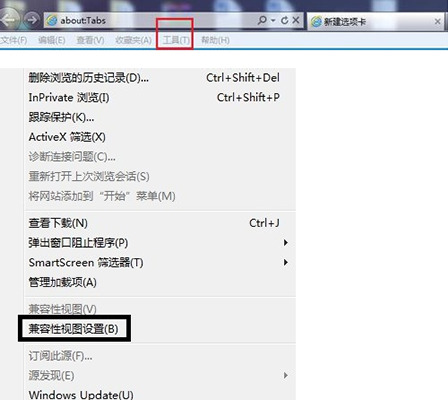
2. Cliquez sur [Ajouter] dans la fenêtre qui s'ouvre pour ajouter l'URL avec laquelle vous souhaitez être compatible.
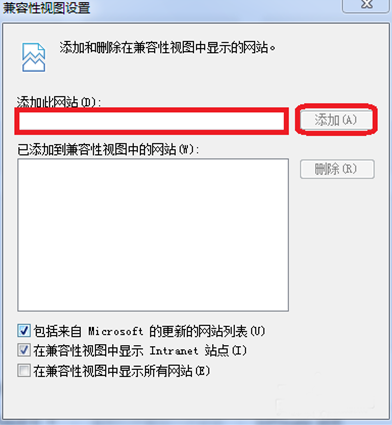
3. Rouvrez la page Web définie et vous verrez une icône ressemblant à un morceau de papier déchiré derrière la barre d'adresse, indiquant que le mode de compatibilité a été défini avec succès. Vous pouvez également voir que le mode de compatibilité est coché dans le menu déroulant. de l'outil, indiquant que le mode de compatibilité de la page Web du navigateur IE8 a été défini avec succès.
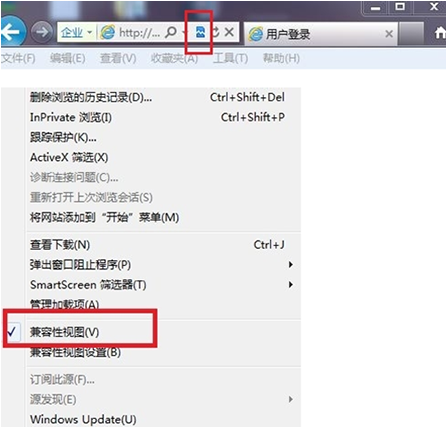
Ce qui précède est le contenu détaillé de. pour plus d'informations, suivez d'autres articles connexes sur le site Web de PHP en chinois!

Outils d'IA chauds

Undresser.AI Undress
Application basée sur l'IA pour créer des photos de nu réalistes

AI Clothes Remover
Outil d'IA en ligne pour supprimer les vêtements des photos.

Undress AI Tool
Images de déshabillage gratuites

Clothoff.io
Dissolvant de vêtements AI

AI Hentai Generator
Générez AI Hentai gratuitement.

Article chaud

Outils chauds

Bloc-notes++7.3.1
Éditeur de code facile à utiliser et gratuit

SublimeText3 version chinoise
Version chinoise, très simple à utiliser

Envoyer Studio 13.0.1
Puissant environnement de développement intégré PHP

Dreamweaver CS6
Outils de développement Web visuel

SublimeText3 version Mac
Logiciel d'édition de code au niveau de Dieu (SublimeText3)
 Comment changer le mode de compatibilité des tableaux Excel en mode normal
Mar 20, 2024 pm 08:01 PM
Comment changer le mode de compatibilité des tableaux Excel en mode normal
Mar 20, 2024 pm 08:01 PM
Dans notre travail et nos études quotidiens, nous copions les fichiers Excel des autres, les ouvrons pour ajouter du contenu ou les rééditer, puis les enregistrons Parfois, une boîte de dialogue de vérification de compatibilité apparaît, ce qui est très gênant, je ne connais pas Excel. logiciel, peut-il être modifié en mode normal ? Ci-dessous, l'éditeur vous présentera les étapes détaillées pour résoudre ce problème, apprenons ensemble. Enfin, n’oubliez pas de le sauvegarder. 1. Ouvrez une feuille de calcul et affichez un mode de compatibilité supplémentaire dans le nom de la feuille de calcul, comme indiqué sur la figure. 2. Dans cette feuille de calcul, après avoir modifié le contenu et l'avoir enregistré, la boîte de dialogue du vérificateur de compatibilité apparaît toujours. Il est très gênant de voir cette page, comme le montre la figure. 3. Cliquez sur le bouton Office, cliquez sur Enregistrer sous, puis
 Comment utiliser l'ancienne version du navigateur IE sous win11 ? Comment utiliser l'ancienne méthode Internet Explorer
Feb 10, 2024 pm 04:10 PM
Comment utiliser l'ancienne version du navigateur IE sous win11 ? Comment utiliser l'ancienne méthode Internet Explorer
Feb 10, 2024 pm 04:10 PM
Le système d'exploitation actuel est livré avec le navigateur Edge, mais comme certains sites Web nécessitent toujours l'utilisation de l'ancienne version du navigateur IE, comment utiliser l'ancienne version du navigateur IE dans Win11 ? Laissez ce site présenter soigneusement aux utilisateurs comment utiliser l'ancienne méthode du navigateur IE. Comment utiliser l'ancienne méthode du navigateur IE Étape 1 : Utilisez le navigateur Edge pour ouvrir le site Web, cliquez sur l'icône... dans le coin supérieur droit et sélectionnez l'option pour recharger en mode IE (après ouverture, la version de cet IE le navigateur est IE11). Étape 2 : Dans la barre d'invite contextuelle, cochez « Ouvrir cette page en mode Compatibilité » et « Ouvrir cette page en mode IE la prochaine fois » (si vous ne souhaitez pas
 Que dois-je faire si les images de la page Web ne peuvent pas être chargées ? 6 solutions
Mar 15, 2024 am 10:30 AM
Que dois-je faire si les images de la page Web ne peuvent pas être chargées ? 6 solutions
Mar 15, 2024 am 10:30 AM
Certains internautes ont constaté que lorsqu'ils ouvraient la page Web du navigateur, les images de la page Web ne pouvaient pas être chargées pendant une longue période. Que s'est-il passé ? J'ai vérifié que le réseau est normal, alors quel est le problème ? L'éditeur ci-dessous vous présentera six solutions au problème de l'impossibilité de charger les images de pages Web. Les images de la page Web ne peuvent pas être chargées : 1. Problème de vitesse Internet La page Web ne peut pas afficher les images. Cela peut être dû au fait que la vitesse Internet de l'ordinateur est relativement lente et qu'il y a davantage de logiciels ouverts sur l'ordinateur et que les images auxquelles nous accédons sont relativement volumineuses. peut être dû à un délai de chargement. Par conséquent, l'image ne peut pas être affichée. Vous pouvez désactiver le logiciel qui utilise la vitesse du réseau et le vérifier dans le gestionnaire de tâches. 2. Trop de visiteurs Si la page Web ne peut pas afficher d'images, c'est peut-être parce que les pages Web que nous avons visitées ont été visitées en même temps.
 Comment restaurer le navigateur Win11 IE en passant automatiquement au bord ?
Feb 11, 2024 am 08:50 AM
Comment restaurer le navigateur Win11 IE en passant automatiquement au bord ?
Feb 11, 2024 am 08:50 AM
Comment restaurer le navigateur Win11ie pour passer automatiquement au bord ? Après la mise à niveau du système win1, nous avons constaté que notre navigateur IE passait toujours automatiquement au navigateur Edge, ce qui rendait de nombreux utilisateurs très angoissés. Laissez donc ce site présenter soigneusement aux utilisateurs comment modifier le bord du navigateur de saut automatique win11ie. Win11ie passe automatiquement à la méthode de modification des bords du navigateur 1. Tout d'abord, nous ouvrons le navigateur et cliquons sur les « trois points ». 2. Ensuite, nous sélectionnons « Paramètres ». 3. Cliquez ensuite sur « Navigateur par défaut ». 4. Enfin, modifiez les paramètres pour le désactiver.
 Comment résoudre le problème selon lequel le navigateur Win10 ie ne peut pas télécharger de fichiers
Feb 14, 2024 am 11:39 AM
Comment résoudre le problème selon lequel le navigateur Win10 ie ne peut pas télécharger de fichiers
Feb 14, 2024 am 11:39 AM
Que dois-je faire s'il n'y a pas de réponse lors du téléchargement du navigateur Windows 10ie ? De nombreux utilisateurs constatent que leur navigateur IE ne peut pas télécharger de fichiers lorsqu'ils utilisent le système Win10, alors que se passe-t-il ? Laissez ce site présenter soigneusement aux utilisateurs comment résoudre le problème selon lequel le navigateur Win10ie ne peut pas télécharger de fichiers. Comment résoudre le problème selon lequel le navigateur Win10ie ne peut pas télécharger de fichiers 1. Tout d'abord, dans les options d'équipement d'Intenret Explorer, essayez de désactiver tous les modules complémentaires susceptibles d'être en cours d'exécution pour voir l'effet. 2. Dans Gear-Internet Options-Security-Custom Level d'Internet Explorer, vérifiez si le paramètre de téléchargement de fichier est activé. 3.
 Comment définir le mode de compatibilité du navigateur à 360 vitesses
Feb 24, 2024 am 10:49 AM
Comment définir le mode de compatibilité du navigateur à 360 vitesses
Feb 24, 2024 am 10:49 AM
360 Speed Browser est une application de navigateur populaire qui permet aux utilisateurs d'accéder à Internet rapidement et en toute sécurité. Afin de résoudre le problème d'affichage anormal des pages ou d'impossibilité d'utiliser les fonctions normalement, 360 Extreme Browser fournit une fonction de mode de compatibilité pour permettre aux utilisateurs de mieux naviguer sur le Web. Alors comment paramétrer le mode de compatibilité du navigateur 360 speed ? Ne vous inquiétez pas, l'éditeur vous proposera un tutoriel sur la configuration du mode de compatibilité de 360 Speed Browser, j'espère qu'il pourra vous aider. Comment définir le mode de compatibilité de 360 Speed Browser 1. Ouvrez le 360 Speed Browser téléchargé à partir de ce site. Après avoir ouvert le logiciel, cliquez sur l'icône des trois barres horizontales dans le coin supérieur droit. 2. Cliquez sur [Paramètres] dans les options contextuelles. 3. Cliquez dans la fenêtre des paramètres de 360 Speed Browser ouverte
 Comment configurer des sites de confiance dans win11_Comment ajouter des sites de confiance dans IE sous Windows11
May 08, 2024 pm 01:11 PM
Comment configurer des sites de confiance dans win11_Comment ajouter des sites de confiance dans IE sous Windows11
May 08, 2024 pm 01:11 PM
1. Tout d’abord, nous ouvrons le navigateur IE dans notre système, recherchons le bouton en forme d’engrenage dans le coin supérieur droit et cliquons dessus. 2. Après avoir cliqué dessus, vous verrez un menu déroulant, recherchez et cliquez sur [Paramètres d'affichage de compatibilité] 4. Entrez ensuite l'URL qui doit être ajoutée dans Ajouter ce site Web, puis cliquez sur [Ajouter] à droite.
 Comment définir le mode de compatibilité du navigateur Edge
Feb 28, 2024 pm 08:31 PM
Comment définir le mode de compatibilité du navigateur Edge
Feb 28, 2024 pm 08:31 PM
Comment définir le mode de compatibilité du navigateur Edge ? Le navigateur Edge est le navigateur par défaut pour les systèmes Windows. Il est simple à utiliser, extrêmement pratique à utiliser et possède des fonctions riches et complètes. Mais beaucoup de gens ne savent pas comment définir le mode de compatibilité du navigateur Edge. Aujourd'hui, je vais vous proposer une méthode pour définir le mode de compatibilité du navigateur Edge. J'espère que ce tutoriel pourra aider ceux qui ne sont pas familiers avec le mode de compatibilité du navigateur Edge. Venez l'essayer! Méthode de définition du mode de compatibilité dans le navigateur Edge : 1. Ouvrez le navigateur sur votre ordinateur, accédez à la page d'accueil et cliquez sur l'icône à trois petits points dans le coin supérieur droit. 2. Dans la fenêtre contextuelle déroulante qui apparaît, recherchez et cliquez pour définir cette option sous la fenêtre contextuelle. 3. Après être passé à la page des paramètres, cliquez sur le côté gauche de la page





