 Tutoriel logiciel
Tutoriel logiciel
 Logiciel
Logiciel
 Comment activer la fonction de réparation automatique de WeGame ? WeGame active la méthode de réparation automatique
Comment activer la fonction de réparation automatique de WeGame ? WeGame active la méthode de réparation automatique
Comment activer la fonction de réparation automatique de WeGame ? WeGame active la méthode de réparation automatique
L'éditeur PHP Apple vous montrera comment activer la fonction de réparation automatique de WeGame. En tant que plateforme de jeu, WeGame fournit une fonction de réparation automatique qui peut aider les joueurs à résoudre rapidement les problèmes de jeu. L'activation de la fonction de réparation automatique est très simple. Recherchez simplement l'option "Réparation automatique" dans les paramètres WeGame et activez-la. Ensuite, WeGame réparera automatiquement le jeu en cas de problème, vous permettant de profiter du jeu sans avoir à vous soucier de toutes sortes de problèmes !

WeGame active la méthode de réparation automatique :
1. Ouvrez la plateforme, accédez à la page d'accueil et cliquez sur le bouton à trois barres horizontales dans le coin supérieur droit.
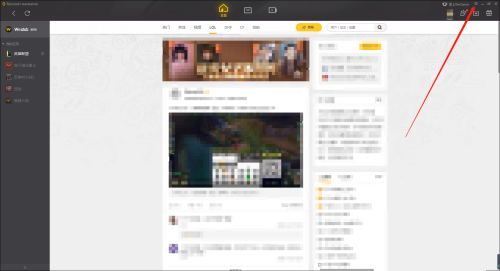
2. Une liste déroulante apparaîtra et nous devons sélectionner la fonction de configuration du système.
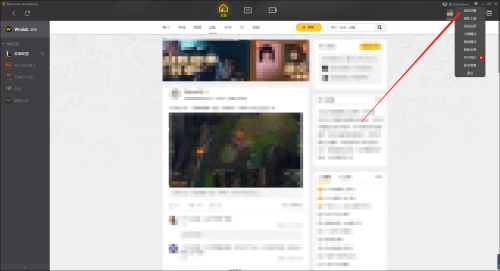
3. Après être entré dans la page des paramètres système, nous cliquons sur la fonction des paramètres généraux à gauche.
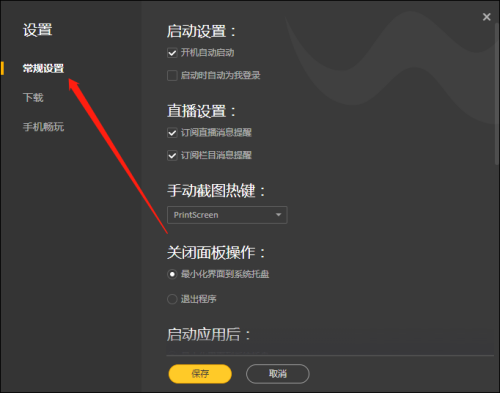
4. Recherchez ensuite la fonction de réparation automatique sur la page des paramètres généraux, cliquez pour l'activer et enregistrez-la. Le réglage est réussi.
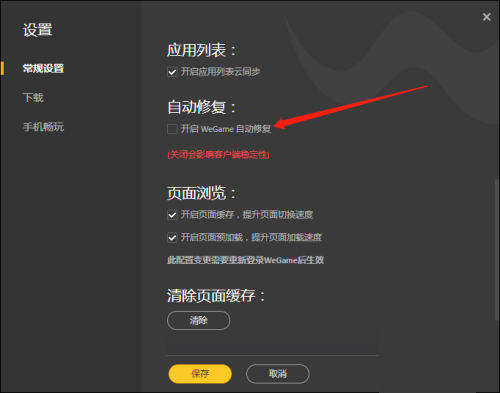
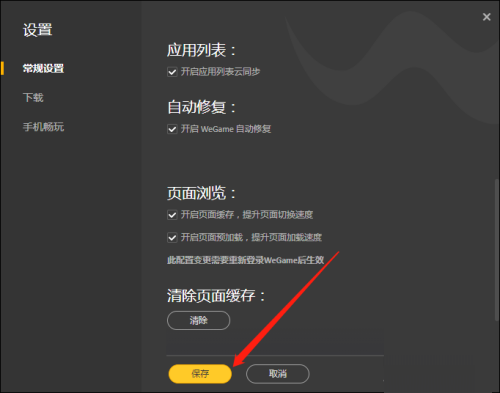
Ce qui précède est le contenu détaillé de. pour plus d'informations, suivez d'autres articles connexes sur le site Web de PHP en chinois!

Outils d'IA chauds

Undresser.AI Undress
Application basée sur l'IA pour créer des photos de nu réalistes

AI Clothes Remover
Outil d'IA en ligne pour supprimer les vêtements des photos.

Undress AI Tool
Images de déshabillage gratuites

Clothoff.io
Dissolvant de vêtements AI

AI Hentai Generator
Générez AI Hentai gratuitement.

Article chaud

Outils chauds

Bloc-notes++7.3.1
Éditeur de code facile à utiliser et gratuit

SublimeText3 version chinoise
Version chinoise, très simple à utiliser

Envoyer Studio 13.0.1
Puissant environnement de développement intégré PHP

Dreamweaver CS6
Outils de développement Web visuel

SublimeText3 version Mac
Logiciel d'édition de code au niveau de Dieu (SublimeText3)
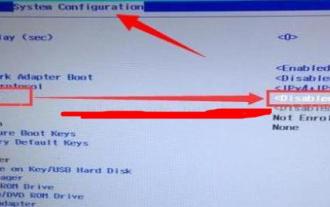 Comment résoudre l'échec de la réparation automatique de Lenovo Win10 au démarrage ?
Jul 10, 2023 pm 12:25 PM
Comment résoudre l'échec de la réparation automatique de Lenovo Win10 au démarrage ?
Jul 10, 2023 pm 12:25 PM
En cas de problème informatique, de nombreux utilisateurs choisissent de le réparer automatiquement. Cependant, certains clients Lenovo Win10 ont déclaré qu'ils n'avaient pas pu démarrer après avoir choisi la réparation automatique. Quelle en est la raison ? Jetons un coup d'œil à la solution ultime pour que Lenovo Win10 répare automatiquement le problème de non-démarrage. Que faire si Lenovo win10 répare automatiquement et ne peut pas démarrer : 1. Appuyez d'abord sur le bouton d'alimentation, puis appuyez sur F10 après avoir entré. 2. Ensuite, une fois le démarrage traditionnel réussi, tapez cmd dans la recherche et ouvrez cmd. 3. Tapez le code : bcdedit/setrecoveryenabledNO et appuyez sur la touche Entrée pour désactiver la récupération automatique. 4. Entrez dans le bios de l'ordinateur et passez à la page des paramètres système, modifiez LegacyS
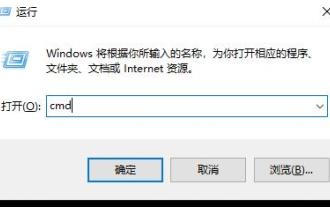 Tutoriel pour désactiver la fonction de réparation automatique de win10
Dec 28, 2023 am 10:35 AM
Tutoriel pour désactiver la fonction de réparation automatique de win10
Dec 28, 2023 am 10:35 AM
La réparation automatique Win10 est un remède après une panne informatique, mais de nombreux utilisateurs ne savent pas comment la désactiver, ce qui cause encore plus de problèmes. Aujourd'hui, je vais vous montrer comment désactiver la réparation automatique. Comment désactiver la réparation automatique de Win10 : 1. Appuyez sur la touche de raccourci "Win+R" pour ouvrir "Exécuter" et entrez cmd 2. Ouvrez l'"Invite de commandes" 3. Entrez bcdedit/setrecoveryenabled à l'invite de commande NON, appuyez sur "Entrée". pour l'éteindre 4 , il ne peut plus être ouvert une fois fermé. Si vous devez l'ouvrir, saisissez cdedit/setrecoveryenabledYES.
 Comment utiliser correctement l'invite de commande Win10 pour effectuer des opérations de réparation automatique
Dec 30, 2023 pm 03:17 PM
Comment utiliser correctement l'invite de commande Win10 pour effectuer des opérations de réparation automatique
Dec 30, 2023 pm 03:17 PM
Les ordinateurs sont plus susceptibles de mal fonctionner car ils sont utilisés plus longtemps. À cette époque, les amis doivent utiliser leurs propres méthodes pour les réparer. Alors, quelle est la manière la plus simple de le faire ? Aujourd'hui, je vais vous présenter un tutoriel sur la façon de réparer à l'aide de l'invite de commande. Comment utiliser l'invite de commande de réparation automatique Win10 : 1. Appuyez sur "Win+R" et entrez cmd pour ouvrir "l'invite de commande" 2. Entrez chkdsk pour afficher la commande de réparation 3. Si vous avez besoin d'afficher d'autres endroits, vous pouvez également ajouter d'autres partitions telles que "d" 4. Entrez la commande d'exécution chkdskd:/F 5. Si elle est occupée pendant le processus de modification, vous pouvez entrer Y pour continuer.
 Impossible de réparer le problème srttrail.txt de l'ordinateur : la fonction de réparation automatique de Win11 n'est pas valide
Jan 09, 2024 am 08:49 AM
Impossible de réparer le problème srttrail.txt de l'ordinateur : la fonction de réparation automatique de Win11 n'est pas valide
Jan 09, 2024 am 08:49 AM
Récemment, quelqu'un a rencontré le problème selon lequel la réparation automatique de Win11 ne peut pas réparer le fichier srttrail.txt de votre ordinateur. En fait, il s'agit d'une défaillance du fichier système et elle peut être résolue en revenant au système précédent. La réparation automatique win11 ne peut pas réparer votre ordinateur srttrail.txt : 1. Tout d'abord, nous cliquons sur « Options avancées » dans l'interface d'erreur 2. Entrez ensuite « Dépannage » 2. Cliquez ensuite sur « Réinitialiser ce PC » 3. Sélectionnez ensuite le contenu « Supprimer tout » " 4. Enfin, cliquez sur "Réinitialiser" dans le coin inférieur droit et attendez la fin de la réinitialisation pour résoudre le problème.
 Comment résoudre le problème des opérations de connexion trop fréquentes sur Wegame ?
Mar 14, 2024 pm 07:40 PM
Comment résoudre le problème des opérations de connexion trop fréquentes sur Wegame ?
Mar 14, 2024 pm 07:40 PM
Wegame est un logiciel utilisé avec les jeux Tencent. Vous pouvez l'utiliser pour démarrer des jeux et obtenir une accélération. Récemment, de nombreux utilisateurs ont reçu des invites indiquant que les opérations de connexion sont trop fréquentes lors de son utilisation. Face à cette invite, de nombreux utilisateurs ne savent pas comment pouvons-nous. le résoudre avec succès ? Dans ce didacticiel logiciel, nous partagerons la solution avec vous. Que dois-je faire si les opérations de connexion à Wegame sont trop fréquentes ? Méthode 1 : 1. Tout d’abord, assurez-vous que notre connexion réseau est normale. (Vous pouvez essayer d'ouvrir le navigateur pour voir si vous pouvez accéder à Internet) 2. S'il s'agit d'une panne de réseau, essayez de redémarrer le routeur, de reconnecter le câble réseau et de redémarrer l'ordinateur pour résoudre le problème. Méthode 2 : 1. S'il n'y a aucun problème avec le réseau, sélectionnez &
 Que faire si l'ordinateur indique que la réparation automatique ne peut pas être démarrée 'Pièce jointe : une fois l'ordinateur allumé, il continue d'afficher que la réparation automatique est en cours de préparation'
Feb 06, 2024 pm 05:01 PM
Que faire si l'ordinateur indique que la réparation automatique ne peut pas être démarrée 'Pièce jointe : une fois l'ordinateur allumé, il continue d'afficher que la réparation automatique est en cours de préparation'
Feb 06, 2024 pm 05:01 PM
Au cours de l'utilisation quotidienne des ordinateurs, de nombreux amis constateront qu'après avoir allumé l'ordinateur, l'écran de l'ordinateur affiche systématiquement qu'il se prépare pour une réparation automatique. Alors, que devons-nous faire à ce moment-là ? Qu'est-ce que la réparation automatique ? La réparation automatique est une fonctionnalité intégrée de Windows qui peut être utilisée pour corriger les erreurs et les plantages lors du démarrage du système. Cependant, lorsque l'ordinateur rencontre un défaut empêchant le bon fonctionnement de cette fonction, une erreur « Préparation de la réparation automatique » peut apparaître au démarrage. Cette erreur empêche les utilisateurs d'accéder au contenu tel que les programmes, les services et les fichiers sur l'appareil. Pourquoi y a-t-il une telle situation ? Les fichiers système sont endommagés ou supprimés par erreur. Les logiciels, plug-ins et pilotes téléchargés/installés sont incompatibles avec le système. L'ordinateur s'est soudainement arrêté en raison d'une panne de courant ou pour d'autres raisons entraînant des dommages au disque. Le système est affecté par un malware
 La réparation automatique Win10 ne peut pas être réinitialisée après le démarrage
Jan 11, 2024 pm 11:03 PM
La réparation automatique Win10 ne peut pas être réinitialisée après le démarrage
Jan 11, 2024 pm 11:03 PM
De nombreux utilisateurs rencontreront des problèmes lors de l'utilisation de leur ordinateur. Par exemple, lorsqu'ils allument l'ordinateur et entrent dans la réparation automatique, ils ne peuvent pas allumer ou redémarrer l'ordinateur. Ce problème est assez gênant. Voici une solution pour vous, jetons un coup d'œil. . Que faire si la réparation automatique de Win10 ne parvient pas à démarrer et à se réinitialiser : Méthode 1. Entrez en mode sans échec pour désactiver le pilote de la carte graphique indépendant 1. Appuyez longuement sur le bouton d'alimentation pour arrêter 2. Appuyez sur le bouton d'alimentation pour allumer 3. Répétez les étapes 1. ~2 trois fois 4. Si l'interface "Réparer" apparaît à l'écran, cliquez sur "Options de réparation avancées" 5. Cliquez sur "Dépannage" -> "Options avancées" -> "Paramètres de démarrage" -> "Redémarrer" 6. Après le le système redémarre, appuyez sur le chiffre 4 correspondant à "Mode sans échec" pour entrer en mode sans échec 7. Après être entré en mode sans échec, appuyez sur Win+X et cliquez sur
 Comment réparer Win11 automatiquement dès son démarrage ? Analyse du problème que Win11 répare automatiquement dès son allumage
Jan 31, 2024 pm 12:03 PM
Comment réparer Win11 automatiquement dès son démarrage ? Analyse du problème que Win11 répare automatiquement dès son allumage
Jan 31, 2024 pm 12:03 PM
Que dois-je faire si Win11 se répare automatiquement dès le démarrage ? De nombreux utilisateurs constatent que lorsqu'ils utilisent le système win11, celui-ci est automatiquement réparé dès qu'ils sont allumés. Alors, que se passe-t-il ? Laissez ce site présenter soigneusement aux utilisateurs l'analyse du problème de réparation automatique de Win11 dès sa mise sous tension. Win11 répare automatiquement le problème dès sa mise sous tension. Méthode d'analyse 1 : Réinitialiser 1. Tout d'abord, nous cliquons sur les options avancées dans l'interface d'erreur. 2. Entrez ensuite dans le dépannage. 3. Cliquez ensuite sur Réinitialiser ce PC. 4. Sélectionnez ensuite Supprimer tout le contenu. 5. Enfin, cliquez sur Réinitialiser dans le coin inférieur droit et attendez la fin de la réinitialisation pour résoudre le problème. Méthode 2 : Réinstallez le système (les systèmes fournis sur ce site sont tous des versions pures, très sûres et fiables) Image de la version pure de Windows 11 V22H2W





