 Tutoriel logiciel
Tutoriel logiciel
 Logiciel
Logiciel
 Que dois-je faire si la molette de la souris tombe en panne et saute de haut en bas de manière aléatoire ? Partagez trois solutions
Que dois-je faire si la molette de la souris tombe en panne et saute de haut en bas de manière aléatoire ? Partagez trois solutions
Que dois-je faire si la molette de la souris tombe en panne et saute de haut en bas de manière aléatoire ? Partagez trois solutions
L'éditeur PHP Baicao vous présente trois méthodes pour résoudre le problème de la défaillance de la molette de la souris et des sauts de haut en bas. Une molette de souris défectueuse peut être causée par des problèmes de pilote, une panne matérielle ou des obstructions de poussière. Vous pouvez essayer de mettre à jour le pilote, de nettoyer la molette de la souris ou de remplacer la souris pour résoudre ce problème. Choisir la bonne méthode vous aidera à rétablir une utilisation normale de votre souris, améliorant ainsi la productivité et le confort.
Méthode 1 : Vérifiez la souris
Les souris produites par différentes marques ont leurs propres caractéristiques. Certaines roulettes de souris ont une sensibilité élevée ou un faible amortissement, ce qui peut entraîner des sauts irréguliers de la molette. Pour déterminer si le problème vient de la souris elle-même, vous pouvez toucher légèrement la molette de la souris et regarder la page se déplacer sur l'écran. Si vous trouvez que votre souris défile de manière trop sensible, vous pouvez envisager d'acheter une nouvelle souris pour résoudre le problème.

Méthode 2 : Vérifiez les paramètres de la souris
Des paramètres de souris incorrects peuvent entraîner un saut aléatoire de la molette de la souris. Vous pouvez réduire la sensibilité de la molette de la souris en ajustant les paramètres de la souris dans les paramètres Windows.
1. Appuyez simultanément sur la touche [Windows] et la touche [S] du clavier ;
2. Entrez « paramètres de la souris » dans la barre de recherche contextuelle ;

3. Dans la page de paramètres nouvellement ouverte, réduisez [Définissez le nombre de lignes à faire défiler à chaque fois] ;

4. Déroulez la page et sélectionnez [Autres options de la souris] ;

5. Sélectionnez [Roue] dans la nouvelle page et ajustez [Défilement vertical] et [Défilement horizontal] ci-dessous.

Méthode 3 : Mettre à jour le pilote de la souris
Si vous utilisez une ancienne version ou un mauvais pilote de souris, la molette de la souris peut sauter de manière aléatoire. Vous devez maintenir le pilote de votre souris à jour ou la version qui convient le mieux à votre souris. Il est recommandé d'utiliser Driver Life 8, qui peut détecter et faire correspondre le pilote qui convient le mieux à votre souris en un seul clic.
1. Accédez à Drive Life 8-Driver Management, cliquez sur [Analyser maintenant], Drive Life 8 détectera et fera correspondre intelligemment le pilote de souris correspondant ;

2. Enfin, cliquez sur [Réparer en un clic] pour réparer ou installer les problèmes correspondants ou les pilotes manquants sur votre ordinateur. Vous pouvez également sélectionner manuellement la version du pilote de souris que vous souhaitez utiliser.
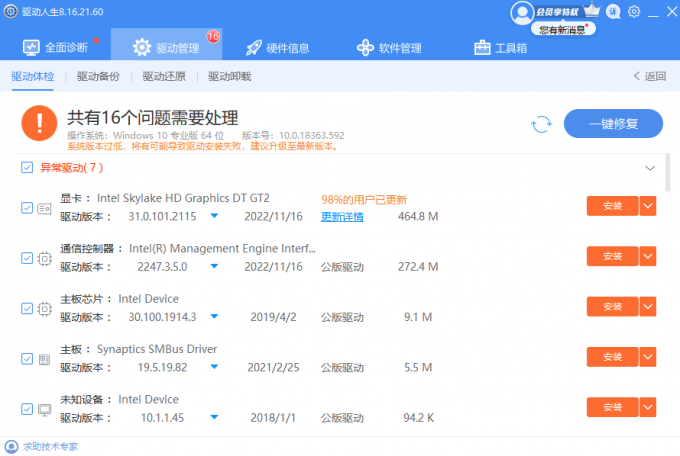
En outre, les principaux fabricants ont lancé des pilotes de souris spéciaux pour différentes séries de produits. Si vous utilisez une souris dotée de fonctions avancées, veuillez télécharger le pilote dédié du fabricant correspondant et vérifier s'il existe une fonction qui fait sauter la molette de la souris de manière aléatoire.
Ce qui précède est le contenu détaillé de. pour plus d'informations, suivez d'autres articles connexes sur le site Web de PHP en chinois!

Outils d'IA chauds

Undresser.AI Undress
Application basée sur l'IA pour créer des photos de nu réalistes

AI Clothes Remover
Outil d'IA en ligne pour supprimer les vêtements des photos.

Undress AI Tool
Images de déshabillage gratuites

Clothoff.io
Dissolvant de vêtements AI

AI Hentai Generator
Générez AI Hentai gratuitement.

Article chaud

Outils chauds

Bloc-notes++7.3.1
Éditeur de code facile à utiliser et gratuit

SublimeText3 version chinoise
Version chinoise, très simple à utiliser

Envoyer Studio 13.0.1
Puissant environnement de développement intégré PHP

Dreamweaver CS6
Outils de développement Web visuel

SublimeText3 version Mac
Logiciel d'édition de code au niveau de Dieu (SublimeText3)
 Que dois-je faire si le pilote de la souris Razer ne parvient pas à reconnaître la souris ?
May 06, 2024 pm 11:36 PM
Que dois-je faire si le pilote de la souris Razer ne parvient pas à reconnaître la souris ?
May 06, 2024 pm 11:36 PM
Les pilotes de souris Razer non reconnus peuvent être résolus en suivant ces étapes : vérifiez les connexions matérielles, mettez à jour les pilotes, réinstallez les pilotes, vérifiez les paramètres Windows, recherchez les conflits de logiciels tiers, exécutez le vérificateur de fichiers système (SFC) et réinitialisez Razer Snake Synapse. Si le problème persiste, le matériel de la souris est peut-être défectueux, veuillez contacter l'assistance Razer.
 Comment résoudre le problème selon lequel Ethernet n'a pas de configuration IP valide
Apr 24, 2024 pm 02:27 PM
Comment résoudre le problème selon lequel Ethernet n'a pas de configuration IP valide
Apr 24, 2024 pm 02:27 PM
Pour résoudre le problème Ethernet sans configuration IP valide, procédez comme suit : Vérifiez la connexion physique et remplacez le câble. Vérifiez vos paramètres réseau pour vous assurer que l'adresse IP est obtenue de manière dynamique. Réinitialisez l'adaptateur Ethernet. Actualisez le bail DHCP. Mettez à jour les pilotes réseau. Si le problème persiste, contactez votre FAI.
 N'importe quelle carte graphique peut-elle être installée sur la carte mère ?
Apr 29, 2024 am 09:16 AM
N'importe quelle carte graphique peut-elle être installée sur la carte mère ?
Apr 29, 2024 am 09:16 AM
Toutes les cartes mères sont-elles adaptées à l'installation d'une carte graphique indépendante ? 90 % des cartes graphiques sont compatibles avec les cartes mères. Le plus important est l'alimentation. Plus les cartes graphiques sont haut de gamme, meilleures sont les spécifications d'alimentation. une carte graphique 2060. Si l'alimentation est équipée d'une alimentation de 200 W, elle ne correspondra pas. Il sera plus confortable de configurer au moins une alimentation de 600 W. Cette configuration est un processeur à 4 cœurs. Le CPU n'est pas très faible, mais la carte graphique n'est équipée que de 9500GT. C'est évidemment une combinaison déraisonnable de cartes graphiques. Tant que vous mettez à niveau la carte graphique, les performances de votre ordinateur seront grandement améliorées. Dans le cas des interfaces correspondantes, toutes les cartes mères sont équipées d'une carte graphique indépendante, non. Ma carte graphique peut-elle être installée sur la carte mère après l'avoir achetée ? 1. Oui, la méthode d'installation est la suivante : Nous devons d'abord déterminer si la carte graphique indépendante que nous avons achetée est compatible avec la nôtre.
 Comment résoudre l'erreur d'application werfault.exe win11
Apr 19, 2024 pm 05:12 PM
Comment résoudre l'erreur d'application werfault.exe win11
Apr 19, 2024 pm 05:12 PM
Solution : Pour résoudre l'erreur d'application Werfault.exe sous Windows 11, vous pouvez essayer : Redémarrez votre ordinateur Recherchez les mises à jour des applications Exécutez le vérificateur de fichiers système (SFC) Exécutez l'analyse de diagnostic de la mémoire Windows pour détecter les logiciels malveillants Mettez à jour les pilotes Contactez le fournisseur du logiciel Réinstallez si nécessaire Configurez Windows 11
 Dans quel dossier se trouve le pilote de la carte graphique Win10 ?
Apr 18, 2024 am 09:20 AM
Dans quel dossier se trouve le pilote de la carte graphique Win10 ?
Apr 18, 2024 am 09:20 AM
Quel est le chemin d'installation du pilote de la carte graphique ? 1. Allumez l'ordinateur, cliquez sur Ordinateur et ouvrez le Gestionnaire de périphériques. Pour tous les appareils de notre ordinateur, recherchez l'emplacement du répertoire d'installation du pilote de la carte graphique. Cliquez sur la carte graphique, recherchez le périphérique auquel appartient le pilote et cliquez pour sélectionner les propriétés. Après avoir entré les propriétés, sélectionnez Mettre à jour le pilote. 2. Il est préférable d'installer le pilote de la carte graphique sur le lecteur C. Par défaut, certains lecteurs sont installés sur le disque système. Impossible de faire une sélection. Si vous souhaitez choisir, vous pouvez l'installer sur d'autres disques. Il est préférable de diviser le disque dur en plusieurs zones plutôt qu'en une seule. La vitesse d'accès via le lecteur C est plus rapide que celle du lecteur D, et la vitesse d'accès via le lecteur D est plus rapide que celle du lecteur E. 3. Il ne peut pas être modifié, sinon des problèmes surviendront. Le pilote est installé dans C:\ProgramFiles et C:\WINDOW.
 Que faire si le Bluetooth Win11 ne peut pas être utilisé_Comment gérer le Bluetooth Win11 ne peut pas être connecté
May 08, 2024 am 10:37 AM
Que faire si le Bluetooth Win11 ne peut pas être utilisé_Comment gérer le Bluetooth Win11 ne peut pas être connecté
May 08, 2024 am 10:37 AM
1. Tout d'abord, nous cliquons sur le bouton de recherche dans la barre des tâches ci-dessous, recherchons et entrons dans [Gestionnaire de périphériques]. 2. Recherchez ensuite notre périphérique Bluetooth dans le gestionnaire de périphériques, faites un clic droit pour le sélectionner, puis cliquez sur [Mettre à jour le pilote]. 3. Si le périphérique Bluetooth est introuvable dans le gestionnaire de périphériques, nous pouvons télécharger Master Lu et mettre à jour le pilote qu'il contient. Méthode 2 : 1. Tout d’abord, nous entrons dans [Paramètres] via le menu Démarrer. 2. Recherchez le périphérique [périphériques] dans l'interface de configuration. 3. Cliquez ensuite sur l'option [Bluetooth], puis réglez le commutateur ci-dessous sur [On].
 Résoudre le problème de l'impossibilité d'accéder à Internet même si le haut débit est connecté (dépannage)
May 05, 2024 pm 06:01 PM
Résoudre le problème de l'impossibilité d'accéder à Internet même si le haut débit est connecté (dépannage)
May 05, 2024 pm 06:01 PM
Internet est devenu un élément indispensable de la vie des gens à l’ère de l’information d’aujourd’hui. Mais nous ne pouvons pas nous connecter et nous rencontrons parfois des problèmes. Cependant, par exemple, le haut débit est déjà connecté. Et prenez les mesures de solution correspondantes, nous devons résoudre le problème étape par étape pour restaurer la connexion réseau dans ce cas. Confirmez l'état de connexion de l'appareil : si le téléphone mobile et les autres appareils ont été correctement connectés au réseau haut débit, vérifiez l'ordinateur pour vous assurer que la connexion au réseau sans fil ou au réseau filaire est normale. 2. Redémarrez le périphérique haut débit : réinitialisez le périphérique et rétablissez la connexion, attendez quelques minutes, puis rallumez-le, ou essayez d'éteindre le routeur ou le modem haut débit. 3. Vérifiez le numéro de compte haut débit et le mot de passe : Pour éviter de ne pas pouvoir accéder à Internet en raison d'un compte ou d'un mot de passe incorrect, assurez-vous que le numéro de compte haut débit et le mot de passe saisis sont corrects. 4. Vérifiez D
 Que dois-je faire si Visio ne parvient pas à coller l'objet ole ?
Apr 17, 2024 am 05:54 AM
Que dois-je faire si Visio ne parvient pas à coller l'objet ole ?
Apr 17, 2024 am 05:54 AM
Pour résoudre le problème de l'impossibilité de coller des objets OLE dans Visio, procédez comme suit : Vérifiez la prise en charge OLE et assurez-vous que le complément Microsoft OLE Object est activé. Vérifiez les autorisations pour vous assurer que vous disposez des autorisations de lecture et d’écriture nécessaires pour le fichier. Désactivez les logiciels antivirus ou les pare-feu car ils peuvent bloquer les opérations OLE. Vérifiez le format de l'objet pour confirmer que l'objet OLE est compatible avec Visio. Mettez à jour les pilotes et les logiciels pour vous assurer que les pilotes Visio et de la carte graphique sont à jour. Excluez les modules complémentaires tiers, désactivez tous les modules complémentaires et activez-les un par un jusqu'à ce que le problème réapparaisse. Essayez d'autres conseils de dépannage, comme redémarrer Visio, réparer votre installation ou contacter Microsoft.





