 Tutoriel logiciel
Tutoriel logiciel
 Logiciel
Logiciel
 Dans quel dossier se trouvent les pilotes de la souris Logitech ? Où se trouvent les fichiers du pilote Logitech ?
Dans quel dossier se trouvent les pilotes de la souris Logitech ? Où se trouvent les fichiers du pilote Logitech ?
Dans quel dossier se trouvent les pilotes de la souris Logitech ? Où se trouvent les fichiers du pilote Logitech ?
L'éditeur PHP Xigua répondra à la question sur l'emplacement du dossier du pilote de la souris Logitech. Les fichiers du pilote de souris Logitech sont généralement stockés dans un dossier nommé Logitech dans le répertoire Program Files du lecteur C. Les utilisateurs peuvent trouver le fichier du pilote de la souris Logitech en ouvrant le lecteur C dans l'explorateur, puis en recherchant le dossier Program Files, puis en entrant dans le dossier Logitech. Si vous ne le trouvez pas, vous pouvez essayer de réinstaller le pilote de la souris Logitech ou accéder au site officiel de Logitech pour télécharger la dernière version du pilote.
Où se trouve le pilote de la souris Logitech ?
1. Tout d'abord, faites un clic droit sur l'ordinateur et sélectionnez « Personnaliser ».
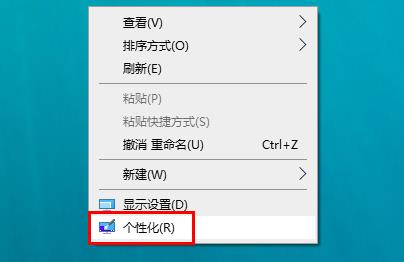
2. Cliquez ensuite sur « Accueil » en haut à gauche.
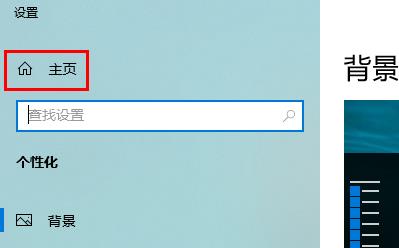
3. Après avoir accédé à la page d'accueil, cliquez sur « Appareils ».
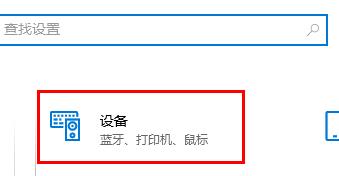
4. Cliquez ensuite sur "Souris".
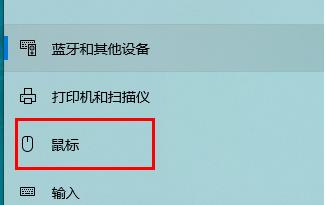
5. Recherchez « Autres options de la souris » sous les paramètres pertinents à droite.
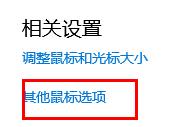
6. Cliquez ensuite sur « Matériel » à l'extrême droite ci-dessus.
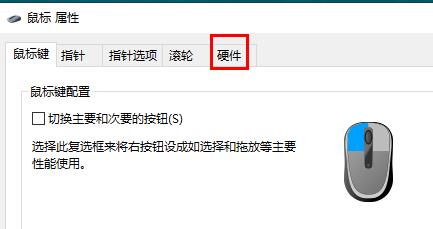
7. Cliquez sur « Propriétés » dans « Matériel ».
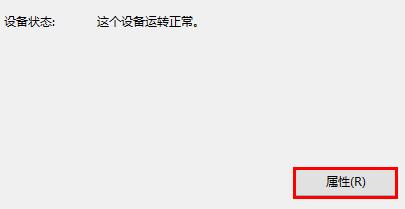
8. Enfin, cliquez sur « Pilote » et vous pourrez afficher le fichier dans « Détails du pilote ».
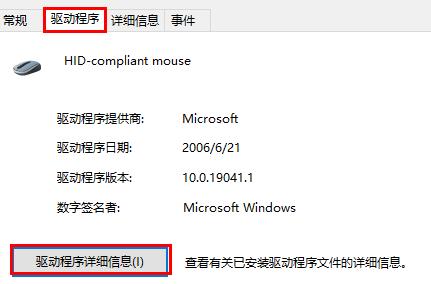
Ce qui précède est le contenu détaillé de. pour plus d'informations, suivez d'autres articles connexes sur le site Web de PHP en chinois!

Outils d'IA chauds

Undresser.AI Undress
Application basée sur l'IA pour créer des photos de nu réalistes

AI Clothes Remover
Outil d'IA en ligne pour supprimer les vêtements des photos.

Undress AI Tool
Images de déshabillage gratuites

Clothoff.io
Dissolvant de vêtements AI

AI Hentai Generator
Générez AI Hentai gratuitement.

Article chaud

Outils chauds

Bloc-notes++7.3.1
Éditeur de code facile à utiliser et gratuit

SublimeText3 version chinoise
Version chinoise, très simple à utiliser

Envoyer Studio 13.0.1
Puissant environnement de développement intégré PHP

Dreamweaver CS6
Outils de développement Web visuel

SublimeText3 version Mac
Logiciel d'édition de code au niveau de Dieu (SublimeText3)
 Logitech G Hub ne fonctionne pas sous Windows 11 ? Réparer maintenant
Apr 17, 2023 pm 08:16 PM
Logitech G Hub ne fonctionne pas sous Windows 11 ? Réparer maintenant
Apr 17, 2023 pm 08:16 PM
Logitech GHub est un logiciel qui permet aux utilisateurs de gérer leurs périphériques Logitech. Ce logiciel est compatible avec Windows 11. Cependant, certains utilisateurs ont signalé que Logitech GHub ne fonctionnait pas pour eux sous Windows 11. Nos lecteurs ont signalé que lorsqu'ils essayaient de lancer le logiciel, le chargement se bloquait. Par conséquent, ils ne peuvent pas utiliser le logiciel lorsqu’il ne s’ouvre pas pour eux. Avez-vous également essayé de réparer LogitechGHub qui ne fonctionne pas sous Windows 11 ? Si tel est le cas, les solutions potentielles ci-dessous peuvent lancer LogitechGHub. Quelle est la raison pour laquelle Logitech GHub ne fonctionne pas sous Windows 11 ? avec beaucoup d'autres
 Logitech G Hub ne détecte pas la souris ? 3 façons de le réparer
Apr 29, 2023 pm 12:16 PM
Logitech G Hub ne détecte pas la souris ? 3 façons de le réparer
Apr 29, 2023 pm 12:16 PM
Le logiciel Logitech GHub vous permet de gérer et de modifier les paramètres et les fonctionnalités de tous les appareils Logitech connectés à votre ordinateur. Cependant, il rencontre parfois des erreurs qui provoquent des erreurs, comme celle de LogitechGHub ne détectant pas la souris. Les systèmes d'exploitation Microsoft Windows, Apple Macintosh et ce progiciel sont entièrement compatibles entre eux. Vous pouvez connecter votre caméra, souris, clavier ou microphone Logitech à votre ordinateur ou iPad à l'aide du logiciel Logitech GHub téléchargeable gratuitement. Afin de profiter pleinement des capacités de votre appareil, il est essentiel que le logiciel Logitech soit à jour et fonctionne correctement sur votre ordinateur. Nous sommes habitués à LogitechGHu
 Le pilote Logitech Ghub ne prend-il pas en charge Win7 ? -Pourquoi le pilote Logitech ghub peut-il être installé uniquement sur le lecteur C ?
Mar 18, 2024 pm 05:37 PM
Le pilote Logitech Ghub ne prend-il pas en charge Win7 ? -Pourquoi le pilote Logitech ghub peut-il être installé uniquement sur le lecteur C ?
Mar 18, 2024 pm 05:37 PM
Le pilote Logitech Ghub ne prend-il pas en charge Win7 ? Pas compatible. Depuis que Windows 7 a cessé de se mettre à jour et n'est plus le système d'exploitation principal de Microsoft, de nombreux nouveaux logiciels ne le prennent plus en charge, comme Logitech ghub. L'interface principale du pilote Logitech : 1. L'interface principale du logiciel se trouve à gauche. Les trois boutons sont l'éclairage, les boutons et les paramètres de sensibilité. 2. Dans les paramètres de l'interface d'éclairage, les effets spéciaux généraux sont relativement conventionnels et les effets audiovisuels sont le point culminant. Ils peuvent changer de couleur en fonction de la fréquence sonore et peuvent être réglés en fonction des bandes hautes, moyennes et basses. , avec différentes couleurs et effets. 3. Dans les paramètres des boutons, les utilisateurs peuvent les modifier ici en fonction de leurs besoins particuliers. 4. Dans les paramètres de sensibilité, de nombreux utilisateurs auront certains de leurs propres paramètres. Ils peuvent ajouter eux-mêmes le point de commutation de vitesse DPI, mais.
 Que dois-je faire si Win11 ne peut pas exécuter le pilote Logitech ? Solution au problème selon lequel le pilote de la souris Logitech ne peut pas s'exécuter sous Windows 11
Feb 11, 2024 pm 09:20 PM
Que dois-je faire si Win11 ne peut pas exécuter le pilote Logitech ? Solution au problème selon lequel le pilote de la souris Logitech ne peut pas s'exécuter sous Windows 11
Feb 11, 2024 pm 09:20 PM
Les pilotes Logitech offrent aux utilisateurs de périphériques de jeu Logitech de puissantes options de configuration et de personnalisation, et les utilisateurs peuvent également les définir selon leurs propres préférences. Cependant, certains utilisateurs de Win11 ne peuvent pas l'exécuter lors de l'exécution du pilote Logitech. Que doivent-ils faire ? Laissez l'éditeur présenter la solution en détail ci-dessous. Solution au pilote de la souris Win11 Logitech qui ne fonctionne pas 1. Mettez à jour Windows 11 et appuyez simultanément sur les touches du clavier Windows+I pour lancer l'application « Paramètres ». Sélectionnez l'onglet Windows Update. Cliquez sur Rechercher les mises à jour pour télécharger et installer tout contenu disponible. Sélectionnez Options avancées, puis sélectionnez Mises à jour facultatives dans Paramètres. Cochez ensuite la case pour les mises à jour facultatives du pilote et cliquez sur Télécharger et installer.
 Étapes du fichier de macro d'importation du pilote Logitech
Feb 26, 2024 am 10:58 AM
Étapes du fichier de macro d'importation du pilote Logitech
Feb 26, 2024 am 10:58 AM
L'importation de fichiers de macro de jeu ne prend pas beaucoup de temps. Vous n'avez pas besoin de les écrire vous-même et vous pouvez les utiliser directement. Vous pouvez facilement les enregistrer à l'emplacement correspondant sans aucun problème. pour ce faire, veuillez lire la suite pour connaître les étapes spécifiques. Étapes pour importer des fichiers de macro dans le pilote Logitech : 1. Entrez dans le logiciel du pilote Logitech et cliquez sur "Écrire un script" dans l'image. 2. Cliquez ensuite sur le bouton "Importer". 3. Sélectionnez ensuite le script de jeu approprié avec ".lua". le fichier suffixe., 4. Cliquez ensuite sur "Oui" dans la fenêtre pop-up qui apparaît pour continuer votre opération d'importation. 5. Enfin, cliquez sur le bouton "Enregistrer" dans le coin supérieur gauche pour l'utiliser directement.
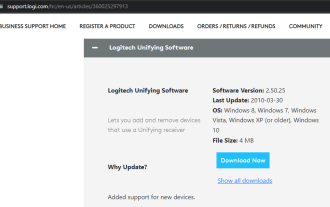 Comment installer et utiliser le récepteur et le logiciel Logitech Unifying sur Windows 11 ?
Apr 21, 2023 am 08:40 AM
Comment installer et utiliser le récepteur et le logiciel Logitech Unifying sur Windows 11 ?
Apr 21, 2023 am 08:40 AM
Logitech facilite l'utilisation de plusieurs périphériques externes dans un seul système sans avoir besoin de ports USB. Avec un seul récepteur, vous pouvez connecter jusqu'à six appareils différents compatibles Logitech (ils doivent porter le logo Logitech) à votre PC. Mais rien de tout cela ne serait possible sans le logiciel Logitech Unifying. Étant donné que les utilisateurs se sont habitués à utiliser le logiciel dans les systèmes d'exploitation ultérieurs, il n'est pas surprenant qu'ils cherchent désormais des moyens de l'intégrer dans le nouveau Windows 11. Ce tutoriel vous guidera dans le téléchargement du logiciel sur Windows 11. Il contient également un correctif pour l'un des problèmes courants du récepteur Logitech, ainsi que d'autres informations. Je peux utiliser mon LogitechUnifying
 Étapes pour restaurer le pilote Logitech à la configuration par défaut
Feb 28, 2024 am 11:04 AM
Étapes pour restaurer le pilote Logitech à la configuration par défaut
Feb 28, 2024 am 11:04 AM
Face au pilote Logitech qui ne peut pas être utilisé normalement, cela ne peut être résolu qu'en restaurant les paramètres d'usine. Cependant, de nombreux amis ne savent pas comment restaurer les paramètres d'usine. Ce qui suit vous fournira des étapes détaillées pour restaurer les paramètres d'usine. Espérons que cela peut vous aider. Étapes pour restaurer le pilote Logitech à la configuration par défaut : 1. Téléchargez d'abord le logiciel pilote dédié Logitech GHub et ouvrez-le une fois le téléchargement terminé. 2. Ouvrez ensuite la souris pour la configurer et cliquez sur les paramètres (engrenage) dans le. coin supérieur droit. 3. En bas, cliquez sur « Restaurer les paramètres par défaut », cliquez directement et rouvrez le logiciel pour restaurer les paramètres d'usine. Comment connecter le pilote Logitech à l'appareil 1. Ouvrez le capot arrière de la souris et retirez la prise de la souris sans fil 2. Sélectionnez la prise de la souris à côté de l'ordinateur 3. Définissez les informations de paramètre correspondantes pour la souris. Associez Bluetooth à l'appareil et appuyez longuement sur Bluetooth.
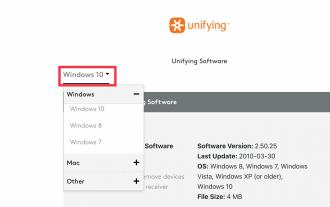 Comment télécharger le logiciel Logitech Unifying sur Windows 11
Apr 13, 2023 pm 03:07 PM
Comment télécharger le logiciel Logitech Unifying sur Windows 11
Apr 13, 2023 pm 03:07 PM
Logitech dispose d'une fonctionnalité folle qui nous aide à réduire l'encombrement en éliminant le besoin de transporter plusieurs dongles USB pour chaque appareil Logitech (clavier, souris, pavé tactile, trackpad, etc.). Vous pouvez enregistrer jusqu'à 6 appareils Logitech avec un seul récepteur. Pour ce faire, Logitech utilise un programme appelé Logitech Unifying Software. L'application vous permet de connecter plusieurs produits certifiés Logitech Unifying à un seul récepteur Logitech Unifying, et vous pouvez utiliser jusqu'à 6 produits simultanément avec ce récepteur. Le logiciel est gratuit à télécharger et à utiliser, mais le problème ici est qu'il n'a pas été mis à jour depuis un certain temps, ce qui





