 Tutoriel logiciel
Tutoriel logiciel
 Logiciel
Logiciel
 Que dois-je faire si le panneau de configuration Nvidia ne peut pas démarrer ?
Que dois-je faire si le panneau de configuration Nvidia ne peut pas démarrer ?
Que dois-je faire si le panneau de configuration Nvidia ne peut pas démarrer ?
L'éditeur php Xiaoxin vous aidera à résoudre le problème difficile de l'incapacité du panneau de configuration Nvidia à démarrer. Le panneau de configuration Nvidia est un outil de configuration de la carte graphique important. S'il ne peut pas être démarré, les jeux, l'audio, la vidéo et d'autres applications peuvent ne pas fonctionner correctement. Cet article vous apprendra comment résoudre ce problème avec des étapes simples et faire briller à nouveau votre carte graphique.
Le panneau de configuration Nvidia ne peut pas être ouvert, solution :
1. Vérifiez si le périphérique de la carte graphique Nvidia a été reconnu normalement
1. Veuillez accéder à [Gestionnaire de périphériques] - [Adaptateur d'affichage] - pour vérifier s'il existe un périphérique de carte graphique Nvidia.
2. Si ce n'est pas le cas, cliquez avec le bouton droit et sélectionnez [Rechercher les modifications matérielles] pour effectuer une nouvelle analyse.
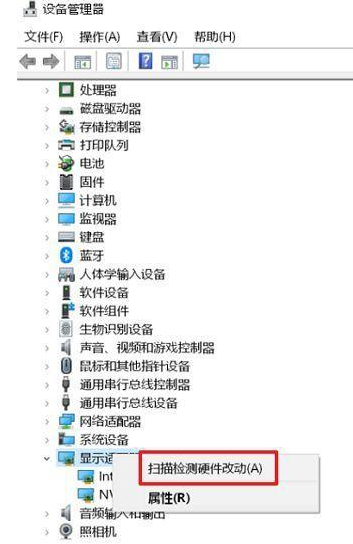
2. Veuillez confirmer si le pilote de la carte graphique Nvidia a été correctement installé.
1. Vous pouvez vérifier la version du pilote via [Gestionnaire de périphériques]--[Adaptateur d'affichage]--Périphérique de carte graphique Nvidia--clic droit--Propriétés. Comparez la version du pilote de la carte graphique de ce modèle sur le site officiel d'ASUS.
S'il ne s'agit pas de la dernière version, veuillez télécharger et installer la nouvelle version du pilote depuis le site officiel, ou désinstaller le pilote de la carte graphique, puis le télécharger et l'installer à nouveau depuis le site officiel.
Nvidia Site officiel de téléchargement du pilote Nvidia : https://www.nvidia.com/Download/index.aspx? lang=cn
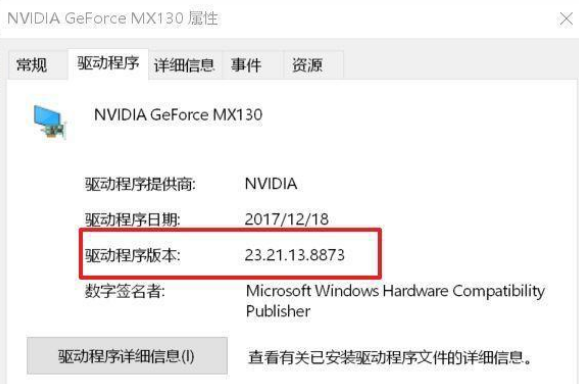
2. Si le pilote DCH téléchargé depuis le site officiel de Nvidia est installé, il n'y a pas de panneau de configuration Nvidia dans le clic droit sur le bureau.
Étant donné que le pilote DCH n'inclut pas le panneau de configuration de la carte graphique, vous pouvez obtenir et installer le panneau de configuration NVIDIA à partir du Microsoft Store, ou mettre à jour vers la dernière version via Windows Update et l'installer automatiquement.

3. Veuillez confirmer si la carte graphique intégrée a été désactivée
1. Si la carte graphique intégrée est désactivée, cliquez avec le bouton droit sur « Panneau de configuration Nvidia » pour afficher « Paramètres d'affichage Nvidia non disponibles ».
2. À ce stade, veuillez accéder à [Gestionnaire de périphériques] - Adaptateur d'affichage - Carte d'affichage intégrée (telle qu'une carte graphique intégrée Intel) - clic droit - [Activer le périphérique] pour le réactiver.

4. Activer le service d'affichage Nvidia
1. Si les services liés à l'affichage Nvidia ont été désactivés, vous ne pourrez pas trouver l'option « Panneau de configuration Nvidia » en cliquant avec le bouton droit sur le bureau.
2. Dans ce cas, veuillez cliquer avec le bouton droit sur [Cet ordinateur]--[Gestion]--[Services et applications]--[Services] sur le bureau.
(Ou saisissez [Management Tools]--[Services] dans la zone de recherche Windows), double-cliquez sur Nvidia Display pour afficher le service.
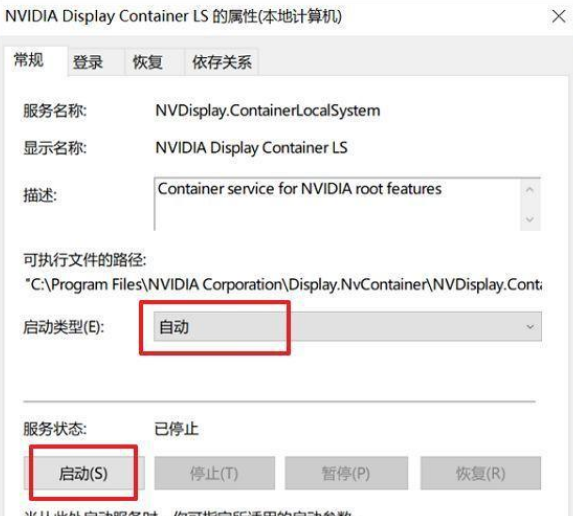
3. Remplacez le [Type de démarrage] par « Automatique », cliquez sur [Démarrer] pour connaître l'état du service, puis cliquez sur [OK].
Ce qui précède est le contenu détaillé de. pour plus d'informations, suivez d'autres articles connexes sur le site Web de PHP en chinois!

Outils d'IA chauds

Undresser.AI Undress
Application basée sur l'IA pour créer des photos de nu réalistes

AI Clothes Remover
Outil d'IA en ligne pour supprimer les vêtements des photos.

Undress AI Tool
Images de déshabillage gratuites

Clothoff.io
Dissolvant de vêtements AI

AI Hentai Generator
Générez AI Hentai gratuitement.

Article chaud

Outils chauds

Bloc-notes++7.3.1
Éditeur de code facile à utiliser et gratuit

SublimeText3 version chinoise
Version chinoise, très simple à utiliser

Envoyer Studio 13.0.1
Puissant environnement de développement intégré PHP

Dreamweaver CS6
Outils de développement Web visuel

SublimeText3 version Mac
Logiciel d'édition de code au niveau de Dieu (SublimeText3)
 L'écran de l'ordinateur est agrandi
Mar 13, 2024 am 11:00 AM
L'écran de l'ordinateur est agrandi
Mar 13, 2024 am 11:00 AM
Comment restaurer l'écran de l'ordinateur qui est devenu plus grand Si l'écran de votre ordinateur est devenu plus grand, vous pouvez essayer les méthodes suivantes pour le restaurer : Utilisez les raccourcis clavier pour restaurer le zoom de l'écran : Maintenez la touche Ctrl enfoncée et faites défiler la molette de la souris en même temps Il est temps de restaurer le taux de zoom de l'écran. Ouvrez d'abord les "Paramètres" du système, puis recherchez le paramètre "Affichage" pour y accéder. Modifiez le « Rapport d'échelle » ou la « Résolution » pour le restaurer. Pour le transport sur un système Mac et un ordinateur Apple, vous devez cliquer sur « Préférences Système » dans le coin supérieur gauche et entrer les paramètres « Accessibilité ». Tout d’abord, faites un clic droit sur une zone vide du bureau de l’ordinateur et sélectionnez la résolution de l’écran. Déroulez ensuite la petite flèche de résolution et cliquez sur la résolution recommandée. Sélectionnez la résolution recommandée et cliquez sur OK. Après confirmation, dans la fenêtre de dialogue contextuelle, vous verrez
![Que dois-je faire si mon périphérique Bluetooth ne dispose pas de pilote ? [résolu]](https://img.php.cn/upload/article/000/465/014/171033721377290.jpg?x-oss-process=image/resize,m_fill,h_207,w_330) Que dois-je faire si mon périphérique Bluetooth ne dispose pas de pilote ? [résolu]
Mar 13, 2024 pm 09:40 PM
Que dois-je faire si mon périphérique Bluetooth ne dispose pas de pilote ? [résolu]
Mar 13, 2024 pm 09:40 PM
Lorsque de nombreux utilisateurs utilisent la fonction Bluetooth, une boîte de message d'erreur apparaît : Le pilote du périphérique Bluetooth est introuvable et un point d'exclamation s'affiche à l'ouverture du gestionnaire de périphériques. Que se passe-t-il ? En réponse à ce problème, je vais aujourd'hui partager avec vous comment résoudre le problème de l'impossibilité de trouver le pilote pour les périphériques Bluetooth. Comment résoudre le problème de l'impossibilité de trouver le pilote pour les périphériques Bluetooth ? Cliquez avec le bouton droit sur l'icône Bluetooth dans le coin inférieur droit pour afficher les appareils Bluetooth. Cliquez avec le bouton droit sur le périphérique Bluetooth couplé et cliquez sur Supprimer le périphérique, et le périphérique Bluetooth disparaîtra. Il y a un « Périphérique Bluetooth » désinstallé dans le « Gestionnaire de périphériques »
 Est-il possible d'accéder à Internet en branchant le câble réseau directement sur l'ordinateur ?
Apr 25, 2024 am 08:30 AM
Est-il possible d'accéder à Internet en branchant le câble réseau directement sur l'ordinateur ?
Apr 25, 2024 am 08:30 AM
Est-il possible d'accéder à Internet en branchant le câble réseau directement sur l'ordinateur ? S'il s'agit d'un ordinateur de bureau, il ne peut pas être utilisé directement. Vous devez ouvrir le centre de partage du réseau informatique, rechercher l'interface de l'adaptateur et cliquer sur les propriétés de la carte Ethernet. Ensuite, ouvrez les paramètres, cliquez sur l'option "Configuration", sélectionnez "Avancé" et recherchez la vitesse de connexion et le mode duplex. Enfin, remplacez « Détection automatique » par « 10M Duplex » ou « 10M Half-Duplex » et cliquez pour confirmer qu'il existe un routeur. Connectez l'ordinateur au routeur avec un câble réseau pour accéder à Internet. Connectez l'interface LAN de l'ordinateur et du routeur. Après avoir été connecté, vous pouvez accéder à Internet normalement. Pouvez-vous accéder à Internet après avoir vérifié que l'hôte est en ligne ? Dans des circonstances normales, le nouvel ordinateur pourra accéder à Internet comme suit : tant que tous les pilotes matériels sont installés, y compris le pilote de la carte réseau, donc.
 Comment ajuster les polices sur l'ordinateur pour qu'elles soient floues
Mar 24, 2024 pm 09:01 PM
Comment ajuster les polices sur l'ordinateur pour qu'elles soient floues
Mar 24, 2024 pm 09:01 PM
Comment ajuster les polices sur l'écran de l'ordinateur pour qu'elles soient floues 1. Question 6 : Que faire si les polices sont floues après avoir ajusté la résolution de l'ordinateur ? Cliquez avec le bouton droit sur le bureau – Propriétés – Apparence – Taille de la police. Vous pouvez ajuster la police en grande ou en très grande. Si vous êtes vague. 2. Tout d'abord, faites un clic droit sur le bureau et cliquez pour sélectionner la résolution, comme indiqué sur la figure. 2 Ensuite, utilisez la souris pour faire glisser la résolution au niveau le plus élevé et cliquez sur Enregistrer, comme indiqué dans l'image. 3. Les polices du bureau de l'ordinateur sont floues principalement pour les raisons suivantes : Paramètres de résolution incorrects : Si la résolution est trop basse, toutes les images et polices à l'écran deviendront floues, en particulier sur les grands écrans. Il est recommandé d'ajuster la résolution au niveau le plus élevé pour garantir le meilleur effet d'affichage. 4. Tout d'abord, nous cliquons sur l'icône Windows sous le bureau, et dans la fenêtre contextuelle, nous cliquons
 Où sont installés les pilotes de la carte graphique ? Sur quel disque les pilotes de la carte graphique sont-ils installés ?
Mar 14, 2024 am 09:40 AM
Où sont installés les pilotes de la carte graphique ? Sur quel disque les pilotes de la carte graphique sont-ils installés ?
Mar 14, 2024 am 09:40 AM
L'ordinateur doit installer le pilote correspondant pour assurer le fonctionnement normal du système. Alors sur quel disque le pilote de la carte graphique est-il installé ? Si vous rencontrez une situation où vous devez modifier l'emplacement du disque, sur quel disque devez-vous installer ? En fait, la plupart des pilotes sont installés par défaut sur le lecteur C. Jetons un coup d'œil aux détails ci-dessous. Sur quel disque le pilote de la carte graphique est-il installé ? Certains pilotes sont installés par défaut sur le disque système et ne vous permettent pas de choisir. Si on vous demande de choisir, vous pouvez bien entendu installer d'autres disques. Il est certainement préférable de diviser le disque dur en plusieurs partitions plutôt qu'en une seule. La vitesse d'accès via le lecteur C est plus rapide que celle du lecteur D et le lecteur D est plus grand que le lecteur E. Comme on ne met généralement rien sur le disque C, si on lui alloue 10G, il vaudrait mieux utiliser la 4G au maximum et y installer un driver. Et comme les pilotes et certains logiciels d'application,
 Que dois-je faire si j'obtiens un écran noir après avoir installé le pilote de la carte graphique NVIDIA ? Solution à l'écran noir après l'installation du pilote de la carte graphique
Mar 13, 2024 pm 02:34 PM
Que dois-je faire si j'obtiens un écran noir après avoir installé le pilote de la carte graphique NVIDIA ? Solution à l'écran noir après l'installation du pilote de la carte graphique
Mar 13, 2024 pm 02:34 PM
De nombreux ordinateurs de nos utilisateurs utilisent des cartes graphiques NVIDIA, ils doivent donc installer le pilote de la carte graphique NVIDIA. Cependant, certains utilisateurs afficheront un écran noir dès qu'ils installeront le pilote de la carte graphique, ce qui nécessitera un redémarrage après plusieurs tentatives. , l'installation échoue. Alors, quelle est la solution à ce problème ? Aujourd'hui, l'éditeur du didacticiel du logiciel partagera des solutions efficaces pour la majorité des utilisateurs. Découvrons ensuite les étapes détaillées. Solution à l'écran noir lors de l'installation du pilote de la carte graphique NVIDIA : 1. Tout d'abord, cliquez avec le bouton droit sur [Ce PC] sur le bureau et sélectionnez [Gérer] pour y accéder. 2. Après avoir accédé à la [Page de gestion de l'ordinateur], cliquez sur [Gestionnaire de périphériques], cliquez pour développer [Adaptateur d'affichage] en fonction de l'image sur le côté droit de la page actuelle, puis cliquez sur [Pilote de carte vidéo].
 Réseau de partage USB de téléphone portable Huawei vers ordinateur
May 08, 2024 am 08:25 AM
Réseau de partage USB de téléphone portable Huawei vers ordinateur
May 08, 2024 am 08:25 AM
Comment connecter un téléphone mobile Huawei à un ordinateur via USB pour accéder à Internet Tout d'abord, nous ouvrons les paramètres du téléphone et recherchons « HDB ». Ensuite, nous cliquons pour ouvrir « Partage de réseau mobile » dans Plus. Ensuite, nous pouvons cliquer pour ouvrir « Réseau de partage USB » dans la fenêtre contextuelle. Résumé Tout d'abord, connectez le téléphone mobile Huawei à l'ordinateur via le câble de données. Ouvrez « Paramètres » sur votre téléphone et entrez dans l'interface des paramètres. Cliquez sur « Point d'accès personnel », sélectionnez « Partage de connexion USB » et cliquez sur le bouton interrupteur à l'arrière pour l'activer. Cliquez d'abord sur « Paramètres à propos du téléphone », puis cliquez sur « Numéro de version ». " 7 fois de suite. Vous serez invité à entrer en mode développeur. Revenez ensuite à la liste "Paramètres", "Options du développeur" apparaîtra, puis cliquez pour entrer "Options du développeur", activez le commutateur "Débogage USB" et Cliquez sur
 Comment télécharger le pilote de la souris Razer
Mar 11, 2024 pm 03:40 PM
Comment télécharger le pilote de la souris Razer
Mar 11, 2024 pm 03:40 PM
Étapes pour télécharger le pilote de la souris Razer : 1. Ouvrez le navigateur et accédez au site Web officiel de Razer ; 2. Sur la page du site Web officiel, recherchez et cliquez sur "Support technique" ou une option similaire 3. Sur la page de support technique, sélectionnez " ; Souris" ou la sous-catégorie spécifique ; 4. Sur la page de téléchargement du pilote de souris, vous pouvez voir différents modèles de souris et leurs pilotes correspondants ; 5. Cliquez sur le lien de téléchargement du pilote sélectionné ; 6. Une fois le téléchargement terminé, vérifiez si le fichier téléchargé Le fichier est complet, assurez-vous que rien n’est endommagé ou manquant.





