
L'éditeur PHP Xigua répondra aujourd'hui à une question courante : Comment activer le bureau fourni avec un nouvel ordinateur ? Lorsque de nombreux utilisateurs achètent un nouvel ordinateur, ils découvrent qu’il est livré avec des logiciels bureautiques, mais son utilisation est-elle gratuite ? Nous allons vous présenter ces problématiques en détail dans cet article.
Le bureau fourni avec un nouvel ordinateur est-il gratuit ?
Méthode 1 :
1. Office comprend trois composants : World, Excel et PowerPoint. La première étape consiste à ouvrir l’un des composants et à cliquer pour entrer.

2. Après avoir entré, recherchez le bouton « Compte » dans le coin inférieur gauche et cliquez dessus. Sur le côté droit, vous pouvez voir que le bureau doit être activé. Cliquez sur le bouton « Activer le produit ».
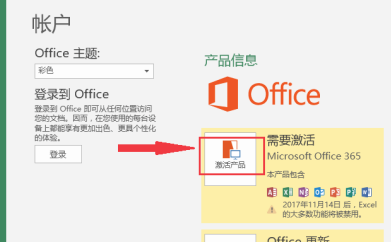
3. Recherchez ensuite le bouton « Activer » sur la page et cliquez dessus.

4. Après avoir accédé à l'interface d'activation, vous devez vous connecter à votre compte Microsoft. Si vous n'avez pas de compte, sélectionnez le bouton « Créer un compte » ci-dessous.
Si vous avez un compte, entrez simplement le numéro de compte et cliquez sur « Suivant ».
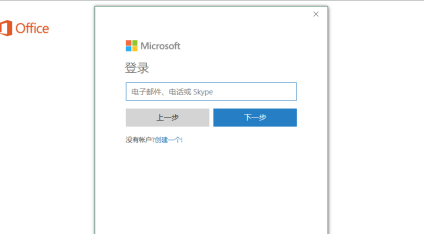
5. Après avoir passé à l'étape suivante, sélectionnez « Chine » selon les paramètres d'invite et sélectionnez « Chinois » comme langue.
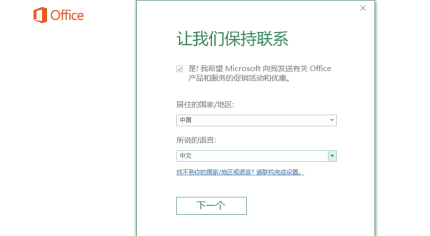
6. Ensuite, le programme lira automatiquement le numéro de série de la carte mère. Faites attention à enregistrer la capture d'écran. Après avoir obtenu le code d'activation, cliquez sur le bouton « Échanger en ligne » ci-dessous.

7. Accédez au site Web de Microsoft, cliquez à nouveau sur le bouton « Connexion » et connectez-vous avec le compte Microsoft et le mot de passe que vous venez d'utiliser.

8. Suivez les invites pour terminer l'activation. Vous verrez le code d'activation sous le compte. Vous devez enregistrer le code d'activation. Vous pourrez également vous connecter avec d'autres appareils à l'avenir.

9. Après avoir terminé l'activation, revenez à la page d'activation du bureau, cliquez sur Terminer l'activation et sélectionnez le code d'activation généré dans le compte Microsoft.

Méthode 2 :
1. Tout d'abord, cliquez pour ouvrir le [Menu Démarrer] dans le coin inférieur gauche de Win10, puis ouvrez n'importe quel [Word] ou [Excel].

2. Ensuite, vous serez invité à [Connexion pour configurer Office]. Si vous possédez déjà un compte Microsoft, veuillez cliquer sur [Connexion] ; si vous n'avez pas de compte Microsoft, veuillez cliquer sur [Créer un compte].

3. Après vous être connecté à votre compte Microsoft, cliquez sur [Activer Office].

4. Lors de l'activation et de la première utilisation d'Office, vous devez passer par des paramètres simples, sélectionner [Chine] et [Chinois] selon les invites, puis cliquer sur [Suivant].

5. Après avoir attendu un moment, la page ci-dessous apparaît, cliquez sur [Accepter et démarrer Word].

6. Enfin, après avoir ouvert un document Word vierge, sélectionnez [Fichier]-[Compte] pour vérifier qu'Office a été activé.

Ce qui précède est le contenu détaillé de. pour plus d'informations, suivez d'autres articles connexes sur le site Web de PHP en chinois!
 Quels sont les logiciels bureautiques
Quels sont les logiciels bureautiques
 Activer le numéro qq
Activer le numéro qq
 Le commutateur Bluetooth Win10 est manquant
Le commutateur Bluetooth Win10 est manquant
 Pourquoi toutes les icônes dans le coin inférieur droit de Win10 apparaissent-elles ?
Pourquoi toutes les icônes dans le coin inférieur droit de Win10 apparaissent-elles ?
 La différence entre le sommeil et l'hibernation Win10
La différence entre le sommeil et l'hibernation Win10
 Win10 suspend les mises à jour
Win10 suspend les mises à jour
 Que faire si le commutateur Bluetooth est manquant dans Windows 10
Que faire si le commutateur Bluetooth est manquant dans Windows 10
 win10 se connecte à une imprimante partagée
win10 se connecte à une imprimante partagée