
Dans cet article, nous allons vous montrer comment réorganiser plusieurs colonnes dans Power Query par glisser-déposer. Souvent, lors de l'importation de données provenant de diverses sources, les colonnes peuvent ne pas être dans l'ordre souhaité. La réorganisation des colonnes vous permet non seulement de les organiser dans un ordre logique adapté à vos besoins d'analyse ou de reporting, mais elle améliore également la lisibilité de vos données et accélère les tâches telles que le filtrage, le tri et l'exécution de calculs.
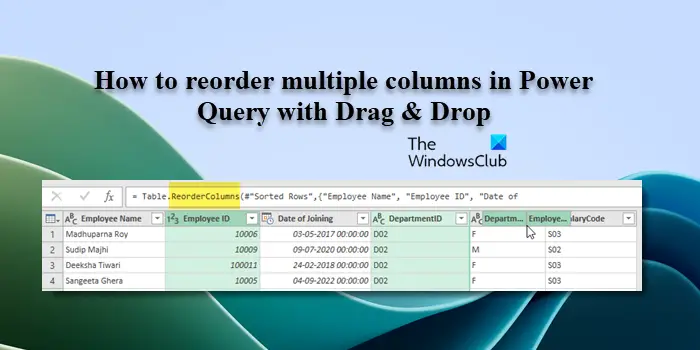
Dans Excel, il existe de nombreuses façons de réorganiser les colonnes. Vous pouvez simplement sélectionner l'en-tête de colonne et le faire glisser vers l'emplacement souhaité. Cependant, cette approche peut devenir fastidieuse lorsqu’il s’agit de grands tableaux comportant de nombreuses colonnes. Pour réorganiser les colonnes plus efficacement, vous pouvez utiliser l'éditeur de requête amélioré. Avec l'éditeur de requête amélioré, vous pouvez facilement sélectionner plusieurs colonnes dans l'ordre souhaité et les faire glisser ensemble vers l'emplacement souhaité. Cela vous permet de réorganiser rapidement les colonnes dans de grands tableaux sans avoir à constamment faire glisser et faire défiler. L'éditeur de requêtes amélioré offre un moyen plus pratique de gérer et d'ajuster l'ordre des colonnes, rendant ainsi votre travail plus efficace et plus pratique.
Pour réorganiser plusieurs colonnes dans Power Query par glisser-déposer, vous devez effectuer les étapes suivantes :
Supposons que nous ayons un exemple de source de données comme indiqué ci-dessous. Notre première étape consiste donc à l’ouvrir dans l’éditeur Power Query. Sélectionnez la source de données et cliquez sur l'option À partir de la table/plage dans la section Obtenir des données sous l'onglet Données.
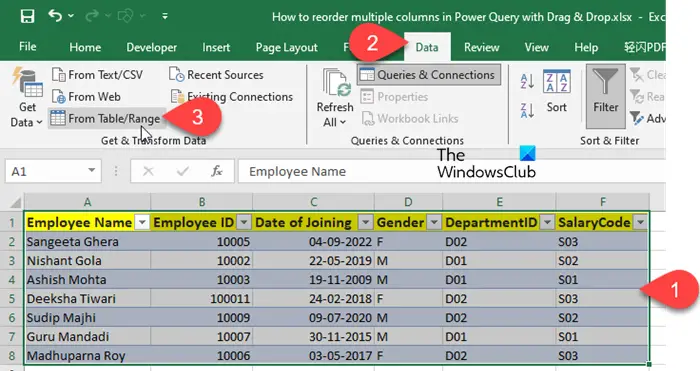
Après avoir ouvert les données dans l'éditeur de requête amélioré, vous pouvez personnaliser l'ordre d'affichage en maintenant la touche Ctrl enfoncée et en sélectionnant les colonnes souhaitées. Par exemple, vous pouvez réorganiser DepartmentID et EmployeeID en fonction de vos besoins. Cette flexibilité vous permet d'ajuster facilement l'ordre d'affichage des données en fonction de vos besoins et préférences spécifiques.
ID de service, ID d'employé, nom de l'employé, date d'arrivée, sexe, code de salaire
Je les sélectionnerai dans l'ordre indiqué dans la capture d'écran ci-dessous :
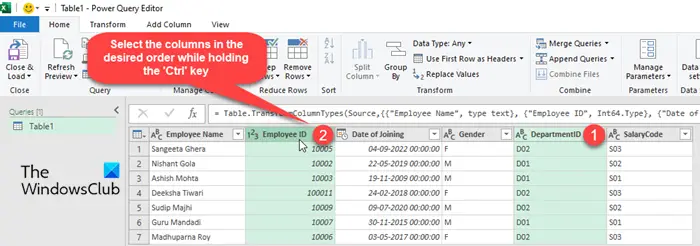
Après avoir sélectionné les colonnes, cliquez et maintenez le bouton gauche de la souris sur n'importe quel en-tête de colonne sélectionné, puis faites glisser le pointeur vers l'endroit où vous souhaitez placer la colonne. Relâchez le bouton de la souris pour déposer la colonne à son nouvel emplacement. Ils seront réorganisés dans l'ordre souhaité.
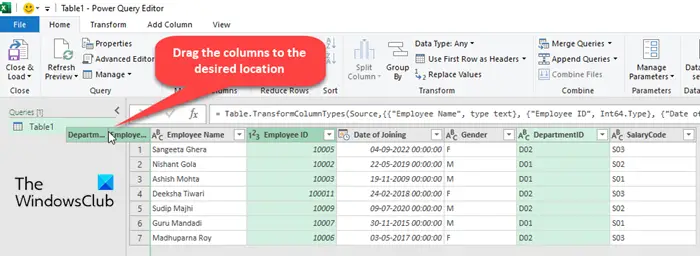
Enfin, cliquez sur le bouton Fermer et charger dans le menu supérieur de l'éditeur Power Query pour appliquer les modifications et charger les données réorganisées dans la feuille de calcul.
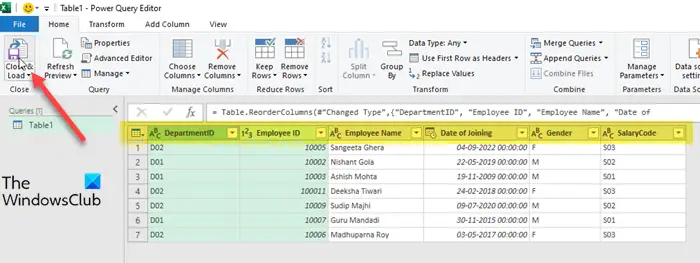
Remarque :
Lorsque vous réorganisez les colonnes dans Power Query, une fonction Table.ReorderColumns est créée. Vous pouvez également réorganiser plusieurs colonnes à la fois en modifiant le texte de la formule dans la fonction Table.ReorderColumns. Fonction ReorderColumns (si vous ne voyez pas cette fonction, cliquez avec le bouton droit sur n'importe quel en-tête de colonne et sélectionnez Déplacer > Gauche/Droite/Pour commencer/pour terminer dans le menu contextuel).
Placez votre curseur sur la barre de formule supérieure et tapez les en-têtes de colonnes dans l'ordre souhaité pour modifier le texte de la formule. Les titres sont placés entre guillemets et séparés par des virgules. Supprimez l'entrée précédente de la colonne ajoutée et appuyez sur Entrée pour appliquer les modifications.
Voici comment réorganiser rapidement plusieurs colonnes dans Power Query sans avoir à déplacer chaque colonne individuellement. J'espère que vous trouverez cela utile.
Ce qui précède est le contenu détaillé de. pour plus d'informations, suivez d'autres articles connexes sur le site Web de PHP en chinois!
 Quelles sont les méthodes de tri ?
Quelles sont les méthodes de tri ?
 Formules de permutation et de combinaison couramment utilisées
Formules de permutation et de combinaison couramment utilisées
 Tri des tableaux JS : méthode sort()
Tri des tableaux JS : méthode sort()
 Comment trier dans Excel
Comment trier dans Excel
 La relation entre la bande passante et la vitesse du réseau
La relation entre la bande passante et la vitesse du réseau
 Comment définir le numéro de page ppt
Comment définir le numéro de page ppt
 Comment flasher le téléphone Xiaomi
Comment flasher le téléphone Xiaomi
 La différence entre le langage pascal et le langage c
La différence entre le langage pascal et le langage c