 Tutoriel logiciel
Tutoriel logiciel
 Logiciel
Logiciel
 Vous apprendre à installer rapidement le pilote d'imprimante (tutoriel détaillé)
Vous apprendre à installer rapidement le pilote d'imprimante (tutoriel détaillé)
Vous apprendre à installer rapidement le pilote d'imprimante (tutoriel détaillé)
Ce tutoriel soigneusement rédigé par l'éditeur PHP Zimo vous présentera en détail comment installer rapidement le pilote d'imprimante. Dans le travail de bureau quotidien, une imprimante est l'un des outils essentiels, et l'installation du pilote est la première étape pour utiliser l'imprimante. Ce didacticiel vous fournira des étapes simples et faciles à comprendre ainsi que des conseils d'utilisation pour vous aider à terminer rapidement l'installation du pilote d'imprimante, vous permettant ainsi de profiter facilement de la commodité de l'impression.
Méthode 1 : Méthode d'installation manuelle
Assurez-vous de connaître la marque et le modèle de l'imprimante que vous utilisez. Vous pouvez la rechercher sur la page de détails ou dans le manuel lorsque vous l'achetez. Vous pouvez également rechercher le logo correspondant sur l'imprimante elle-même.
Entrez le nom de la marque dans le moteur de recherche, recherchez le site officiel, entrez [Téléchargement du logiciel et du pilote], sélectionnez [Imprimante], entrez le modèle du produit et téléchargez le pilote d'imprimante.
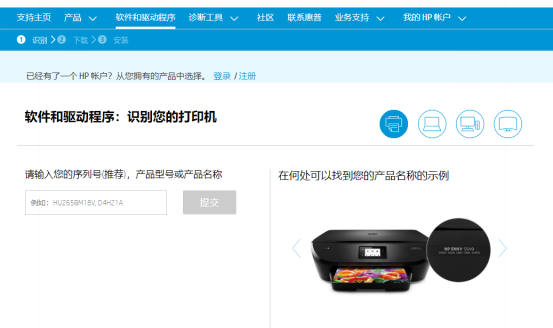
Une fois le téléchargement terminé, recherchez le programme correspondant, double-cliquez dessus pour l'installer et redémarrez l'ordinateur une fois l'installation terminée.
Méthode 2 : Conduire la vie
Vous pouvez résoudre le problème facilement et rapidement à l'aide d'un outil auxiliaire - téléchargez le logiciel "Drive Life 8" Une fois le téléchargement terminé, dans la zone [Gestion des pilotes], le logiciel détectera automatiquement le modèle spécifique de l'ordinateur. pilote pour vous et l'adapte automatiquement pour vous et l'installe.
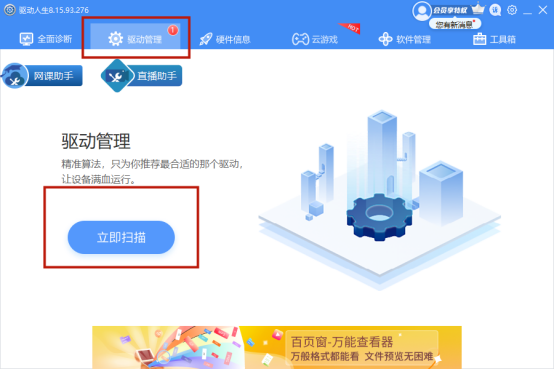
Une fois l'installation terminée, redémarrez l'ordinateur, appuyez simultanément sur la touche Win et la lettre R, une interface d'exécution apparaîtra, entrez le mot [Contrôle] dans la case, cliquez sur OK et le panneau de configuration s'affichera. ouvert en douceur.
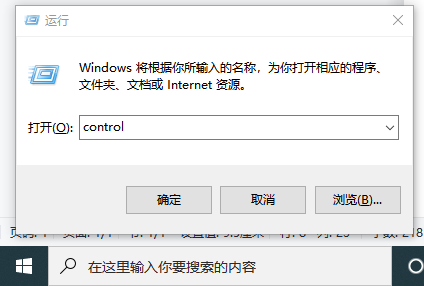
Ensuite, allez dans [Matériel et audio] - [Périphériques et imprimantes] pour voir s'il existe un pilote pour l'imprimante que vous souhaitez connecter.
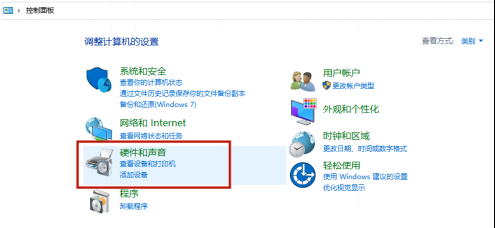
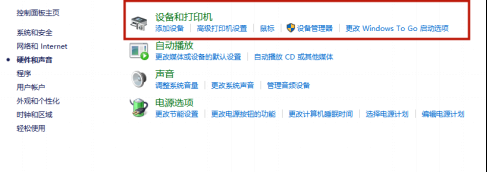
Recherchez une imprimante familière, cliquez pour la sélectionner, cliquez à nouveau avec le bouton droit et sélectionnez [Définir l'imprimante comme imprimante par défaut].
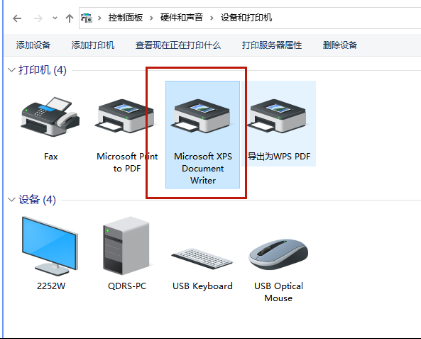
Ce qui précède est le contenu détaillé de. pour plus d'informations, suivez d'autres articles connexes sur le site Web de PHP en chinois!

Outils d'IA chauds

Undresser.AI Undress
Application basée sur l'IA pour créer des photos de nu réalistes

AI Clothes Remover
Outil d'IA en ligne pour supprimer les vêtements des photos.

Undress AI Tool
Images de déshabillage gratuites

Clothoff.io
Dissolvant de vêtements AI

AI Hentai Generator
Générez AI Hentai gratuitement.

Article chaud

Outils chauds

Bloc-notes++7.3.1
Éditeur de code facile à utiliser et gratuit

SublimeText3 version chinoise
Version chinoise, très simple à utiliser

Envoyer Studio 13.0.1
Puissant environnement de développement intégré PHP

Dreamweaver CS6
Outils de développement Web visuel

SublimeText3 version Mac
Logiciel d'édition de code au niveau de Dieu (SublimeText3)
 Le pilote Logitech Ghub ne prend-il pas en charge Win7 ? -Pourquoi le pilote Logitech ghub peut-il être installé uniquement sur le lecteur C ?
Mar 18, 2024 pm 05:37 PM
Le pilote Logitech Ghub ne prend-il pas en charge Win7 ? -Pourquoi le pilote Logitech ghub peut-il être installé uniquement sur le lecteur C ?
Mar 18, 2024 pm 05:37 PM
Le pilote Logitech Ghub ne prend-il pas en charge Win7 ? Pas compatible. Depuis que Windows 7 a cessé de se mettre à jour et n'est plus le système d'exploitation principal de Microsoft, de nombreux nouveaux logiciels ne le prennent plus en charge, comme Logitech ghub. L'interface principale du pilote Logitech : 1. L'interface principale du logiciel se trouve à gauche. Les trois boutons sont l'éclairage, les boutons et les paramètres de sensibilité. 2. Dans les paramètres de l'interface d'éclairage, les effets spéciaux généraux sont relativement conventionnels et les effets audiovisuels sont le point culminant. Ils peuvent changer de couleur en fonction de la fréquence sonore et peuvent être réglés en fonction des bandes hautes, moyennes et basses. , avec différentes couleurs et effets. 3. Dans les paramètres des boutons, les utilisateurs peuvent les modifier ici en fonction de leurs besoins particuliers. 4. Dans les paramètres de sensibilité, de nombreux utilisateurs auront certains de leurs propres paramètres. Ils peuvent ajouter eux-mêmes le point de commutation de vitesse DPI, mais.
 Impossible de terminer l'opération (Erreur 0x0000771) Erreur d'imprimante
Mar 16, 2024 pm 03:50 PM
Impossible de terminer l'opération (Erreur 0x0000771) Erreur d'imprimante
Mar 16, 2024 pm 03:50 PM
Si vous rencontrez un message d'erreur lors de l'utilisation de votre imprimante, tel que l'opération n'a pas pu être terminée (erreur 0x00000771), cela peut être dû au fait que l'imprimante a été déconnectée. Dans ce cas, vous pouvez résoudre le problème grâce aux méthodes suivantes. Dans cet article, nous verrons comment résoudre ce problème sur un PC Windows 11/10. Le message d'erreur complet indique : L'opération n'a pas pu être terminée (erreur 0x0000771). L'imprimante spécifiée a été supprimée. Correction de l'erreur d'imprimante 0x00000771 sur un PC Windows Pour corriger l'erreur d'imprimante, l'opération n'a pas pu être terminée (erreur 0x0000771), l'imprimante spécifiée a été supprimée sur un PC Windows 11/10, suivez cette solution : Redémarrez le spool d'impression
 L'imprimante n'a pas suffisamment de mémoire et ne peut pas imprimer la page Erreur Excel ou PowerPoint
Feb 19, 2024 pm 05:45 PM
L'imprimante n'a pas suffisamment de mémoire et ne peut pas imprimer la page Erreur Excel ou PowerPoint
Feb 19, 2024 pm 05:45 PM
Si vous rencontrez un problème de mémoire d'imprimante insuffisante lors de l'impression de feuilles de calcul Excel ou de présentations PowerPoint, cet article peut vous être utile. Vous pouvez recevoir un message d'erreur similaire indiquant que l'imprimante ne dispose pas de suffisamment de mémoire pour imprimer la page. Cependant, vous pouvez suivre quelques suggestions pour résoudre ce problème. Pourquoi la mémoire de l'imprimante n'est-elle pas disponible lors de l'impression ? Une mémoire d'imprimante insuffisante peut provoquer une erreur de mémoire non disponible. Parfois, cela est dû au fait que les paramètres du pilote d'imprimante sont trop faibles, mais cela peut aussi être dû à d'autres raisons. Fichier de grande taille Pilote d'imprimante Obsolète ou corrompu Interruption des modules complémentaires installés Mauvaise configuration des paramètres de l'imprimante Ce problème peut également survenir en raison de paramètres de mémoire faibles sur le pilote d'imprimante Microsoft Windows. Impression de réparation
 Impossible d'imprimer à partir de l'outil de capture sous Windows 11/10
Feb 19, 2024 am 11:39 AM
Impossible d'imprimer à partir de l'outil de capture sous Windows 11/10
Feb 19, 2024 am 11:39 AM
Si vous ne parvenez pas à imprimer à l'aide de l'outil Capture sous Windows 11/10, cela peut être dû à des fichiers système corrompus ou à des problèmes de pilote. Cet article vous fournira des solutions à ce problème. Impossible d'imprimer à partir de l'outil Snipping sous Windows 11/10 Si vous ne pouvez pas imprimer à partir de l'outil Snipping dans Windows 11/10, utilisez ces correctifs : Redémarrez l'imprimante PC Effacez la file d'attente d'impression Mettez à jour l'imprimante et le pilote graphique Réparez ou réinitialisez l'outil Snipping Exécutez SFC et DISM Scan utilise les commandes PowerShell pour désinstaller et réinstaller Snipping Tool. Commençons. 1] Redémarrez votre PC et votre imprimante Le redémarrage de votre PC et de votre imprimante permet d'éliminer les problèmes temporaires
 Étapes pour restaurer le pilote Logitech à la configuration par défaut
Feb 28, 2024 am 11:04 AM
Étapes pour restaurer le pilote Logitech à la configuration par défaut
Feb 28, 2024 am 11:04 AM
Face au pilote Logitech qui ne peut pas être utilisé normalement, cela ne peut être résolu qu'en restaurant les paramètres d'usine. Cependant, de nombreux amis ne savent pas comment restaurer les paramètres d'usine. Ce qui suit vous fournira des étapes détaillées pour restaurer les paramètres d'usine. Espérons que cela peut vous aider. Étapes pour restaurer le pilote Logitech à la configuration par défaut : 1. Téléchargez d'abord le logiciel pilote dédié Logitech GHub et ouvrez-le une fois le téléchargement terminé. 2. Ouvrez ensuite la souris pour la configurer et cliquez sur les paramètres (engrenage) dans le. coin supérieur droit. 3. En bas, cliquez sur « Restaurer les paramètres par défaut », cliquez directement et rouvrez le logiciel pour restaurer les paramètres d'usine. Comment connecter le pilote Logitech à l'appareil 1. Ouvrez le capot arrière de la souris et retirez la prise de la souris sans fil 2. Sélectionnez la prise de la souris à côté de l'ordinateur 3. Définissez les informations de paramètre correspondantes pour la souris. Associez Bluetooth à l'appareil et appuyez longuement sur Bluetooth.
 Que dois-je faire si WPS ne parvient pas à démarrer le travail d'impression ?
Mar 20, 2024 am 08:20 AM
Que dois-je faire si WPS ne parvient pas à démarrer le travail d'impression ?
Mar 20, 2024 am 08:20 AM
Nous pouvons utiliser des logiciels de bureau pour produire divers documents électroniques. Les documents électroniques économisent considérablement l'utilisation du papier et sont plus faciles à sauvegarder et à lire. Cependant, parfois, en fonction des exigences du travail, les supérieurs exigent l'impression de documents papier pour que tout le monde puisse les faire circuler. mais impossible d'imprimer. Il est très difficile de rencontrer une telle situation. Le cours que nous avons proposé aujourd'hui peut résoudre ce problème. La leçon suivante est la suivante : Que dois-je faire si WPS ne peut pas démarrer le travail d'impression ? Lorsque vous essayez d'imprimer un document à l'aide d'une imprimante LAN, un problème s'est produit indiquant "WPSOffice ne peut pas démarrer le travail d'impression. Veuillez vérifier si l'imprimante est allumée et en ligne." Mais en fait, l’imprimante est sous tension et en ligne. 2. Cliquez sur "OK", puis cliquez sur le coin supérieur gauche de la barre de titre comme indiqué sur l'image
 Lenovo Xiaoxin Panda Pro Panda Printer Pro sera mise en vente le 6 mai : impression laser noir et blanc, ressources d'apprentissage intégrées, 999 yuans
May 01, 2024 am 08:46 AM
Lenovo Xiaoxin Panda Pro Panda Printer Pro sera mise en vente le 6 mai : impression laser noir et blanc, ressources d'apprentissage intégrées, 999 yuans
May 01, 2024 am 08:46 AM
Selon les informations de ce site Web du 30 avril, Lenovo Xiaoxin PandaPro Panda Printer Pro est désormais disponible sur JD.com. Cette imprimante sera mise en vente le 6 mai. Elle prend en charge l'impression laser noir et blanc, possède un corps bicolore en option, et dispose de ressources d'apprentissage intégrées. Le prix initial est de 999 yuans. Lenovo Xiaoxin Panda Printer Pro mesure 350 x 275 x 141 mm et est disponible en deux options de couleurs : Xiling White et Qingcheng Grey. Cette imprimante prend en charge le Wi-Fi double bande 2,4 GHz/5 GHz, le câble USB et d'autres méthodes de connexion. Elle peut imprimer en un clic après avoir été configurée avec le réseau, et peut également réaliser une impression NFC à une touche. Xiaoxin Panda Printer Pro prend en charge l'impression laser noir et blanc et peut imprimer 22 pages par minute. En plus des fonctions d'impression, ce modèle prend également en charge les fonctions de copie et de numérisation, avec une résolution de numérisation couleur de 4800d.
 Comment télécharger le pilote de la souris Razer
Mar 11, 2024 pm 03:40 PM
Comment télécharger le pilote de la souris Razer
Mar 11, 2024 pm 03:40 PM
Étapes pour télécharger le pilote de la souris Razer : 1. Ouvrez le navigateur et accédez au site Web officiel de Razer ; 2. Sur la page du site Web officiel, recherchez et cliquez sur "Support technique" ou une option similaire 3. Sur la page de support technique, sélectionnez " ; Souris" ou la sous-catégorie spécifique ; 4. Sur la page de téléchargement du pilote de souris, vous pouvez voir différents modèles de souris et leurs pilotes correspondants ; 5. Cliquez sur le lien de téléchargement du pilote sélectionné ; 6. Une fois le téléchargement terminé, vérifiez si le fichier téléchargé Le fichier est complet, assurez-vous que rien n’est endommagé ou manquant.





