
Windows 11 introduit une nouvelle fonctionnalité appelée super-résolution automatique, qui utilise la technologie d'intelligence artificielle pour rendre les jeux pris en charge plus fluides sur le système, améliorant ainsi l'expérience de jeu de l'utilisateur. Cet article explique comment activer ou désactiver la fonctionnalité de super-résolution automatique (ASR) dans Windows 11.
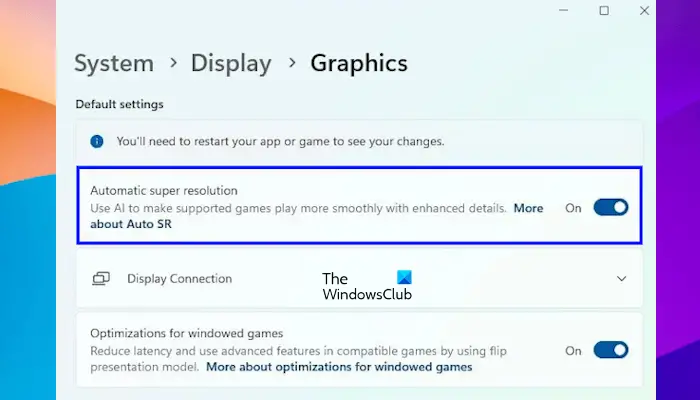
La super-résolution automatique utilisant la technologie de l'intelligence artificielle peut améliorer les détails visuels et la résolution du jeu, en convertissant les images basse résolution en images haute résolution plus claires.
La super-résolution automatique est actuellement en version bêta et donc uniquement disponible dans les Insider Builds. Vous avez besoin de Windows 11 build 26052 ou supérieur pour utiliser cette fonctionnalité. Vous pouvez vérifier votre version de Windows 11 en suivant ces étapes :
Pour activer ou désactiver la super-résolution automatique (ASR) dans Windows 11 :
Nous vous montrerons également la méthode de registre pour activer et désactiver la super-résolution automatique (ASR) dans Windows 11.
Si Windows 11 build 26052 ou supérieur est installé sur votre système, vous pouvez également exploiter le registre pour activer la super-résolution automatique. Nous vous recommandons de créer un point de restauration système et de sauvegarder le registre avant d'apporter des modifications au registre afin de pouvoir revenir à son état précédent en cas de problème. Veuillez noter que si vous restaurez le système, les modifications du registre seront également annulées.
Ouvrez la boîte de commande d'exécution (Win+R). Tapez regEDIT et cliquez sur OK. Cliquez sur Oui à l'invite UAC. Cela ouvrira l'éditeur de registre.
Maintenant, accédez au chemin suivant :
HKEY_CURRENT_USERSoftwareMicrosoftDirectXUserGpuPreferences
Le moyen le plus simple d'accéder au chemin ci-dessus est de le copier et de le coller dans la barre d'adresse de l'éditeur de registre. Après cela, appuyez sur la touche Entrée. Assurez-vous que la clé UserGpuPreferences sur la gauche est sélectionnée.
Maintenant, sélectionnez l’entrée DirectXUserGlobalSetting sur la droite. Si l'entrée DirectXUserGlobalSetting n'est pas disponible à droite, vous devez la créer manuellement.
Pour ce faire, faites un clic droit sur l'espace vide à droite et allez dans "Nouveau>String Value". Nommez cette valeur nouvellement créée DirectXUserGlobalSetting.
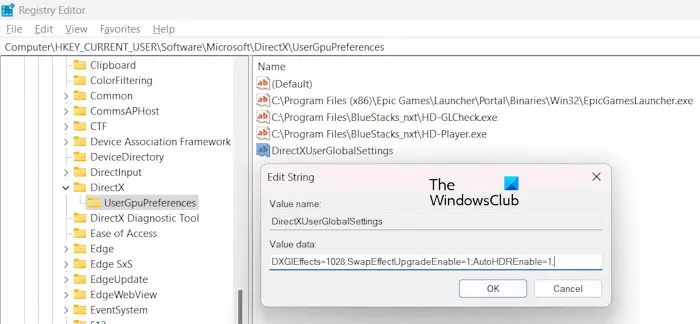
Cliquez avec le bouton droit sur la valeur DirectXUserGlobalSettings et sélectionnez Modifier. Modifiez la valeur DXGIEEffect sur 1028. Cliquez ensuite sur OK. Si vous avez créé manuellement l’entrée DirectXUserGlobalSetting, vous constaterez que ses données de valeur sont vides. Dans ce cas, saisissez les valeurs suivantes dans le champ Données de la valeur.
DXGIEffects=1028;SwapEffectUpgradeEnable=1;AutoHDREnable=1;
Maintenant, cliquez sur OK pour enregistrer les modifications. Fermez l'Éditeur du Registre et redémarrez votre ordinateur.
Le processus ci-dessus activera la super-résolution automatique (ASR) dans Windows 11. Si vous souhaitez le désactiver, modifiez la valeur DXGIELTS de l'entrée DirectXUserGlobalSettings sur 1024. Cela désactivera la fonctionnalité ASR dans Windows 11.
C'est tout. J'espère que ceci vous aide.
En activant Auto HDR sur votre ordinateur Windows 11, vous pouvez améliorer votre expérience de jeu tant que votre jeu vidéo prend en charge la technologie HDR. Pour activer Auto HDR dans Windows 11, ouvrez Paramètres > Système > Affichage. Sélectionnez un écran prenant en charge HDR et activez Utiliser HDR. Maintenant, développez l’onglet Plus d’options et activez Auto HDR.
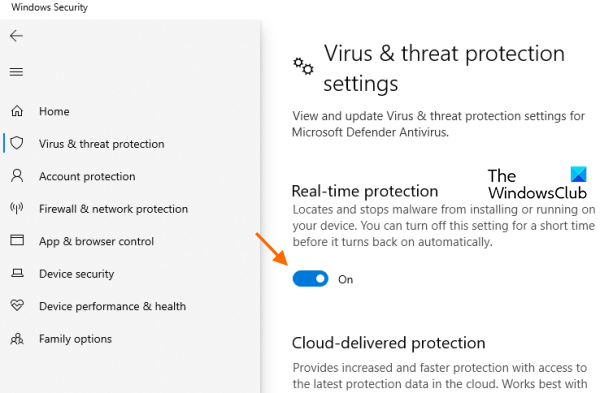
Vous pouvez désactiver Microsoft Defender dans la sécurité Windows sous Windows 11. Pour ce faire, ouvrez les paramètres de Windows 11 et accédez à Confidentialité et sécurité > Sécurité Windows > Activer la sécurité Windows. Maintenant, activez la protection contre les virus et les menaces et désactivez la protection en temps réel.
Lire ensuite : Comment vérifier si le HDR est pris en charge sur un PC Windows.
Ce qui précède est le contenu détaillé de. pour plus d'informations, suivez d'autres articles connexes sur le site Web de PHP en chinois!
 Windows vérifie l'état d'occupation des ports
Windows vérifie l'état d'occupation des ports
 Vérifier les fenêtres d'occupation du port
Vérifier les fenêtres d'occupation du port
 Les photos Windows ne peuvent pas être affichées
Les photos Windows ne peuvent pas être affichées
 Vérifiez l'état du port occupé dans Windows
Vérifiez l'état du port occupé dans Windows
 Windows ne peut pas accéder à l'ordinateur partagé
Windows ne peut pas accéder à l'ordinateur partagé
 mise à jour automatique de Windows
mise à jour automatique de Windows
 gestionnaire de démarrage de Windows
gestionnaire de démarrage de Windows
 Touches de raccourci de l'écran de verrouillage Windows
Touches de raccourci de l'écran de verrouillage Windows