 Tutoriel logiciel
Tutoriel logiciel
 Logiciel
Logiciel
 Comment configurer la macro cf Logitech en un clic ? cf paramètres de macro de la souris Logitech
Comment configurer la macro cf Logitech en un clic ? cf paramètres de macro de la souris Logitech
Comment configurer la macro cf Logitech en un clic ? cf paramètres de macro de la souris Logitech
L'éditeur php Yuzai vous présente comment configurer une macro en un clic pour la souris CF Logitech. Dans les compétitions CF, les paramètres macro peuvent aider les joueurs à augmenter leur cadence de tir et leur précision de tir, obtenant ainsi de meilleurs résultats de jeu. En définissant les macros de la souris Logitech, les joueurs peuvent obtenir des fonctions telles que des rafales en un clic et des tirs à la tête en un clic, rendant les opérations de jeu plus pratiques et efficaces. Apprenons ensuite comment configurer les macros de la souris CF Logitech pour améliorer votre expérience de jeu !
1. Tout d'abord, installez le logiciel de jeu Logitech sur votre ordinateur, puis cliquez comme indiqué par la flèche dans l'image pour ouvrir l'interface de configuration des boutons personnalisés.

Ensuite, vous devez sélectionner une touche, telle que le bouton gauche, cliquer sur la petite flèche, puis sélectionner « Modifier la commande » dans le menu contextuel, afin de pouvoir ouvrir l'interface de configuration des macros par clic gauche.

3. Cliquez ensuite sur le bouton, comme indiqué par la flèche rouge dans l'image, cliquez sur la zone de texte et entrez une clé. Notez que par exemple, A, puis cliquez sur OK. Lorsque vous cliquez sur le bouton gauche de la souris, c'est équivalent. à appuyer sur une touche A.
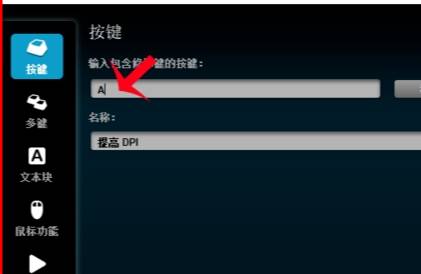
4. Ensuite, vous pouvez saisir la combinaison de touches, telle que ctrl alt shift a.
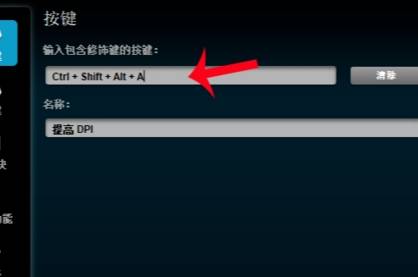
5. Cliquez ensuite sur le bouton multi-touches pour définir la macro multi-touches, cliquez pour démarrer l'enregistrement, puis les multiples touches enfoncées seront enregistrées par le logiciel de jeu Logitech. Cependant, il n'y a pas d'intervalle entre chaque touche, et c'est le cas. facile de perdre la clé. Il est préférable de définir un certain délai.

6. Ensuite, vous devez maintenir ctrl a enfoncé pour sélectionner toutes les clés enregistrées. Notez que cliquer sur la touche Supprimer à ce moment peut supprimer toutes les clés et effectuer un nouvel enregistrement.

7. Cliquez ensuite pour enregistrer le délai entre les temps, puis cliquez pour démarrer l'enregistrement. Vous pouvez enregistrer le temps réel entre les pressions sur plusieurs touches sous forme de délai relativement long et la précision des macros multi-touches est relativement élevée.

8. L'étape suivante consiste à avoir trois options dans le menu Options de répétition. L'une d'elles, "Lorsque vous appuyez dessus", signifie que la macro multi-touches définie ne sera exécutée que lorsque le bouton gauche de la souris est enfoncé à ce moment-là. le bouton gauche est relâché, , la macro multi-touches cesse de s'exécuter.

9. La dernière étape consiste à ouvrir le jeu CF, puis après être entré dans le jeu, vous pouvez tirer rapidement avec le pistolet et le tireur d'élite instantané.
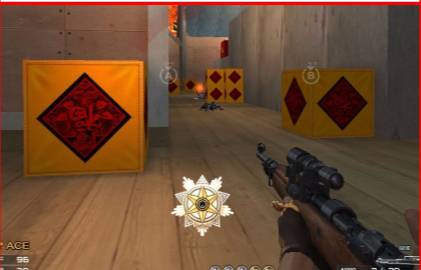
Ce qui précède est le contenu détaillé de. pour plus d'informations, suivez d'autres articles connexes sur le site Web de PHP en chinois!

Outils d'IA chauds

Undresser.AI Undress
Application basée sur l'IA pour créer des photos de nu réalistes

AI Clothes Remover
Outil d'IA en ligne pour supprimer les vêtements des photos.

Undress AI Tool
Images de déshabillage gratuites

Clothoff.io
Dissolvant de vêtements AI

Video Face Swap
Échangez les visages dans n'importe quelle vidéo sans effort grâce à notre outil d'échange de visage AI entièrement gratuit !

Article chaud

Outils chauds

Bloc-notes++7.3.1
Éditeur de code facile à utiliser et gratuit

SublimeText3 version chinoise
Version chinoise, très simple à utiliser

Envoyer Studio 13.0.1
Puissant environnement de développement intégré PHP

Dreamweaver CS6
Outils de développement Web visuel

SublimeText3 version Mac
Logiciel d'édition de code au niveau de Dieu (SublimeText3)

Sujets chauds
 Logitech G Hub ne fonctionne pas sous Windows 11 ? Réparer maintenant
Apr 17, 2023 pm 08:16 PM
Logitech G Hub ne fonctionne pas sous Windows 11 ? Réparer maintenant
Apr 17, 2023 pm 08:16 PM
Logitech GHub est un logiciel qui permet aux utilisateurs de gérer leurs périphériques Logitech. Ce logiciel est compatible avec Windows 11. Cependant, certains utilisateurs ont signalé que Logitech GHub ne fonctionnait pas pour eux sous Windows 11. Nos lecteurs ont signalé que lorsqu'ils essayaient de lancer le logiciel, le chargement se bloquait. Par conséquent, ils ne peuvent pas utiliser le logiciel lorsqu’il ne s’ouvre pas pour eux. Avez-vous également essayé de réparer LogitechGHub qui ne fonctionne pas sous Windows 11 ? Si tel est le cas, les solutions potentielles ci-dessous peuvent lancer LogitechGHub. Quelle est la raison pour laquelle Logitech GHub ne fonctionne pas sous Windows 11 ? avec beaucoup d'autres
 Logitech G Hub ne détecte pas la souris ? 3 façons de le réparer
Apr 29, 2023 pm 12:16 PM
Logitech G Hub ne détecte pas la souris ? 3 façons de le réparer
Apr 29, 2023 pm 12:16 PM
Le logiciel Logitech GHub vous permet de gérer et de modifier les paramètres et les fonctionnalités de tous les appareils Logitech connectés à votre ordinateur. Cependant, il rencontre parfois des erreurs qui provoquent des erreurs, comme celle de LogitechGHub ne détectant pas la souris. Les systèmes d'exploitation Microsoft Windows, Apple Macintosh et ce progiciel sont entièrement compatibles entre eux. Vous pouvez connecter votre caméra, souris, clavier ou microphone Logitech à votre ordinateur ou iPad à l'aide du logiciel Logitech GHub téléchargeable gratuitement. Afin de profiter pleinement des capacités de votre appareil, il est essentiel que le logiciel Logitech soit à jour et fonctionne correctement sur votre ordinateur. Nous sommes habitués à LogitechGHu
 Comment configurer la macro cf Logitech en un clic ? cf paramètres de macro de la souris Logitech
Mar 14, 2024 pm 10:50 PM
Comment configurer la macro cf Logitech en un clic ? cf paramètres de macro de la souris Logitech
Mar 14, 2024 pm 10:50 PM
Les macros de la souris attribuent une série d'opérations complexes aux boutons de la souris, qui peuvent être simplement comprises comme des paramètres de touches de raccourci de la souris. Après avoir cliqué sur le bouton pour définir la macro de la souris, vous pouvez effectuer certaines opérations qui sont généralement impossibles à effectuer. Alors, comment définir les macros de la souris lors de la lecture de CF ? Jetons un coup d'œil au tutoriel de paramétrage des macros de la souris Logitech cf. 1. Tout d'abord, installez le logiciel de jeu Logitech sur votre ordinateur, puis cliquez comme indiqué par la flèche dans l'image pour ouvrir l'interface de configuration des boutons personnalisés. Ensuite, vous devez sélectionner une touche, telle que la touche gauche, cliquer sur la petite flèche, puis sélectionner « Modifier la commande » dans le menu contextuel, afin de pouvoir ouvrir l'interface de configuration des macros de la touche gauche. 3. Cliquez ensuite sur le bouton, comme indiqué par la flèche rouge dans l'image, cliquez sur la zone de texte et entrez n'importe quelle clé. Notez que par exemple, A.
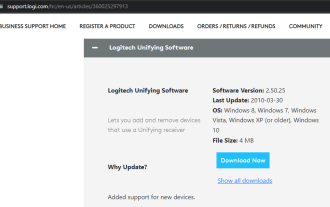 Comment installer et utiliser le récepteur et le logiciel Logitech Unifying sur Windows 11 ?
Apr 21, 2023 am 08:40 AM
Comment installer et utiliser le récepteur et le logiciel Logitech Unifying sur Windows 11 ?
Apr 21, 2023 am 08:40 AM
Logitech facilite l'utilisation de plusieurs périphériques externes dans un seul système sans avoir besoin de ports USB. Avec un seul récepteur, vous pouvez connecter jusqu'à six appareils différents compatibles Logitech (ils doivent porter le logo Logitech) à votre PC. Mais rien de tout cela ne serait possible sans le logiciel Logitech Unifying. Étant donné que les utilisateurs se sont habitués à utiliser le logiciel dans les systèmes d'exploitation ultérieurs, il n'est pas surprenant qu'ils cherchent désormais des moyens de l'intégrer dans le nouveau Windows 11. Ce tutoriel vous guidera dans le téléchargement du logiciel sur Windows 11. Il contient également un correctif pour l'un des problèmes courants du récepteur Logitech, ainsi que d'autres informations. Je peux utiliser mon LogitechUnifying
 Étapes pour restaurer le pilote Logitech à la configuration par défaut
Feb 28, 2024 am 11:04 AM
Étapes pour restaurer le pilote Logitech à la configuration par défaut
Feb 28, 2024 am 11:04 AM
Face au pilote Logitech qui ne peut pas être utilisé normalement, cela ne peut être résolu qu'en restaurant les paramètres d'usine. Cependant, de nombreux amis ne savent pas comment restaurer les paramètres d'usine. Ce qui suit vous fournira des étapes détaillées pour restaurer les paramètres d'usine. Espérons que cela peut vous aider. Étapes pour restaurer le pilote Logitech à la configuration par défaut : 1. Téléchargez d'abord le logiciel pilote dédié Logitech GHub et ouvrez-le une fois le téléchargement terminé. 2. Ouvrez ensuite la souris pour la configurer et cliquez sur les paramètres (engrenage) dans le. coin supérieur droit. 3. En bas, cliquez sur « Restaurer les paramètres par défaut », cliquez directement et rouvrez le logiciel pour restaurer les paramètres d'usine. Comment connecter le pilote Logitech à l'appareil 1. Ouvrez le capot arrière de la souris et retirez la prise de la souris sans fil 2. Sélectionnez la prise de la souris à côté de l'ordinateur 3. Définissez les informations de paramètre correspondantes pour la souris. Associez Bluetooth à l'appareil et appuyez longuement sur Bluetooth.
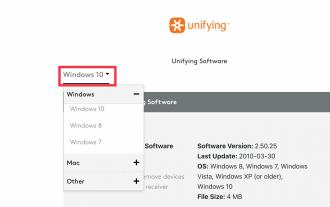 Comment télécharger le logiciel Logitech Unifying sur Windows 11
Apr 13, 2023 pm 03:07 PM
Comment télécharger le logiciel Logitech Unifying sur Windows 11
Apr 13, 2023 pm 03:07 PM
Logitech dispose d'une fonctionnalité folle qui nous aide à réduire l'encombrement en éliminant le besoin de transporter plusieurs dongles USB pour chaque appareil Logitech (clavier, souris, pavé tactile, trackpad, etc.). Vous pouvez enregistrer jusqu'à 6 appareils Logitech avec un seul récepteur. Pour ce faire, Logitech utilise un programme appelé Logitech Unifying Software. L'application vous permet de connecter plusieurs produits certifiés Logitech Unifying à un seul récepteur Logitech Unifying, et vous pouvez utiliser jusqu'à 6 produits simultanément avec ce récepteur. Le logiciel est gratuit à télécharger et à utiliser, mais le problème ici est qu'il n'a pas été mis à jour depuis un certain temps, ce qui
 Logitech célèbre le 10ème anniversaire de la sortie de la souris G502 : plus de 21 millions d'unités vendues, tapis de souris gratuit dès maintenant
May 03, 2024 am 09:10 AM
Logitech célèbre le 10ème anniversaire de la sortie de la souris G502 : plus de 21 millions d'unités vendues, tapis de souris gratuit dès maintenant
May 03, 2024 am 09:10 AM
Selon les informations de ce site du 2 mai, Logitech a annoncé aujourd'hui célébrer le 10e anniversaire de la sortie de la "souris de jeu la plus vendue au monde" G502 et offrira un tapis de souris G640 en édition spéciale aux utilisateurs qui achètent des modèles désignés de Souris G502. Au cours des 10 dernières années, Logitech a lancé les modèles de souris G502 suivants, dont les ventes totales ont dépassé 21 millions : G502 PROTEUSCORE : sortie en 2014, la première version de G502 PROTEUSSPECTRUM : sortie en 2016, nouvel effet d'éclairage RVB G502 HERO : sortie en 2018, capteur HERO de remplacement G502 LIGHTSPEED : sorti en 2019, connexion sans fil, réduction de poids Série G502X : sorti en 2022, style mis à jour et LIGHTFORCE
![Comment coupler un clavier Logitech [récepteur USB, Bluetooth, iPad]](https://img.php.cn/upload/article/000/000/164/170032125143335.jpg?x-oss-process=image/resize,m_fill,h_207,w_330) Comment coupler un clavier Logitech [récepteur USB, Bluetooth, iPad]
Nov 18, 2023 pm 11:27 PM
Comment coupler un clavier Logitech [récepteur USB, Bluetooth, iPad]
Nov 18, 2023 pm 11:27 PM
Avant de pouvoir utiliser votre nouveau clavier sans fil avec votre PC, vous devez le coupler, et dans ce guide, nous vous montrerons comment coupler correctement votre clavier Logitech. Le processus est très simple et ne prend que quelques clics, alors rejoignez-nous et nous vous montrerons comment le faire sur votre PC. Comment mettre un clavier Logitech en mode appairage ? Comment pouvons-nous tester, évaluer et noter ? Au cours des 6 derniers mois, nous avons travaillé dur pour établir un nouveau système de révision de la façon dont nous produisons du contenu. Grâce à cela, nous avons ensuite refait une grande partie de l'article pour fournir une expertise pratique et concrète sur les guides que nous avons produits. Pour plus de détails, vous pouvez lire comment nous testons, examinons et évaluons le rapport Windows. Ouvrez le clavier. Si la LED ne clignote pas





