 Tutoriel logiciel
Tutoriel logiciel
 Logiciel
Logiciel
 Trois façons simples et efficaces de transférer des fichiers depuis des machines virtuelles VMware
Trois façons simples et efficaces de transférer des fichiers depuis des machines virtuelles VMware
Trois façons simples et efficaces de transférer des fichiers depuis des machines virtuelles VMware
L'éditeur PHP Xigua a soigneusement compilé pour vous trois méthodes simples et efficaces pour transférer des fichiers vers des machines virtuelles VMware. Le transfert de fichiers est une exigence courante lors de l'utilisation de machines virtuelles. Cet article vous présentera ces trois méthodes pour rendre le transfert de fichiers plus pratique et plus efficace. Avec le développement de la technologie, l'utilisation de machines virtuelles est devenue de plus en plus courante. L'apprentissage de méthodes de transfert de fichiers appropriées vous aidera à mieux utiliser les machines virtuelles pour travailler et étudier. Jetons un coup d'œil à ces trois méthodes ensuite !
Trois méthodes simples et efficaces pour transférer des fichiers vers des machines virtuelles VMware
Méthode 1 : VMWare Tools
Pour installer les outils VMware, cliquez sur la machine virtuelle ci-dessus - Installer les outils VMware.
Une fois l'installation réussie, vous pouvez copier et coller les fichiers sur la machine virtuelle.
Une fois l'installation réussie, le contenu suivant s'affichera :
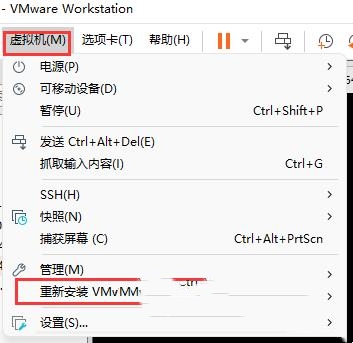
Une fois l'installation réussie, vous pouvez faire glisser le fichier directement ou copier et coller via ctrl+C ctrl+V. Si vous constatez que vous ne pouvez pas faire glisser directement, vous pouvez maintenir la souris sur la machine virtuelle pendant un moment tout en faisant glisser, attendre que le curseur change, puis le relâcher.
Méthode 2 : Xshell/XFTP
Connectez-vous à la machine virtuelle via le logiciel Xftp
Obtenir l'adresse IP de la machine virtuelle : ifconfig récupère les informations de la carte réseau, qui incluent l'adresse IP
Vous pouvez également vous connecter d'abord à la machine virtuelle via Xshell, puis cliquer sur le logo xftp ci-dessus pour vous connecter.
Faites glisser ou double-cliquez sur le fichier à télécharger
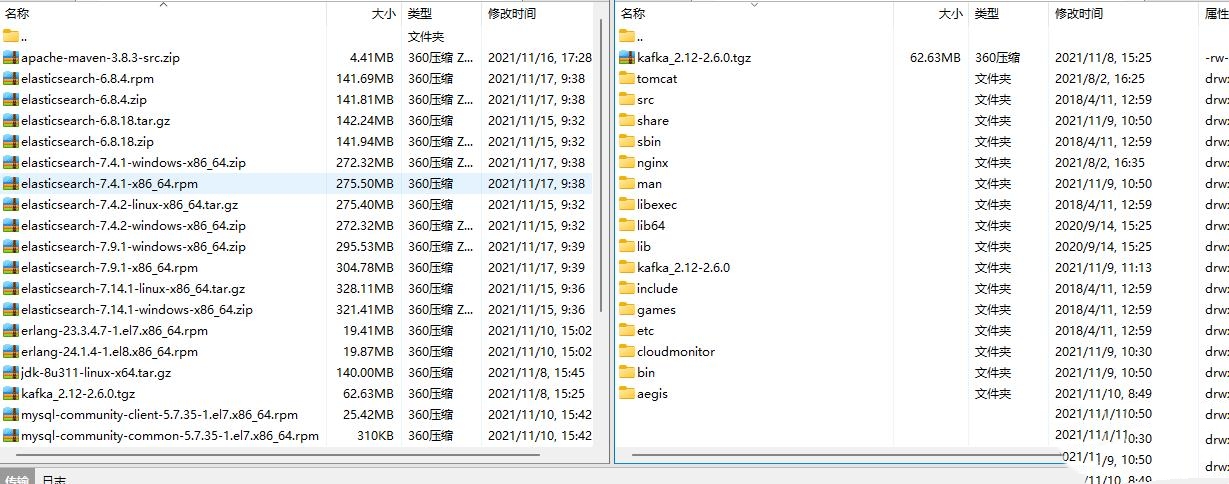
Méthode 3 : commande rz
Pour vous connecter au serveur à l'aide de l'outil de connexion locale, saisissez : rz
Si la commande rz n'est pas installée, exécutez d'abord yum install lrzsz. Si yum n'est pas installé, vous devez saisir : wget http://yum.baseurl.org/download/3.2/yum-3.2.28.tar.gztar -. xvf yum-3.2 .28.tar.gztouch /etc/yum.confcd yum-3.2.28./yummain.py installer miam
La fenêtre suivante apparaîtra. Sélectionnez le fichier correspondant à télécharger.
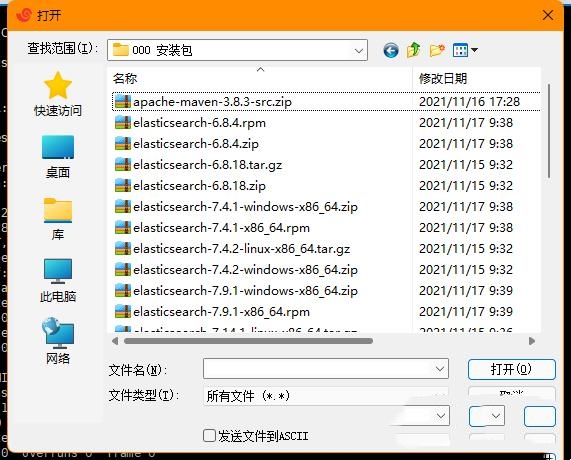
Description de la commande :
rz : télécharger des fichiers du local vers le serveur
sz filename : Téléchargez des fichiers du serveur vers le serveur local.
Ce qui précède est le contenu détaillé de. pour plus d'informations, suivez d'autres articles connexes sur le site Web de PHP en chinois!

Outils d'IA chauds

Undresser.AI Undress
Application basée sur l'IA pour créer des photos de nu réalistes

AI Clothes Remover
Outil d'IA en ligne pour supprimer les vêtements des photos.

Undress AI Tool
Images de déshabillage gratuites

Clothoff.io
Dissolvant de vêtements AI

Video Face Swap
Échangez les visages dans n'importe quelle vidéo sans effort grâce à notre outil d'échange de visage AI entièrement gratuit !

Article chaud

Outils chauds

Bloc-notes++7.3.1
Éditeur de code facile à utiliser et gratuit

SublimeText3 version chinoise
Version chinoise, très simple à utiliser

Envoyer Studio 13.0.1
Puissant environnement de développement intégré PHP

Dreamweaver CS6
Outils de développement Web visuel

SublimeText3 version Mac
Logiciel d'édition de code au niveau de Dieu (SublimeText3)

Sujets chauds
 1393
1393
 52
52
 1209
1209
 24
24
 Comment activer le copier-coller pour les machines virtuelles VMware
Feb 21, 2024 am 10:09 AM
Comment activer le copier-coller pour les machines virtuelles VMware
Feb 21, 2024 am 10:09 AM
Vous pouvez facilement copier et coller du texte et des fichiers entre des machines virtuelles (VM) VMware et des systèmes physiques. Cette fonctionnalité vous permet de transférer facilement des images, du texte formaté et non formaté et même des pièces jointes de courrier électronique entre des machines virtuelles et des systèmes hôtes. Cet article vous montrera comment activer cette fonctionnalité et présentera les méthodes de copie de données, de fichiers et de dossiers. Comment activer le copier/coller dans VMware VMware propose trois manières différentes de copier des données, des fichiers ou des dossiers d'une machine virtuelle vers un ordinateur physique et vice versa, comme expliqué ci-dessous : Copier et coller des éléments Fonctionnalité Glisser-déposer Partage de dossiers 1 ] Activer la copie -coller à l'aide de VMware Tools Vous pouvez utiliser le clavier si votre installation VMWare et votre système d'exploitation invité répondent aux exigences
 Solution pour planter et geler Win11 exécutant la machine virtuelle VMware
Feb 14, 2024 pm 02:36 PM
Solution pour planter et geler Win11 exécutant la machine virtuelle VMware
Feb 14, 2024 pm 02:36 PM
De nombreux utilisateurs doivent installer des machines virtuelles sur leurs ordinateurs en raison de certains besoins ou passe-temps, mais récemment, certains amis Win11 ont découvert que leurs ordinateurs tombaient en panne dès qu'ils exécutaient la machine virtuelle VMware. En fait, ce problème n'est pas difficile à résoudre. L'éditeur ci-dessous vous propose quatre solutions, dans l'espoir de vous aider. Méthode 1 : solution Hyper-V 1. Ouvrez le Panneau de configuration-Programmes-Activer ou désactivez les fonctions Windows. Vous constaterez peut-être qu'il n'y a pas d'Hyper-V sur votre ordinateur et que même la machine virtuelle ne peut pas être utilisée (si elle est ouverte, vérifiez-le comme indiqué ci-dessous), redémarrez simplement l'ordinateur). Aucun Hyper-V ne doit être installé. Vous pouvez passer à l'étape 1.2 ci-dessous pour l'installer. 2. Installez Hyper-V sur le système et créez une nouvelle note
 Comment partager des fichiers entre les machines virtuelles Win11 et VMware ?
Jan 29, 2024 pm 09:39 PM
Comment partager des fichiers entre les machines virtuelles Win11 et VMware ?
Jan 29, 2024 pm 09:39 PM
Les machines virtuelles VMware permettent aux utilisateurs d'exécuter simultanément deux ou plusieurs systèmes Windows, DOS et LINUX sur une seule machine. Alors comment partager des fichiers entre les machines virtuelles VMware et les hôtes ? Aujourd'hui, l'éditeur prendra Win11 comme exemple pour partager avec vous un tutoriel sur la mise en place du partage de fichiers entre les machines virtuelles VMware et les hôtes. Partage de fichiers sur une machine virtuelle ? 1. Définissez le réseau de la machine virtuelle VMware installée en mode pont. Dans une machine virtuelle VMware, vous pouvez configurer les dossiers partagés en procédant comme suit : Cliquez sur Machine virtuelle->Paramètres de la machine virtuelle->Options, activez les dossiers partagés et cliquez sur le bouton Ajouter pour définir le chemin du dossier. Remarque : L'ouverture des dossiers partagés doit être effectuée lors de l'arrêt de la machine virtuelle. 4. Pour partager des fichiers
![VMware Horizon Client ne peut pas être ouvert [Réparer]](https://img.php.cn/upload/article/000/887/227/170835607042441.jpg?x-oss-process=image/resize,m_fill,h_207,w_330) VMware Horizon Client ne peut pas être ouvert [Réparer]
Feb 19, 2024 pm 11:21 PM
VMware Horizon Client ne peut pas être ouvert [Réparer]
Feb 19, 2024 pm 11:21 PM
VMware Horizon Client vous aide à accéder facilement aux postes de travail virtuels. Cependant, l'infrastructure de bureau virtuel peut parfois rencontrer des problèmes de démarrage. Cet article décrit les solutions que vous pouvez adopter lorsque le client VMware Horizon ne parvient pas à démarrer correctement. Pourquoi mon client VMware Horizon ne s'ouvre-t-il pas ? Lors de la configuration de VDI, si le client VMWareHorizon n'est pas ouvert, une erreur peut se produire. Veuillez confirmer que votre administrateur informatique a fourni l'URL et les informations d'identification correctes. Si tout va bien, suivez les solutions mentionnées dans ce guide pour résoudre le problème. Réparer le client VMWareHorizon qui ne s'ouvre pas si VMW ne s'ouvre pas sur votre ordinateur Windows
 Convertir VMware en VirtualBox et vice versa
Feb 19, 2024 pm 05:57 PM
Convertir VMware en VirtualBox et vice versa
Feb 19, 2024 pm 05:57 PM
Les machines virtuelles constituent un moyen abordable d’expérimenter et d’utiliser plusieurs systèmes d’exploitation sur un seul ordinateur. VMWare et VirtualBox sont les deux principales marques du secteur des machines virtuelles. Vous pouvez facilement convertir une machine virtuelle VMware en machine virtuelle VirtualBox et vice versa, vous offrant ainsi la possibilité de basculer entre elles sans avoir à les recréer. Migrer une machine virtuelle de VMWare vers VirtualBox ou vice versa n'est pas compliqué. Suivez simplement les instructions ci-dessous et c’est facile à faire. Comment convertir VMware en VirtualBoxVMwareVM est stocké au format .vmx puis converti en .ovf, il s'agit de VirtualBox et VMWare
![Le client VMware Horizon se bloque ou se bloque lors de la connexion [Réparer]](https://img.php.cn/upload/article/000/887/227/170942987315391.jpg?x-oss-process=image/resize,m_fill,h_207,w_330) Le client VMware Horizon se bloque ou se bloque lors de la connexion [Réparer]
Mar 03, 2024 am 09:37 AM
Le client VMware Horizon se bloque ou se bloque lors de la connexion [Réparer]
Mar 03, 2024 am 09:37 AM
Lors de la connexion à un VDI à l'aide du client VMWareHorizon, nous pouvons rencontrer des situations où l'application se bloque lors de l'authentification ou la connexion se bloque. Cet article explorera ce problème et proposera des moyens de résoudre cette situation. Lorsque le client VMWareHorizon rencontre des problèmes de gel ou de connexion, vous pouvez prendre certaines mesures pour résoudre le problème. Réparer le client VMWareHorizon se bloque ou reste bloqué lors de la connexion Si le client VMWareHorizon se bloque ou ne parvient pas à se connecter sous Windows 11/10, appliquez les solutions mentionnées ci-dessous : Vérifiez la connexion réseau Redémarrez le client Horizon Vérifiez l'état du serveur Horizon Effacez le cache du client Réparer Ho
 Comment installer, configurer et utiliser la fonctionnalité 'Windows Sandbox'
Feb 19, 2024 pm 01:00 PM
Comment installer, configurer et utiliser la fonctionnalité 'Windows Sandbox'
Feb 19, 2024 pm 01:00 PM
Windows Sandbox est une fonctionnalité intégrée aux systèmes d'exploitation Windows 11 et Windows 10 qui permet aux utilisateurs d'installer et de tester des applications non vérifiées ou de visiter des sites Web dans un environnement virtuel léger tout en protégeant le système principal des menaces potentielles. Dans l'ensemble, ce système fournit un environnement de test sûr et isolé, similaire à une machine virtuelle, mais plus facile à utiliser. Ensuite, cet article présentera les étapes détaillées pour installer, configurer et utiliser la fonctionnalité Windows Sandbox sur Windows 11. Introduction aux fonctionnalités de Windows Sandbox Windows Sandbox (également connu sous le nom de Windows Sandbox) est essentiellement une solution de virtualisation légère axée sur la fourniture d'environnements virtuels efficaces et sécurisés. par rapport au traditionnel
 Le serveur a rencontré une erreur, 0x80070003, lors de la création d'une nouvelle machine virtuelle.
Feb 19, 2024 pm 02:30 PM
Le serveur a rencontré une erreur, 0x80070003, lors de la création d'une nouvelle machine virtuelle.
Feb 19, 2024 pm 02:30 PM
Si vous rencontrez le code d'erreur 0x80070003 lors de l'utilisation d'Hyper-V pour créer ou démarrer une machine virtuelle, cela peut être dû à des problèmes d'autorisation, à une corruption de fichier ou à des erreurs de configuration. Les solutions incluent la vérification des autorisations des fichiers, la réparation des fichiers endommagés, la garantie d'une configuration correcte, etc. Ce problème peut être résolu en excluant les différentes possibilités une à une. L'intégralité du message d'erreur ressemble à ceci : Le serveur a rencontré une erreur lors de la création de [nom de la machine virtuelle]. Impossible de créer une nouvelle machine virtuelle. Impossible d'accéder au magasin de configuration : le système ne trouve pas le chemin spécifié. (0x80070003). Certaines causes possibles de cette erreur incluent : Le fichier de la machine virtuelle est corrompu. Cela peut se produire en raison d’attaques de logiciels malveillants, de virus ou de logiciels publicitaires. Même si la probabilité que cela se produise soit faible, vous ne pouvez pas complètement



