

Après s'être habitué à l'interface des versions précédentes de Windows, il peut être difficile de s'adapter à Windows 11. Mais ne vous inquiétez pas, Windows 11 propose de nombreuses ressources d'aide pour vous aider à maîtriser plus facilement diverses fonctions.
Cet article vous expliquera comment utiliser les outils fournis avec Windows 11 pour obtenir de l'aide afin que vous puissiez trouver rapidement des solutions officielles lorsque vous rencontrez des problèmes.
L'application « Getting Started » de Windows 11 est un bon mentor pour les débutants. Il aide les utilisateurs à compléter facilement les paramètres de base du système et introduit de nouvelles fonctionnalités de manière concise. Suivez ses conseils et vous vous familiariserez rapidement avec ce nouveau système d'exploitation.
1Cliquez sur le menu « Démarrer », recherchez et cliquez sur l'application « Mise en route », puis sélectionnez « Commencer ».
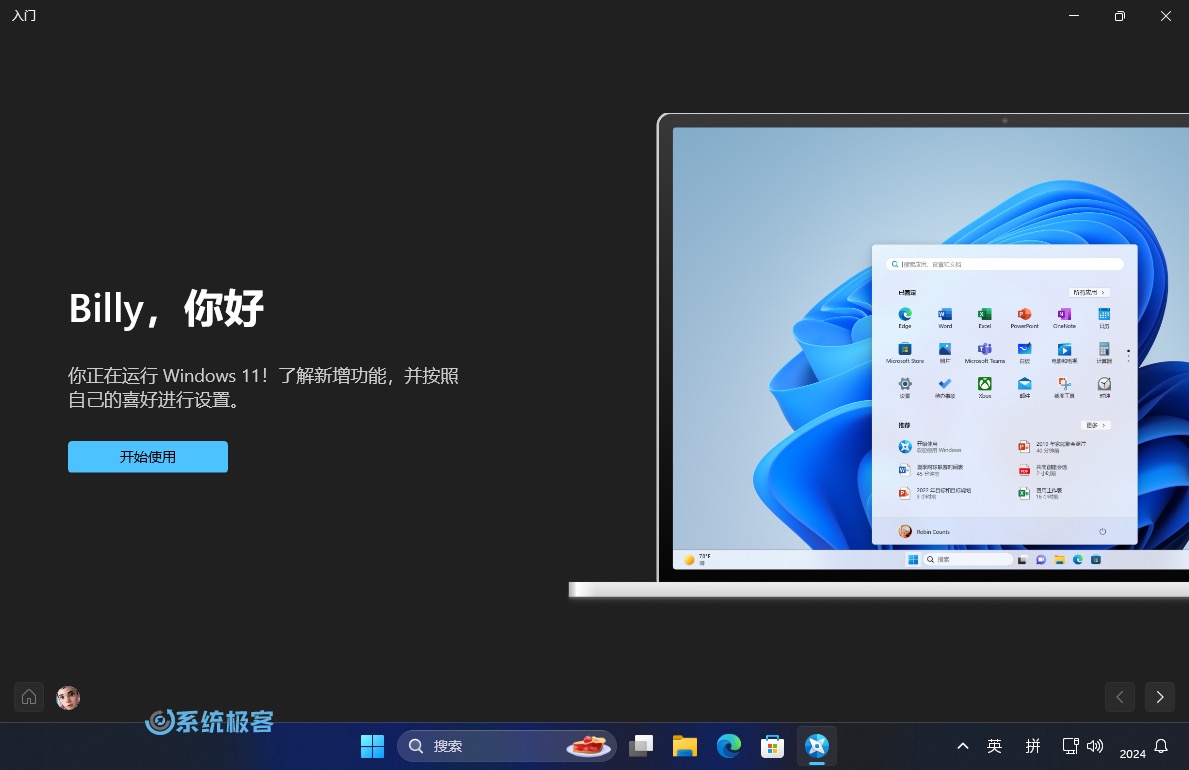 Cliquez sur "Commencer"
Cliquez sur "Commencer"
2 Sélectionnez l'option correspondante en fonction de vos besoins d'utilisation et de vos intérêts, telle que « Jeux », « Créativité » ou « Divertissement », et suivez les instructions.
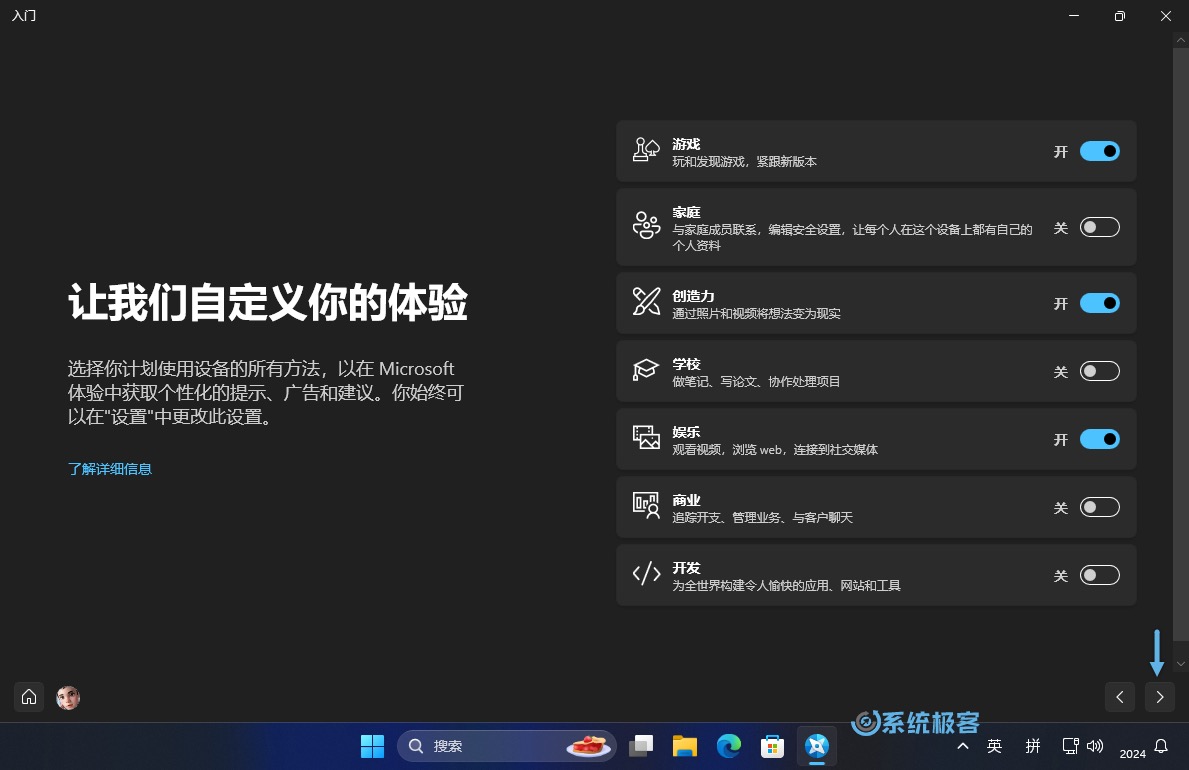 Choisissez le scénario d'utilisation de Windows 11
Choisissez le scénario d'utilisation de Windows 11
3 Suivez les instructions à l'écran pour comprendre et configurer progressivement les fonctions associées de Windows 11.
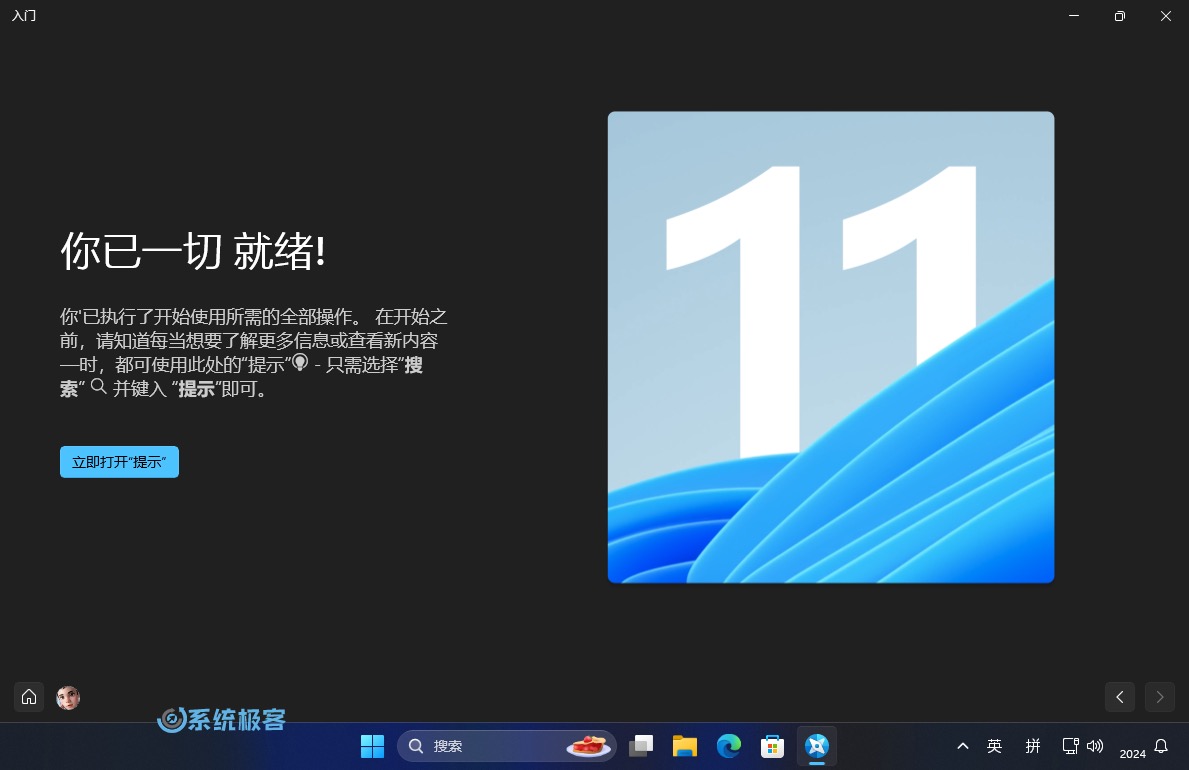 Application Windows 11 « Mise en route »
Application Windows 11 « Mise en route »
4 Vous pouvez également ouvrir immédiatement l'application « Conseils » pour obtenir plus de matériel d'apprentissage.
L'application « Conseils » est un autre outil utile fourni par Windows 11. Qu'il s'agisse des paramètres du bureau, de la personnalisation, de l'utilisation des touches de raccourci ou des améliorations de sécurité, il peut fournir une variété d'informations pratiques.
1Ouvrez l'application « Conseils » dans le menu « Démarrer ».
2Sélectionnez la catégorie de sujet qui vous intéresse.
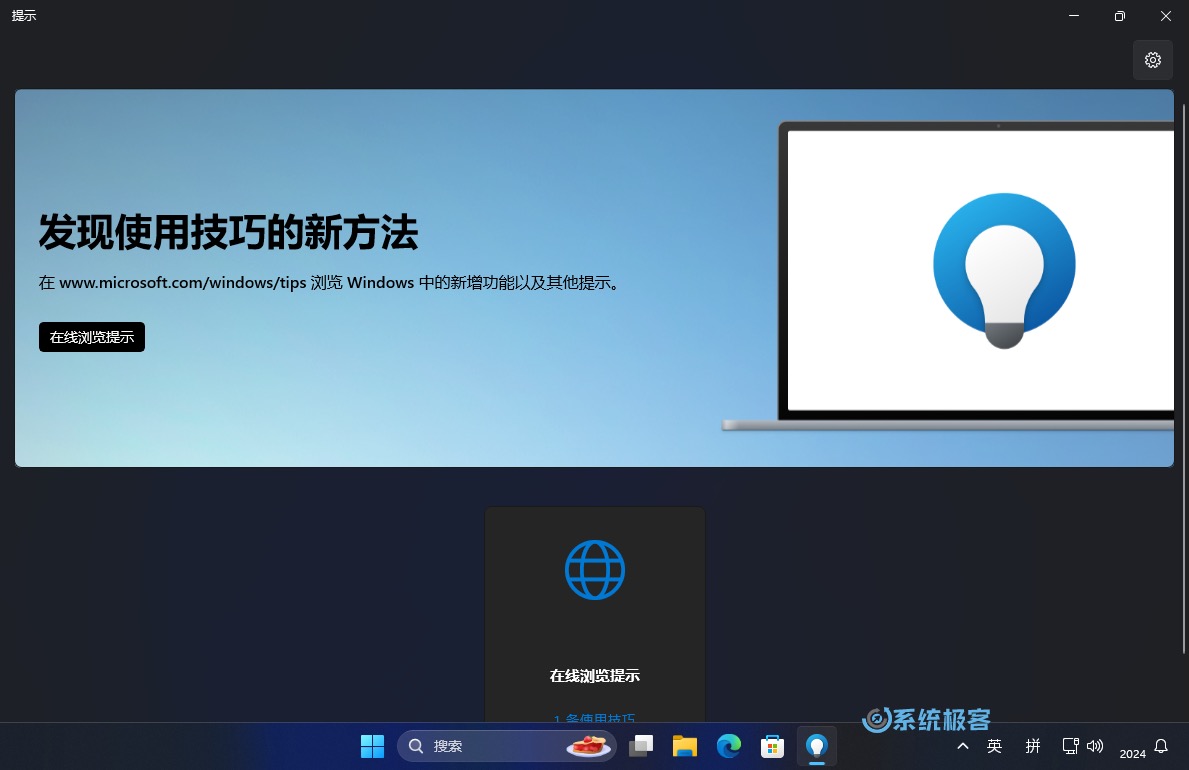 Application « Conseils » Windows 11
Application « Conseils » Windows 11
En mettant en pratique ces conseils, vous maîtriserez plus rapidement les nouvelles fonctionnalités de Windows 11.
L'application « Conseils » a été redirigée vers la page des fonctionnalités et conseils de Windows 11.
1Ouvrez l'application « Obtenir de l'aide » dans le menu « Démarrer ».
2 (Facultatif) Connectez-vous à votre compte Microsoft pour contacter directement le support Microsoft.
3Décrivez votre problème dans la boîte de dialogue et choisissez l'option suggérée la plus appropriée.
Question de recherche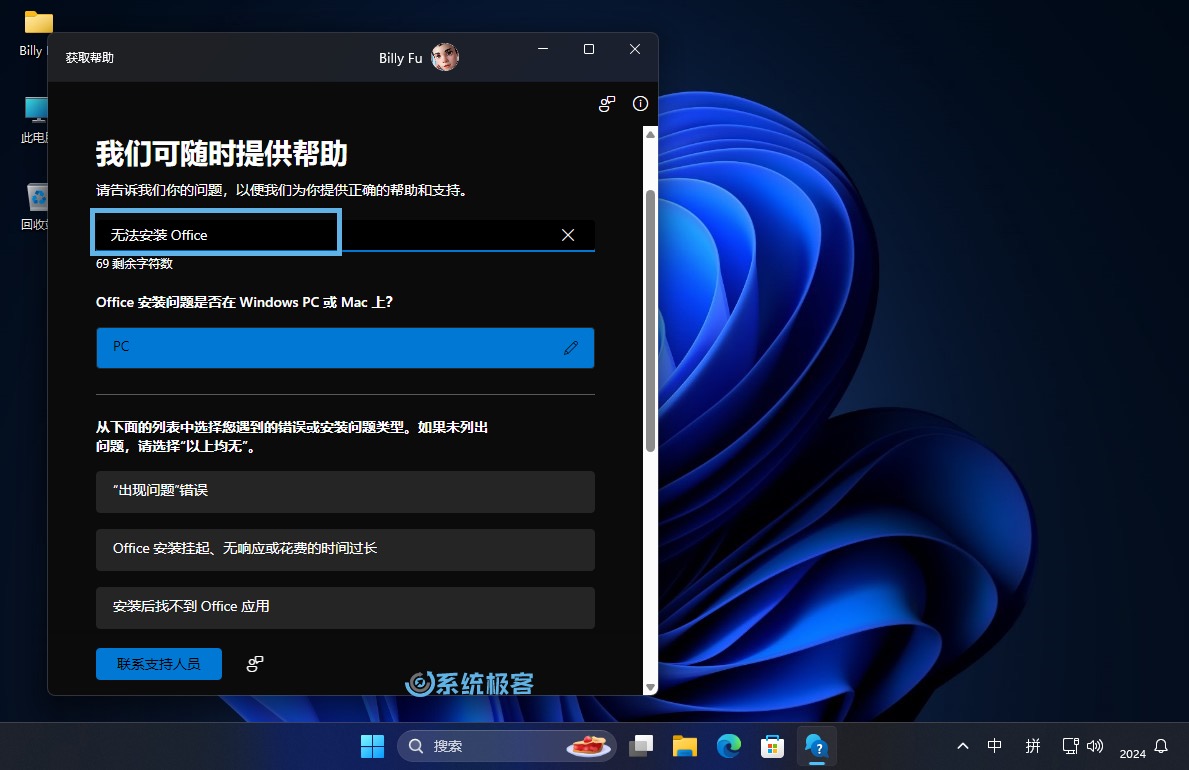
Voir les questions et réponses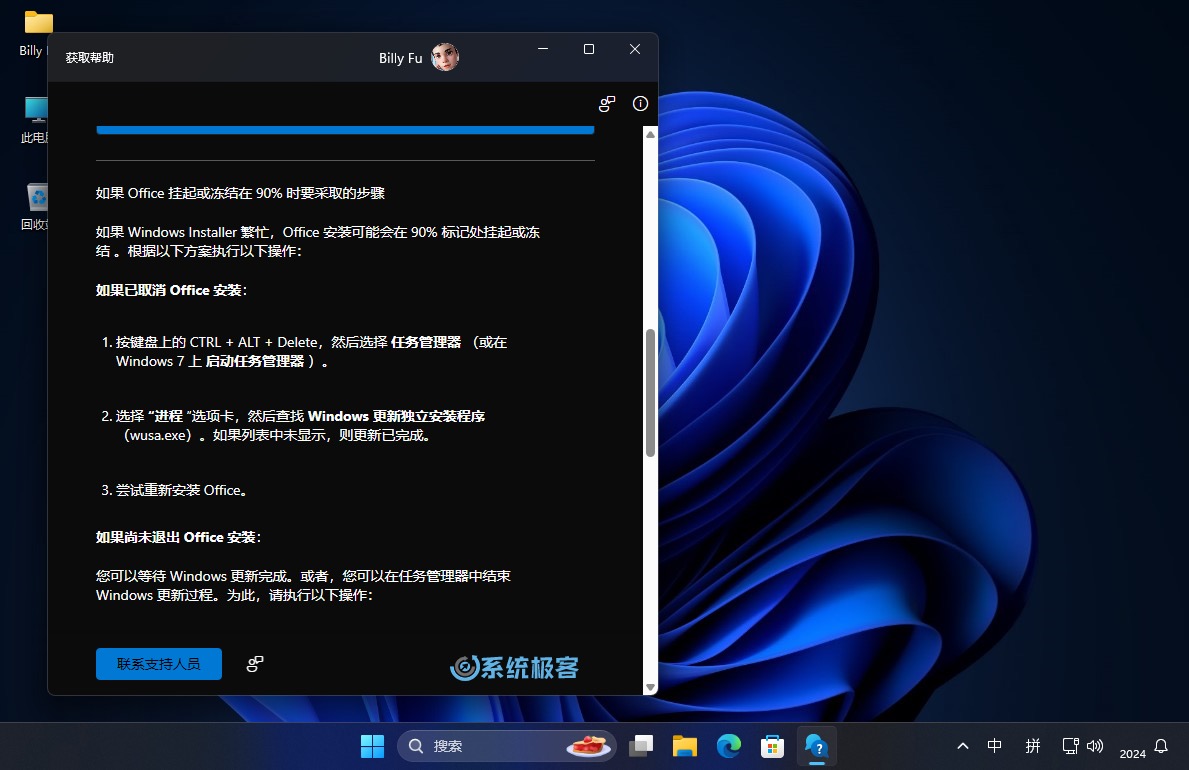
2Cliquez sur « Aider quelqu'un ».
3Connectez-vous à votre compte Microsoft et envoyez le code de sécurité généré à la personne qui a besoin d'aide.
Assistant rapide : l'assistant à distance génère un code de sécurité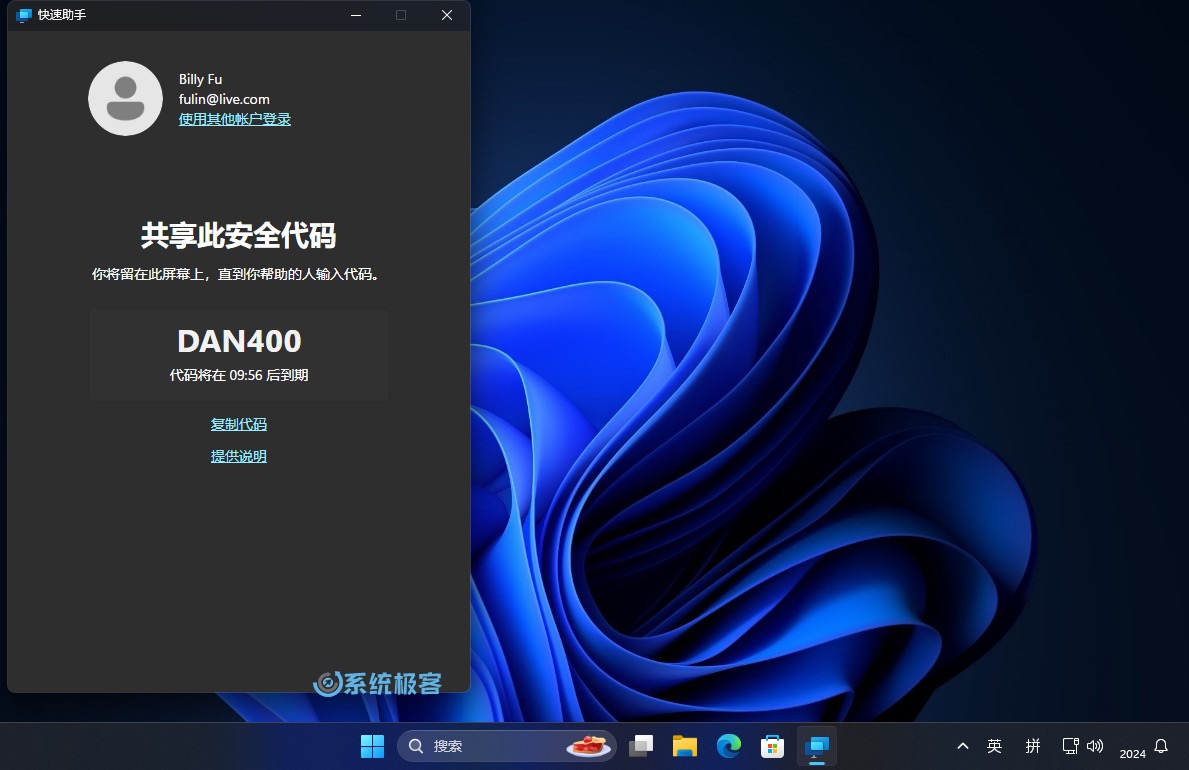
1 Saisissez le code de sécurité avant son expiration.
2Cliquez sur « Partager l'écran ».
3Cliquez sur « Autoriser » pour autoriser l'autre partie à afficher ou contrôler votre écran.
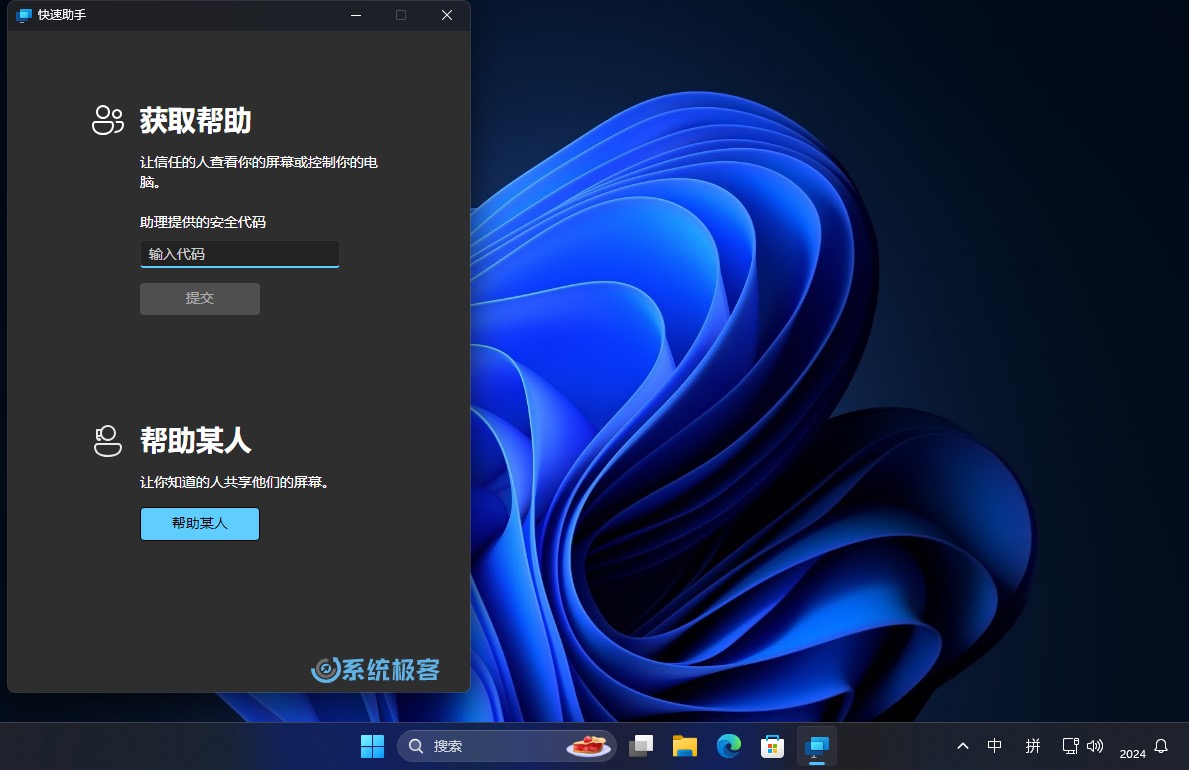 Assistant rapide : le destinataire remplit le code de sécurité
Assistant rapide : le destinataire remplit le code de sécurité
Lecture recommandée : Comment utiliser Windows Quick Assistant pour l'assistance à distance
Windows 11 dispose d'une série d'outils de dépannage intégrés qui peuvent détecter et résoudre automatiquement les problèmes du système, couvrant l'audio, le réseau, les mises à jour Windows et d'autres aspects.
1 Appuyez sur la touche de raccourci Windows + I pour ouvrir « Paramètres » et cliquez sur « Système » > « Dépannage » > « Autre dépannage ».
2Cliquez sur « Exécuter » l'outil de dépannage en fonction du type de problème rencontré.
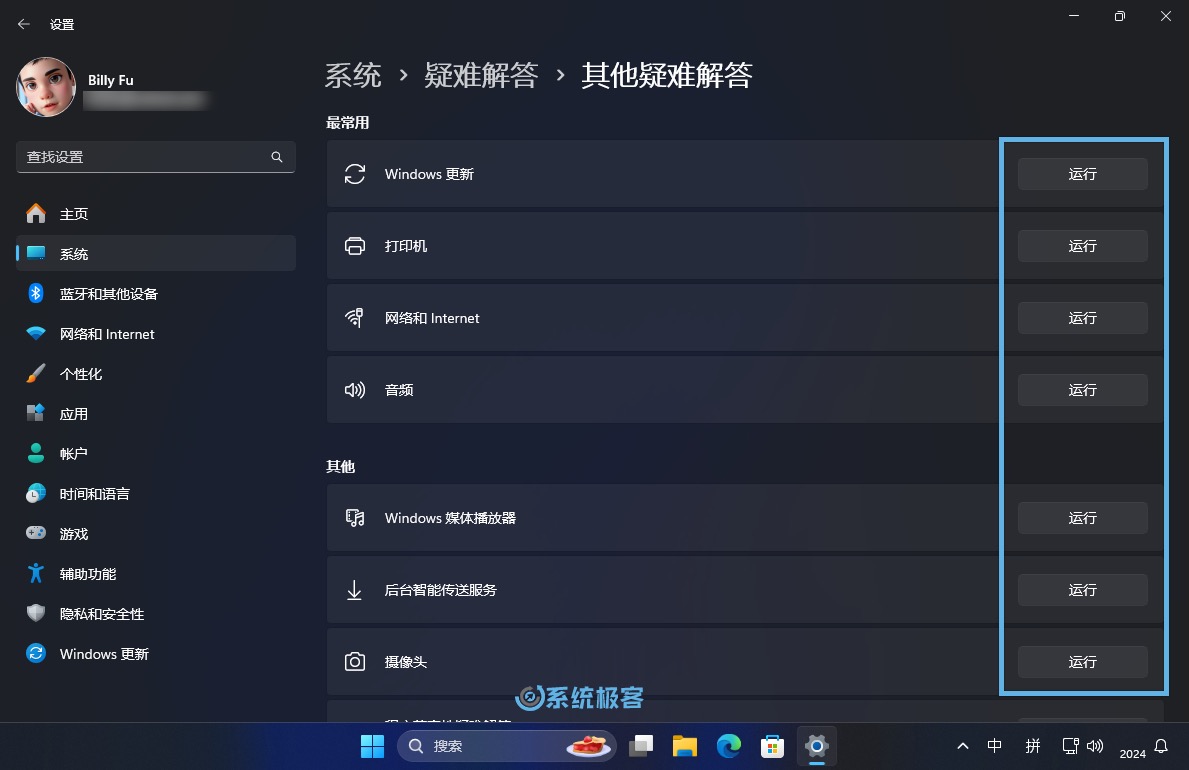 Outil de dépannage « Exécuter »
Outil de dépannage « Exécuter »
3 L'outil de dépannage analyse automatiquement le système et propose des solutions ou des réparations automatiques.
L'outil « Dépannage » prévoit de migrer vers la plateforme de dépannage « Get Help » en 2024.
Sous Windows 11, la réponse lorsque vous appuyez sur la touche F1快捷键仍然是获取帮助的最快方式。不同的应用对F1 peut varier, mais ouvrira généralement un document d'aide ou une page d'assistance en ligne.
1 Assurez-vous que l'application est dans l'état de fenêtre active.
2Appuyez sur la touche F1 pour ouvrir généralement la page d'aide de l'application.
Par exemple, appuyer sur F1 dans le navigateur Edge ouvrira la page d'aide et d'apprentissage de Microsoft Edge.
Windows Copilot peut répondre aux questions liées à Windows 11 et fournir des solutions ou des suggestions. Ou effectuez certaines actions directement, comme lancer un outil de « dépannage ».
1 Utilisez la touche de raccourci Windows + C pour démarrer Windows Copilot.
2 Entrez votre question ou tâche qui doit être complétée.
3Suivez les suggestions ou les étapes fournies par Copilot.
Par exemple, vous pouvez poser à Copilot les questions suivantes :
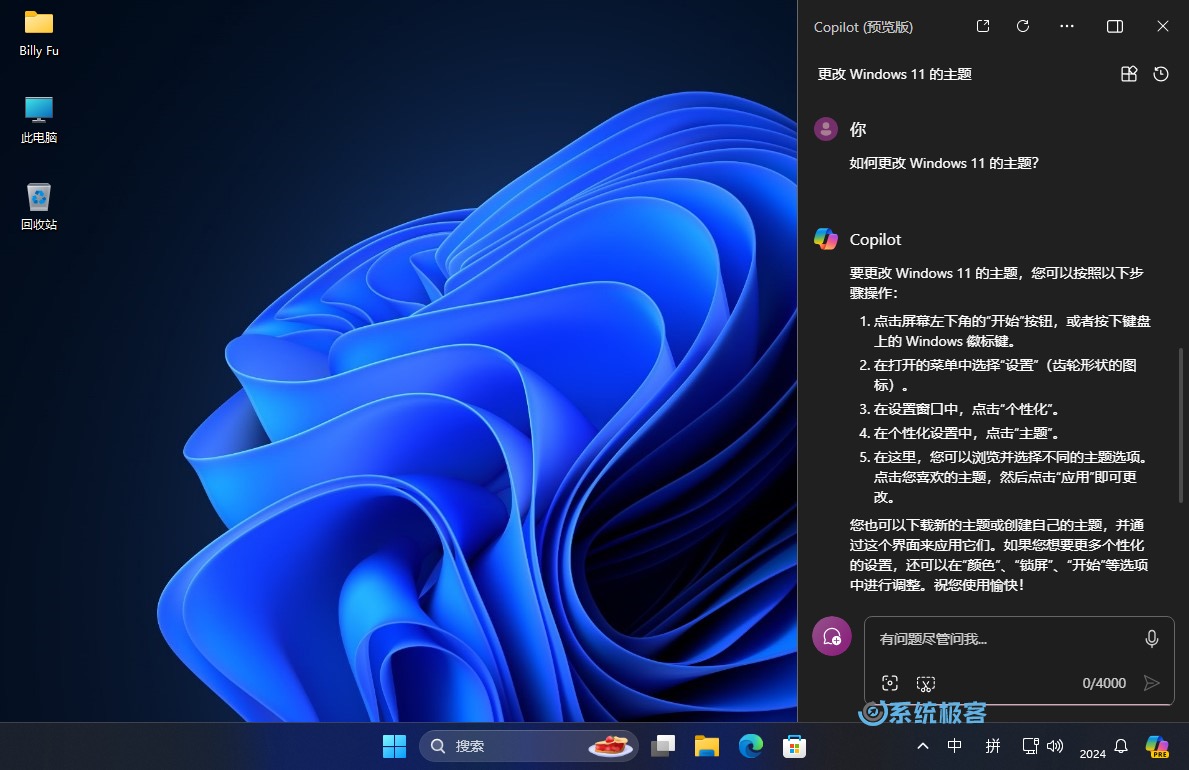 Posez une question à Windows Copilot
Posez une question à Windows Copilot
Cet article présente 7 façons courantes d'obtenir de l'aide dans Windows 11, notamment en utilisant l'application « Mise en route », l'application « Conseils », l'application « Obtenir de l'aide », l'assistance à distance « Assistant rapide », l'outil « Dépannage » et la touche de raccourci F1. De plus, nous fournissons une brève introduction à l’utilisation de Windows Copilot.
J'espère que ces méthodes pourront vous aider à trouver rapidement des solutions lorsque vous rencontrez des problèmes.
Ce qui précède est le contenu détaillé de. pour plus d'informations, suivez d'autres articles connexes sur le site Web de PHP en chinois!
 Windows vérifie l'état d'occupation des ports
Windows vérifie l'état d'occupation des ports
 Vérifier les fenêtres d'occupation du port
Vérifier les fenêtres d'occupation du port
 Les photos Windows ne peuvent pas être affichées
Les photos Windows ne peuvent pas être affichées
 Vérifiez l'état du port occupé dans Windows
Vérifiez l'état du port occupé dans Windows
 Windows ne peut pas accéder à l'ordinateur partagé
Windows ne peut pas accéder à l'ordinateur partagé
 mise à jour automatique de Windows
mise à jour automatique de Windows
 gestionnaire de démarrage de Windows
gestionnaire de démarrage de Windows
 Touches de raccourci de l'écran de verrouillage Windows
Touches de raccourci de l'écran de verrouillage Windows