 Tutoriel logiciel
Tutoriel logiciel
 application mobile
application mobile
 La copie de Windows7 build 7601 n'est pas authentique. La solution la plus simple est que la copie de build 7601 n'est pas authentique.
La copie de Windows7 build 7601 n'est pas authentique. La solution la plus simple est que la copie de build 7601 n'est pas authentique.
La copie de Windows7 build 7601 n'est pas authentique. La solution la plus simple est que la copie de build 7601 n'est pas authentique.
L'éditeur PHP Youzi vous présente une méthode simple pour résoudre le problème "La copie de la version interne 7601 de Windows 7 n'est pas authentique". Ce problème se produit généralement dans le système de l'utilisateur et peut entraîner des désagréments et de la détresse. En quelques étapes simples, vous pouvez résoudre ce problème et rendre votre système à nouveau authentique et plus fluide à utiliser.
Récemment, certains amis ont signalé que leur ordinateur leur demandait "La copie de la version interne de Windows 7 7601 n'est pas authentique." Ils veulent tous savoir si la copie de Windows 7 n'est pas une authentique 7601 et cela affectera-t-il l'utilisation. La raison principale. car c'est que le système de l'utilisateur n'a pas été activé. Aujourd'hui, je viendrai ici. Laissez-moi vous parler de la solution la plus simple au problème selon lequel la copie de la version interne 7601 n'est pas authentique. Les amis dans le besoin peuvent venir jeter un œil.

La copie de Windows7 build 7601 n'est pas authentique
Méthode 1 :
1. Appuyez simultanément sur "win+r" sur le clavier, puis saisissez "CMD", puis appuyez sur "Entrée" pour confirmer.
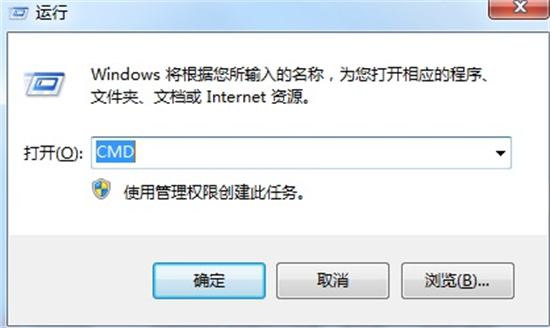
2. Entrez "SLMGR -REARM" dans la fenêtre pop-up. Faites attention à l'espace au milieu, ne le manquez pas.
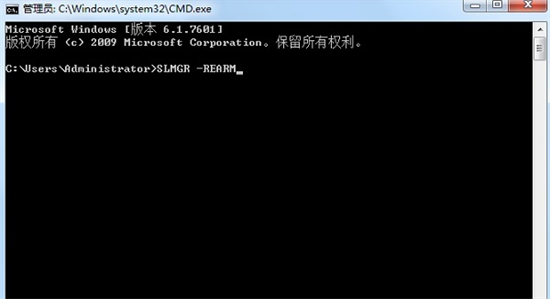
3. Appuyez ensuite sur Entrée pour confirmer, une boîte de dialogue apparaîtra et cliquez sur "Confirmer", et enfin redémarrez l'ordinateur.
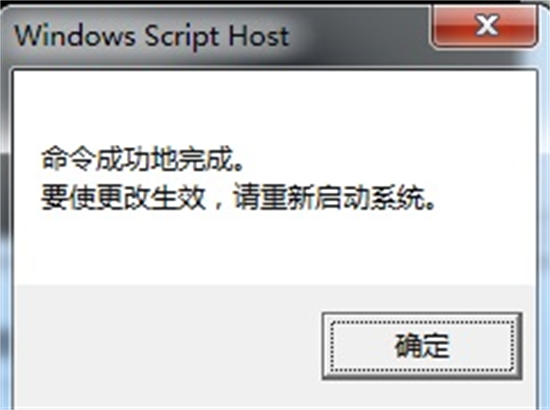
4. Il est à noter que l'activation du système par cette méthode n'est valable que quatre mois.
Méthode 2 :
Achetez une véritable clé d'activation ou recherchez la clé win7 sur Baidu pour voir s'il y en a une qui fonctionne. (Recommandation de l'éditeur : Clé d'activation permanente Win7 Ultimate Edition)
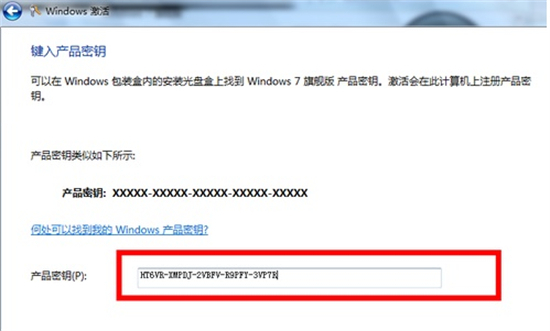
Méthode 3 : Réinstaller le système
1. Préparatifs pour l'installation de Win7 sur d'anciens ordinateurs
1. Vous devez disposer d'une clé USB avec une mémoire de plus de 7 Go ;
2. Logiciel Fat Claw Installation Master, cliquez pour télécharger :Fat Claw Installation Master.
2. Conseils importants pour installer Win7 sur d'anciens ordinateurs
1.L'installation du système écrasera les fichiers sur le lecteur C du système d'origine, alors sauvegardez les données à l'avance. Les programmes du disque dur système autres que le lecteur C ne sont pas affectés. (Assurez-vous de quel disque système vous disposez, certains utilisateurs peuvent ne pas avoir le lecteur C, rappelez-vous !!)
2. Pendant le processus de création du PE à partir de la clé USB, les fichiers et les données de la clé USB seront automatiquement effacés si nécessaire.3. Si vous rencontrez des problèmes pendant le processus d'installation, vous pouvez accéder à la page d'accueil de Fat Claw Installation Master (https://zj.xitongcheng.com/) et contacter le personnel du service client via QQ, les comptes publics WeChat, etc.
4. Confirmez la touche de raccourci de démarrage du BIOS de votre carte mère, faites la distinction entre les ordinateurs assemblés, les ordinateurs portables et les ordinateurs de bureau de marque Fat Claw Installation Master l'a déjà préparé pour vous !
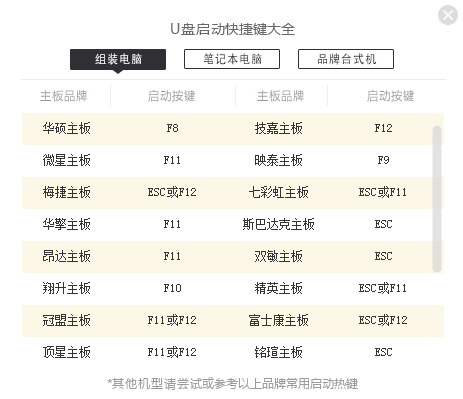
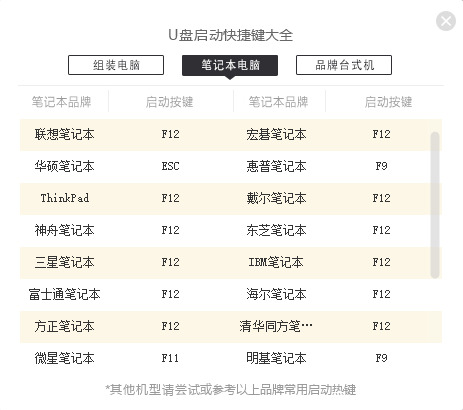
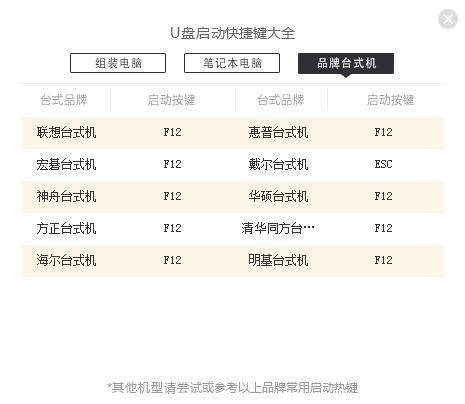
Pour plus de raccourcis de démarrage USB de marques d'ordinateurs, vous pouvez consulter : Raccourcis de raccourci pour démarrer les éléments de démarrage du système installés sur des clés USB pour différentes marques et modèles d'ordinateurstutoriels.
3. Créez un disque USB Win7 pe
1. Cliquez sur le lien de la page d'accueil de Fat Claw Installation Master (https://zj.xitongcheng.com/) : Fat Claw Installation Master. Certains navigateurs signaleront une erreur lors de l'accès à cette page et continueront à y accéder directement. Allez sur la page d'accueil et cliquez sur Télécharger maintenant (image 1). Attention à ne pas installer Fat Claw Installer Master sur le disque système (image 2), qui fait généralement référence à une lettre de lecteur autre que le lecteur C ;
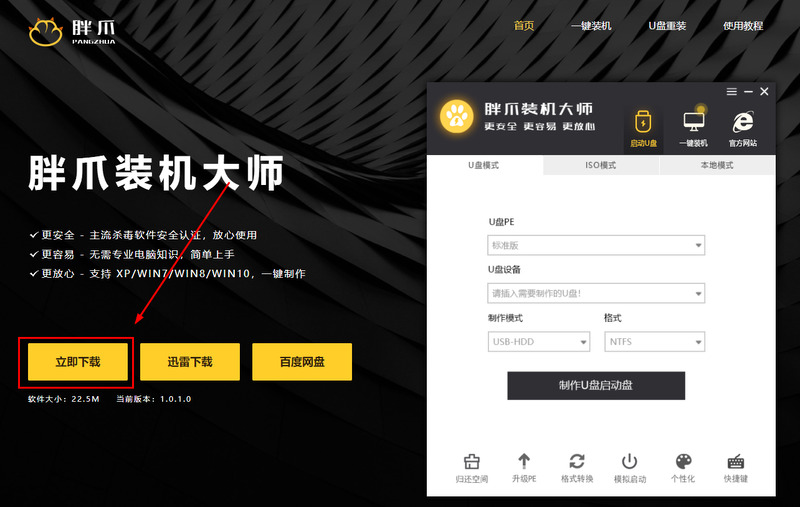
Photo 1
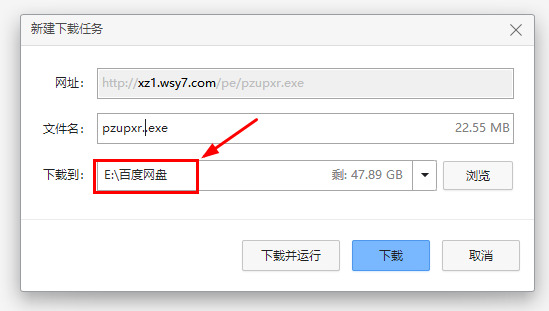
Photo 2
2. Une fois le téléchargement du logiciel terminé, double-cliquez sur le logiciel en fonction de l'emplacement où vous l'avez téléchargé, cliquez sur Exécuter, et le logiciel terminera automatiquement l'installation (Figure 3). Une fois l'installation terminée, Fat Claw Installation Master affichera l'interface correspondante (comme le montre la figure 4) ;
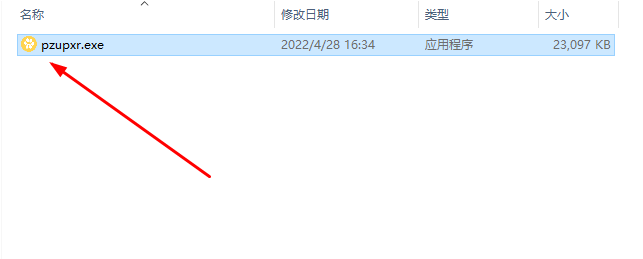
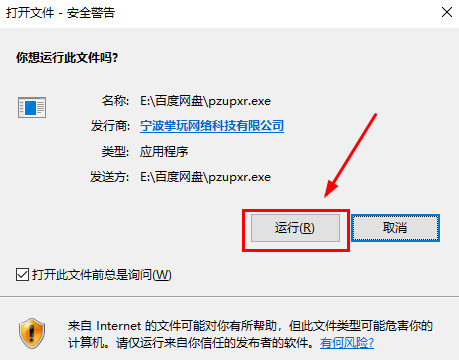
Photo 3
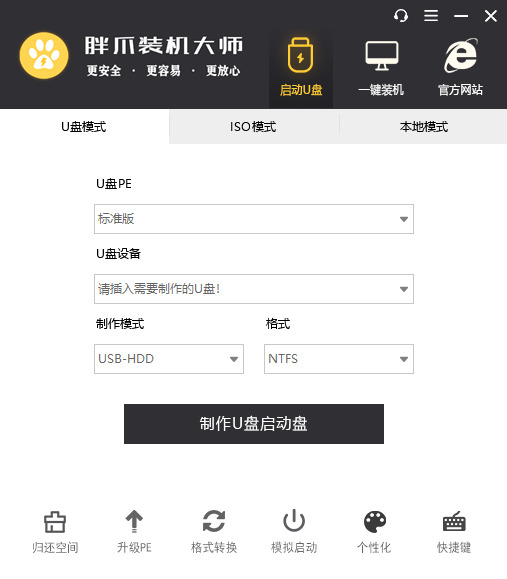
Photo 4
3. Après avoir ouvert Fat Claw Installation Master, insérez le disque USB préparé pour vous assurer que le logiciel peut reconnaître les informations du disque USB (comme indiqué dans la figure 5) ;
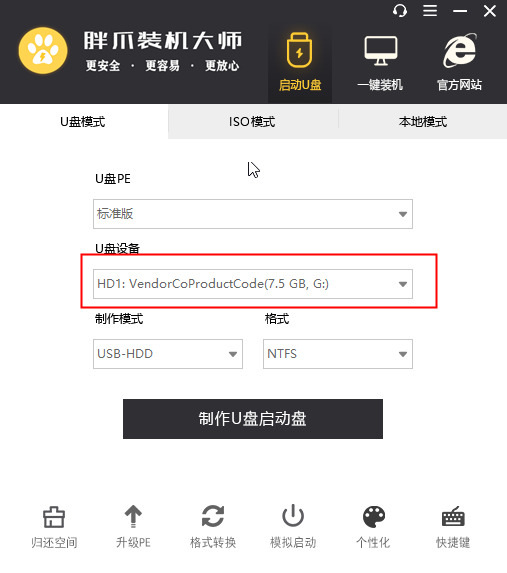
4. Sélectionnez
usbhdd en mode production, sélectionnez ntfs dans le format (comme indiqué sur la figure 6), puis créez un disque de démarrage USB (comme indiqué sur la figure 7) ;
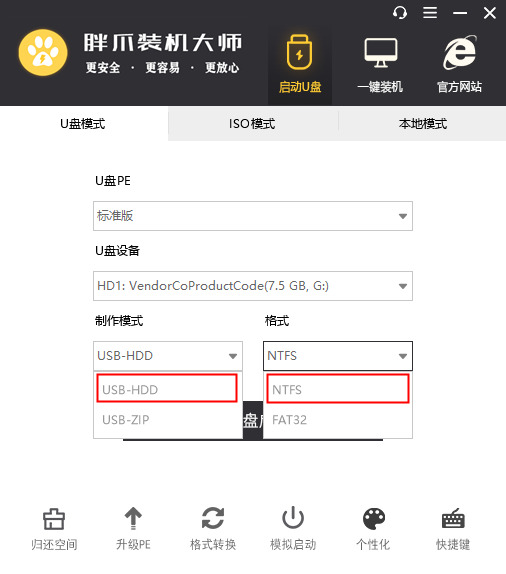
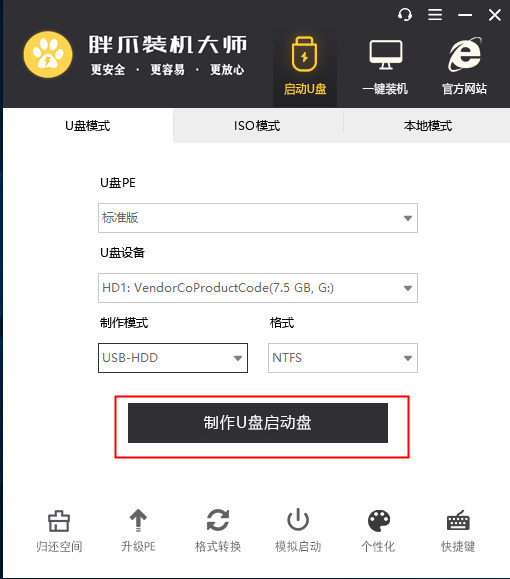
5. Cliquez sur la colonne du système win7, comme indiqué dans la figure 8. Trouvez le système que vous devez télécharger dans la colonne, cliquez sur
pour démarrer la production (Image 9), et passez à l'étape suivante ;
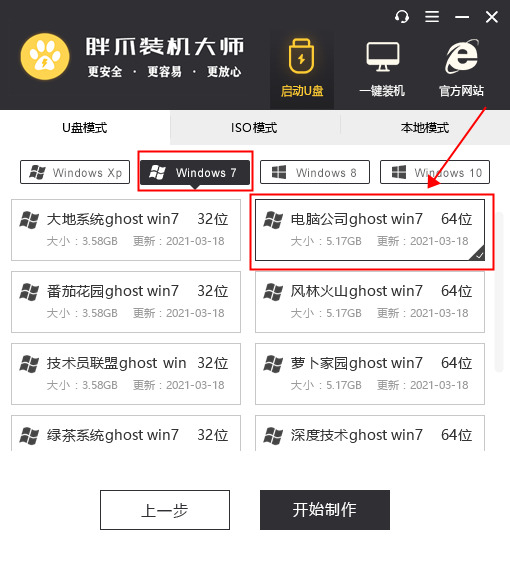
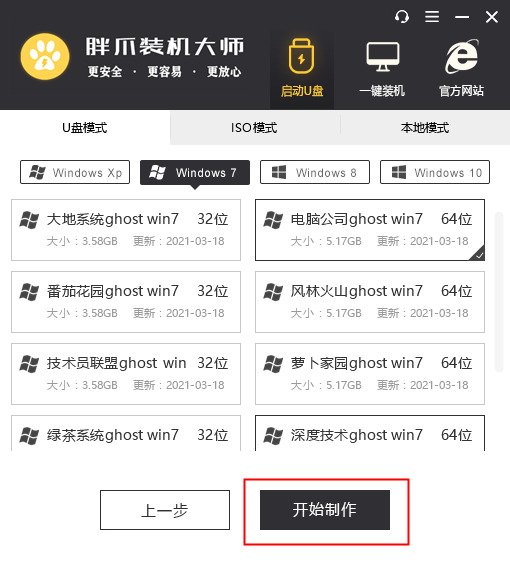
6.
Remarque : Le logiciel formatera le disque USB et en fera un lanceur PE. Pour confirmer qu'il n'y a aucune donnée importante dans la clé USB, cliquez sur Confirmer (Figure 10) ;
Image 10
7. Fat Claw Installation Master téléchargera automatiquement les ressources pertinentes (l'ensemble du processus devrait prendre environ 20 minutes) Aucune opération n'est requise pendant la période d'attente Ne retirez pas le disque USB (comme indiqué). dans la figure 11);
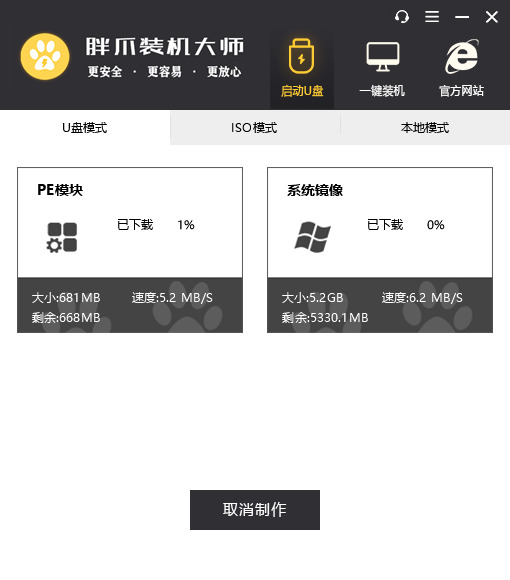
Photo 11
8. Une fois l'outil U disk pe créé, le système affichera les invites correspondantes (comme le montre la figure 11), cliquez sur Annuler si vous souhaitez d'abord simuler le démarrage de pe, vous pouvez le prévisualiser et l'utiliser selon les instructions, et vous pouvez le fermer à tout moment (n'endommagera pas l'ordinateur). Avant de commencer la mise à niveau de Win7, confirmez les touches de raccourci pour accéder à la page BIOS de l'ordinateur actuel et cliquez sur Liste des touches de raccourci pour l'afficher (comme indiqué dans la figure 12) ;
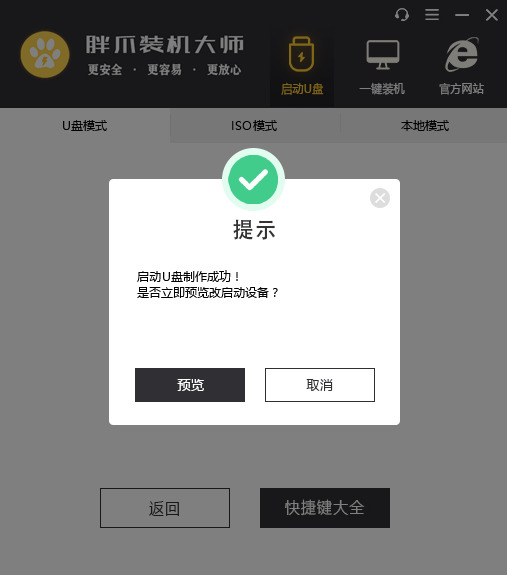
Photo 11
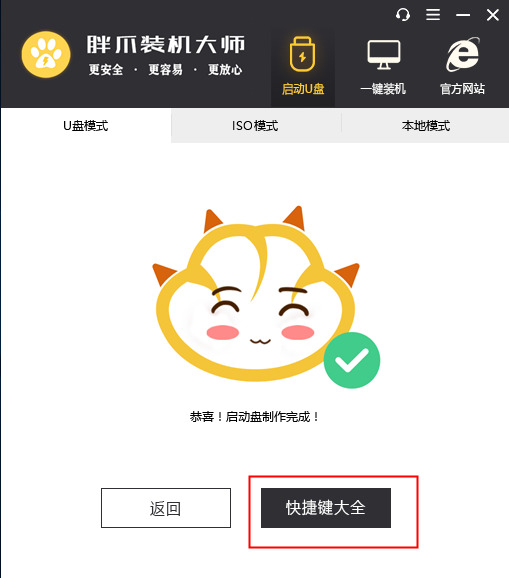
Photo 12
4. Étapes pour installer win7 à partir d'un disque USB
Selon les touches de raccourci de démarrage USB que vous connaissez à l'avance, entrez dans l'interface du BIOS pour ajuster la séquence de démarrage. Pour des opérations spécifiques associées, vous pouvez visualiser :Comment configurer le BIOS pour permettre à l'ordinateur de démarrer à partir de la clé USB. drive Tutoriel, si vous ne parvenez toujours pas à accéder au BIOS, vous pouvez accéder à la page d'accueil de Fat Claw Installation Master (https://zj.xitongcheng.com/) et contacter le personnel du service client via QQ, WeChat comptes publics, etc.
Insérez la clé USB et redémarrez l'ordinateur. S'il s'agit de l'interface illustrée à la figure 13, la première est sélectionnée par défaut mais lorsque la résolution de votre ordinateur est relativement faible, vous pouvez sélectionner la seconde ;
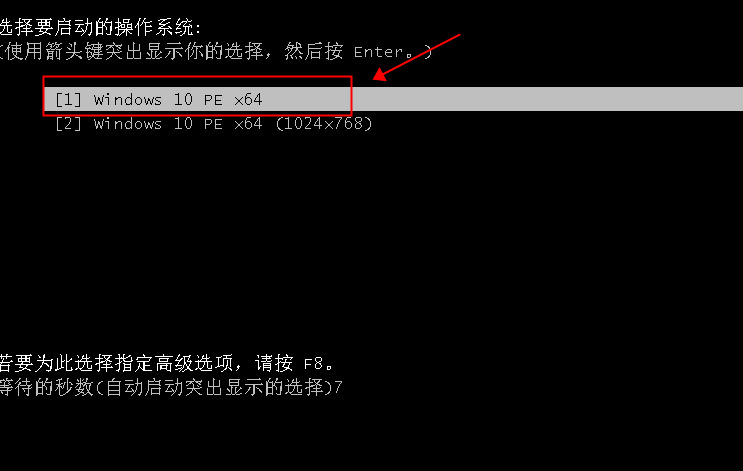
2. Si l'interface illustrée à la figure 14 est affichée, sélectionnez directement la première pour accéder au système PE ; si vous avez d'autres besoins dans cette interface, vous pouvez accéder au bureau PE et double-cliquer sur le bureau pour créer un sélection;
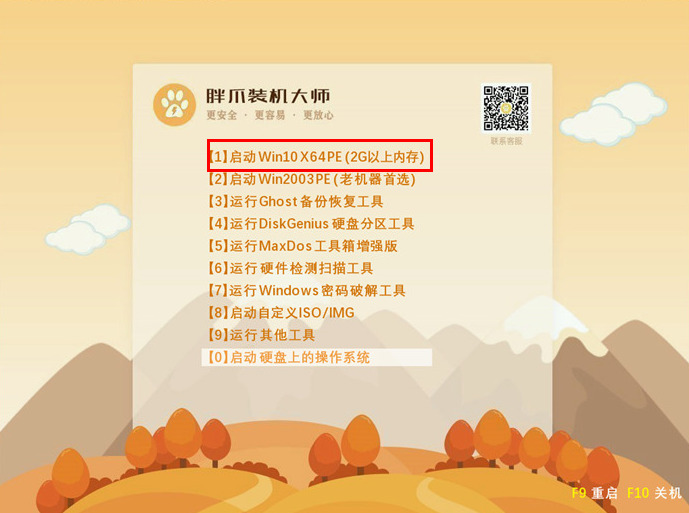
3. Après avoir sélectionné le premier élément, vous entrerez dans le bureau du système pe et le système affichera automatiquement l'interface principale d'installation de Fat Claw (comme le montre la figure 15) ;
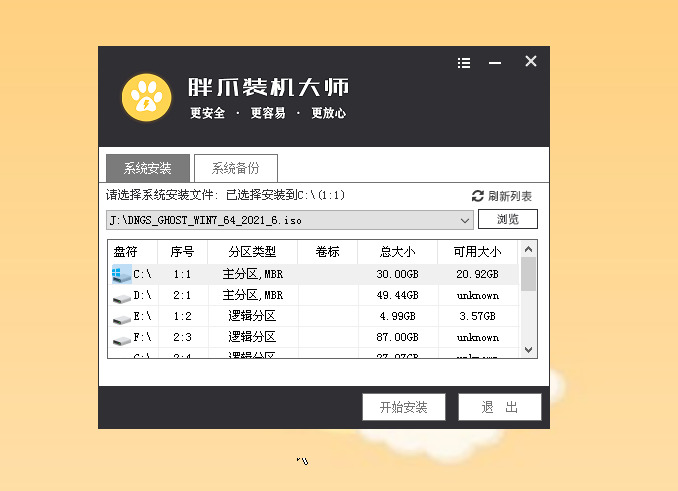 Photo 15
Photo 15
4. Si vous devez partitionner le système avant l'installation du système, vous pouvez cliquer sur la fonction
Partition du disquesur la gauche pour partitionner (comme le montre la figure 16). Les étapes de fonctionnement spécifiques peuvent être visualisées : Fat Claw. Installation Master pe Tutoriel de partition de disque dur . Si cela n'est pas nécessaire, ignorez cette étape et passez à l'opération suivante ;
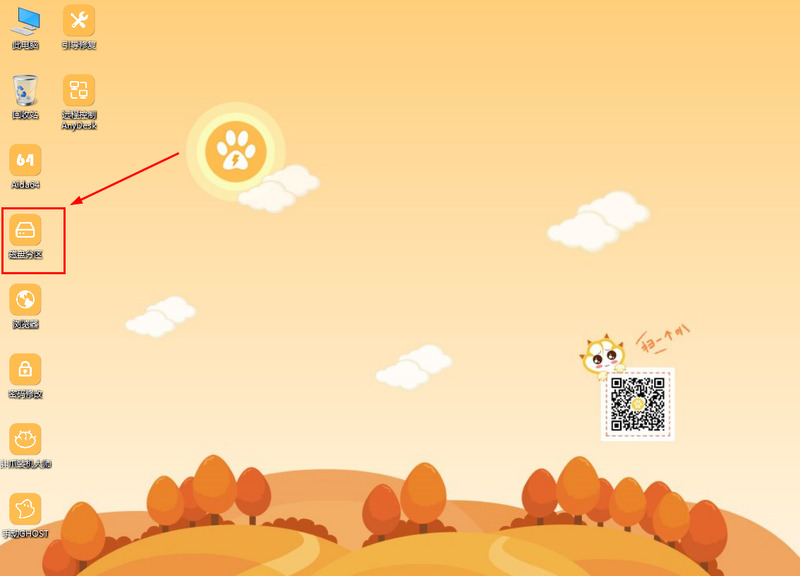 Photo 16
Photo 16
5. Cliquez sur
Parcourirdans la fonction d'installation du système et recherchez les ressources système win7 précédemment téléchargées (avec les mots win7 iso. Selon notre guide étape par étape, le système sera affiché sur le disque U, comme le montre la (Figure 17) illustré ;
Image 17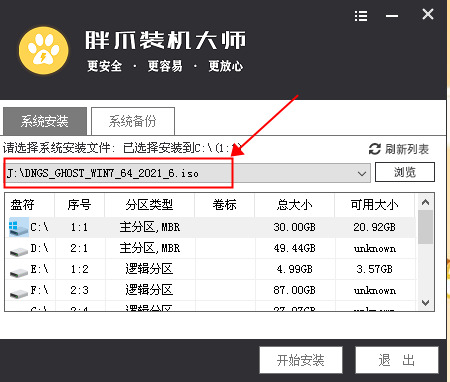
6. Après avoir trouvé les ressources Windows 7, cliquez sur le disque d'installation du système (généralement le disque par défaut est le lecteur c)
→ pour démarrer l'installation (comme le montre la figure 18) ;
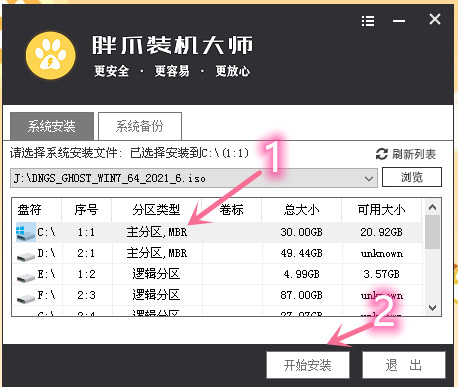
Photo 18
7. Sur la page d'exécution de la confirmation, la sélection actuelle est sélectionnée par défaut. Cliquez directement sur Confirmer (comme le montre la figure 19), vous rappelle encore une fois, n'oubliez pas de sauvegarder vos données importantes ;
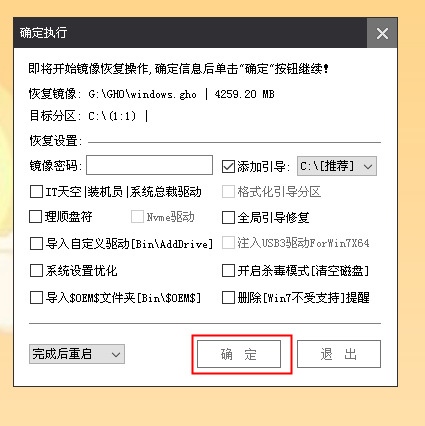
Photo 19
9. Après avoir terminé les étapes ci-dessus, le système PE restaurera les ressources d'image Windows 10 précédemment téléchargées et attendra que la barre de progression termine la lecture (Figure 20) ;
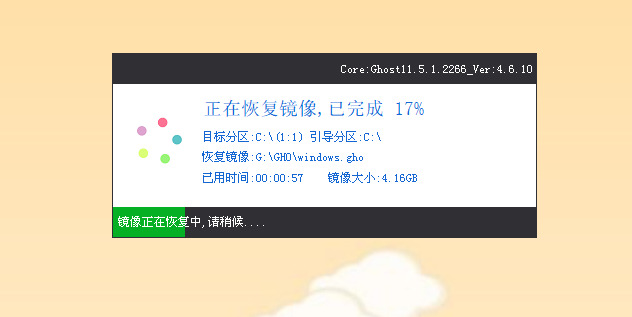
Photo 20
6. Une fois la récupération de l'image terminée, le système informatique redémarrera automatiquement après une courte période de temps. Lorsque l'ordinateur redémarre, ondébranche le disque USB et attend patiemment l'installation . Le système entrera dans l'étape d'installation automatique (l'installation devrait prendre dix minutes) (Figure 21), puis le système pourra être utilisé normalement.
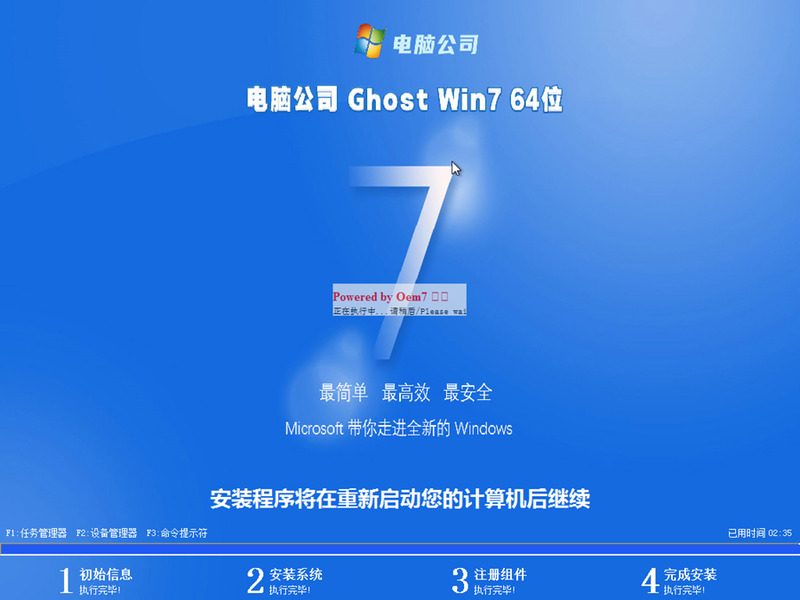
Image 21
Ce qui précède est le contenu détaillé de. pour plus d'informations, suivez d'autres articles connexes sur le site Web de PHP en chinois!

Outils d'IA chauds

Undresser.AI Undress
Application basée sur l'IA pour créer des photos de nu réalistes

AI Clothes Remover
Outil d'IA en ligne pour supprimer les vêtements des photos.

Undress AI Tool
Images de déshabillage gratuites

Clothoff.io
Dissolvant de vêtements AI

AI Hentai Generator
Générez AI Hentai gratuitement.

Article chaud

Outils chauds

Bloc-notes++7.3.1
Éditeur de code facile à utiliser et gratuit

SublimeText3 version chinoise
Version chinoise, très simple à utiliser

Envoyer Studio 13.0.1
Puissant environnement de développement intégré PHP

Dreamweaver CS6
Outils de développement Web visuel

SublimeText3 version Mac
Logiciel d'édition de code au niveau de Dieu (SublimeText3)
 Comment installer WinNTSetup dans le système Win11_Comment installer WinNTSetup dans le système Win11
May 08, 2024 am 11:19 AM
Comment installer WinNTSetup dans le système Win11_Comment installer WinNTSetup dans le système Win11
May 08, 2024 am 11:19 AM
Téléchargez d'abord la dernière image ISO du système Win11, puis dans le système Win10, vous pouvez cliquer avec le bouton droit sur le fichier image ISO téléchargé et sélectionner [Charger] ; s'il se trouve sous le système WinPE, WinXP ou Win7, vous devez utiliser le système virtuel. outil de lecteur optique pour charger l’image ISO ; ou vous pouvez directement décompresser le fichier image ISO sans utiliser de lecteur optique virtuel. Exécutez ensuite WinNTSetup. L'interface du logiciel est celle illustrée sur la figure : Localisez d'abord le fichier install.wim. Vous pouvez trouver le fichier install.wim dans le répertoire des sources de l'image ISO Win11 chargée ou décompressée par le lecteur optique virtuel. Définissez ensuite l’emplacement du disque de démarrage et du disque d’installation. Généralement, vous allez mettre W.
 Étapes spécifiques pour étendre le lecteur C à l'aide de l'outil de partition diskgenius
May 08, 2024 pm 08:04 PM
Étapes spécifiques pour étendre le lecteur C à l'aide de l'outil de partition diskgenius
May 08, 2024 pm 08:04 PM
Tout d'abord, téléchargez et installez l'outil [DiskGenius] sur votre ordinateur, puis ouvrez l'outil, puis cliquez sur [Menu Fichier] en haut, puis cliquez sur [Redémarrez le système et exécutez le logiciel DiskGenius], comme indiqué dans la figure. Cliquez ensuite sur [OK] dans la boîte de dialogue contextuelle, comme indiqué sur la figure. Après cela, l'ordinateur redémarrera puis entrera dans l'interface de partition du disque dur Diskgen. À ce stade, si nous voulons étendre le lecteur C, il nous suffit de cliquer avec le bouton droit sur le lecteur D à côté de la partition logique et de cliquer sur « Ajuster la partition ». Taille" dans le menu contextuel, comme indiqué sur la figure. Ensuite, vous devez ajuster la taille de la partition du lecteur D. Par exemple, la capacité actuelle du lecteur D est de 14,99 Go, comme indiqué dans la figure ci-dessous. À ce stade, nous pouvons ajuster l'installation du lecteur D. Par exemple, si nous voulons allouer 1,03 Go au lecteur C, il nous suffit d'allouer 1,03 Go au lecteur C.
 Comment ignorer le système d'installation réseau dans win11 24h2 ? La dernière version de win11 24h2 ignore le didacticiel d'installation en ligne
May 03, 2024 pm 09:13 PM
Comment ignorer le système d'installation réseau dans win11 24h2 ? La dernière version de win11 24h2 ignore le didacticiel d'installation en ligne
May 03, 2024 pm 09:13 PM
La version 24h2 est le dernier système d'exploitation publié par Microsoft. Je pense que de nombreux utilisateurs ont vu des packages téléchargés sur Internet. Alors, comment win1124h2 peut-il ignorer le système d'installation Internet ? Laissez ce site présenter soigneusement la dernière version de win1124h2 aux utilisateurs. Ignorez le didacticiel d'installation Internet. La dernière version de win1124h2 ignore le didacticiel d'installation en ligne. Méthode 1 : ignorer en modifiant le registre 1. Appuyez sur les touches Maj+F10 pour afficher la fenêtre d'invite de commande cmd et entrez la commande suivante : regedit et appuyez sur Entrée pour ouvrir rapidement le didacticiel d'installation en ligne. éditeur de registre. Si les utilisateurs estiment que la version 24h2 n'est pas habituée au fonctionnement, ils peuvent cliquer sur la version 23h2 ci-dessous pour la réinstaller. Win1123H22263
 Comment accéder au bios après avoir assemblé un ordinateur ? Comment entrer dans le bios lors de l'assemblage d'un ordinateur ?
May 07, 2024 am 09:13 AM
Comment accéder au bios après avoir assemblé un ordinateur ? Comment entrer dans le bios lors de l'assemblage d'un ordinateur ?
May 07, 2024 am 09:13 AM
Comment accéder au bios après avoir assemblé un ordinateur ? Avant d'accéder au BIOS, vous devez vous assurer que l'ordinateur est complètement éteint et éteint. Voici plusieurs manières courantes d'accéder au BIOS : 1. Utiliser les touches de raccourci : La plupart des fabricants d'ordinateurs affichent un message d'invite au démarrage vous indiquant sur quelle touche appuyer pour accéder aux paramètres du BIOS. Généralement la touche F2, F10, F12 ou Suppr. Après avoir appuyé sur les touches appropriées, vous devriez pouvoir voir un écran contenant des informations sur le matériel et les paramètres du BIOS de votre ordinateur. 2. Utilisez le bouton de la carte mère : Certaines cartes mères d'ordinateurs disposent d'un bouton dédié pour saisir les paramètres du BIOS. Ce bouton est généralement intitulé « BIOS » ou « UEFI ». Après avoir appuyé sur le bouton, vous devriez pouvoir voir
 Comment installer le système Windows sur une tablette
May 03, 2024 pm 01:04 PM
Comment installer le système Windows sur une tablette
May 03, 2024 pm 01:04 PM
Comment flasher le système Windows sur la tablette BBK ? La première façon est d'installer le système sur le disque dur. Tant que le système informatique ne tombe pas en panne, vous pouvez accéder au système et télécharger des éléments, vous pouvez utiliser le disque dur de l'ordinateur pour installer le système. La méthode est la suivante : Selon la configuration de votre ordinateur, vous pouvez installer le système d'exploitation WIN7. Nous choisissons de télécharger le système de réinstallation en un clic de Xiaobai dans vivopad pour l'installer. Tout d'abord, sélectionnez la version du système adaptée à votre ordinateur, puis cliquez sur « Installer ce système » pour passer à l'étape suivante. Nous attendons ensuite patiemment que les ressources d'installation soient téléchargées, puis attendons que l'environnement soit déployé et redémarré. Les étapes pour installer win11 sur vivopad sont les suivantes : utilisez d’abord le logiciel pour vérifier si win11 peut être installé. Après avoir réussi la détection du système, entrez les paramètres du système. Sélectionnez-y l’option Mise à jour et sécurité. Cliquez sur
 Quelle est la température appropriée pour jouer sur un ordinateur Apex ?
May 06, 2024 am 09:31 AM
Quelle est la température appropriée pour jouer sur un ordinateur Apex ?
May 06, 2024 am 09:31 AM
Quelle est la température appropriée pour jouer sur un ordinateur Apex ? 80 degrés conviennent. Lors de l'exécution de jeux à grande échelle ou de la lecture de vidéos haute définition, la température peut atteindre environ 80 °C. Généralement, il est considéré comme normal de ne pas dépasser 90 °C sous une charge élevée. Les cartes graphiques sont généralement le matériel informatique qui génère le plus de chaleur. Généralement, il est normal que la température d'une carte graphique se situe entre 30 ℃ et 80 ℃. Pour des raisons de température externe, il est normal que la température de la plupart des cartes graphiques. être comprise entre 50 ℃ et 85 ℃ en été, si vous exécutez des jeux 3D à grande échelle ou si vous jouez des vidéos haute définition pendant une longue période, la température maximale peut atteindre environ 95 °C. Cette plage de température affectera la durée de vie de. le matériel informatique. Quelle que soit la température, vous devez envisager de renforcer la dissipation thermique et de nettoyer la poussière. Comment jouer avec la poignée apex et l'ordinateur ? Méthode/lecture étape par étape : 1. Utiliser avec ou sans fil
 Comment mettre à niveau le système Win11 sur d'anciens ordinateurs_Tutoriel sur la mise à niveau du système Win11 sur d'anciens ordinateurs
May 07, 2024 pm 08:07 PM
Comment mettre à niveau le système Win11 sur d'anciens ordinateurs_Tutoriel sur la mise à niveau du système Win11 sur d'anciens ordinateurs
May 07, 2024 pm 08:07 PM
1. Nous devons d’abord télécharger le fichier image win11. 2. Placez l'image win11 téléchargée sur un autre disque. 3. Ensuite, nous trouvons le fichier image win11 parmi les fichiers image recherchés. 4. Ensuite, lorsque nous arrivons à cette interface, nous sélectionnons install.wim pour passer à l'étape suivante. 5. Sélectionnez ensuite le système Windows 11 et cliquez sur OK pour restaurer le fichier image. 6. Ensuite, nous attendons que pe soit téléchargé et installé. Attendez patiemment une fois le téléchargement terminé, cliquez sur redémarrer selon les invites. 7. Accédez ensuite à cette interface, sélectionnez le deuxième xiaobaiPE. Après la sélection, le système win11 sera automatiquement installé pour nous. Une fois l'installation terminée, cliquez pour redémarrer l'ordinateur immédiatement selon les invites. 8. Enfin, l'installation du système est terminée et nous arrivons à
 Ce que vous devez savoir lors de la réinstallation du système à partir d'une clé USB : Comment configurer correctement le BIOS
May 06, 2024 pm 03:00 PM
Ce que vous devez savoir lors de la réinstallation du système à partir d'une clé USB : Comment configurer correctement le BIOS
May 06, 2024 pm 03:00 PM
La réinstallation du système est un problème que de nombreux utilisateurs d'ordinateurs rencontrent souvent. Que ce soit en raison d'un crash du système, d'un empoisonnement ou d'une volonté de mettre à niveau le système, la réinstallation du système est un bon choix. Cependant, de nombreuses personnes rencontrent divers problèmes lors de la réinstallation du système, comme ne pas savoir comment configurer le BIOS, ne pas savoir comment choisir un disque d'installation approprié, etc. Aujourd'hui, nous allons parler de certaines choses que vous devez savoir lors de la réinstallation du système à partir d'une clé USB et vous apprendre à configurer correctement le BIOS et à terminer avec succès la réinstallation du système. Matériel d'outils : Version du système : Windows1020H2 Modèle de marque : Lenovo Xiaoxin Air14 Version du logiciel : Pocket machine Réinstallation en un clic du logiciel système v1.0 1. Préparation 1. Préparez un disque U d'une capacité d'au moins 8 Go, de préférence USB3 0. , donc la vitesse sera plus rapide





