 tutoriels informatiques
tutoriels informatiques
 connaissances en informatique
connaissances en informatique
 Découvrez si votre PC dispose d'une unité de traitement neuronal (NPU) sous Windows 11
Découvrez si votre PC dispose d'une unité de traitement neuronal (NPU) sous Windows 11
Découvrez si votre PC dispose d'une unité de traitement neuronal (NPU) sous Windows 11
NPU est l'abréviation de unité de traitement neuronal, qui est un processeur spécialement utilisé pour effectuer des calculs tels que des algorithmes d'apprentissage automatique. En termes simples, il s'agit d'un processeur spécialement conçu pour accélérer les tâches liées à l'intelligence artificielle. Cet article vous expliquera comment vérifier si votre PC Windows 11 est équipé d'une unité de traitement neuronal (NPU).

Découvrez si votre PC dispose d'une unité de traitement neuronal (NPU) sous Windows 11
La méthode suivante vous aidera à déterminer si votre PC dispose d'une unité de traitement neuronal (NPU) installée dans Windows 11.
Ci-dessous, nous avons expliqué toutes ces méthodes en détail.
1] Utilisez le Gestionnaire des tâches pour vérifier si votre PC dispose d'un NPU
Le Gestionnaire des tâches sur votre PC Windows 11 vous aidera à savoir si votre système contient une unité de traitement neuronal. Les étapes sont les suivantes :
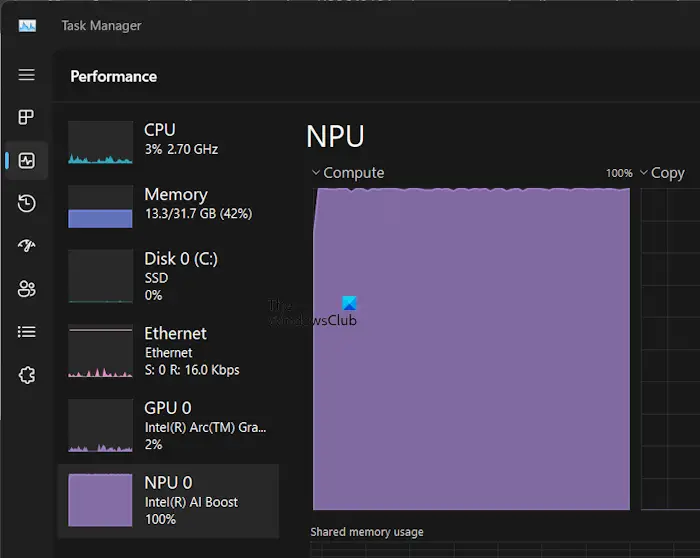
Si votre PC dispose d'un NPU, vous le verrez ici.
2] Vérifiez si votre PC contient NPU via le Gestionnaire de périphériques
Vous pouvez vérifier si votre ordinateur est équipé d'une unité de traitement neuronal (NPU) via le Gestionnaire de périphériques. Ouvrez simplement le Gestionnaire de périphériques et recherchez la branche du processeur neuronal correspondante pour confirmer. Si vous trouvez cette branche dans le Gestionnaire de périphériques, votre ordinateur est équipé d'une unité de traitement neuronal. Les unités de traitement neuronal jouent un rôle important dans le traitement des tâches d’intelligence artificielle et d’apprentissage automatique, améliorant ainsi les performances et l’efficacité des ordinateurs.
3] En visitant le site officiel
Les fabricants de processeurs peuvent intégrer des NPU dans les processeurs. Vous pouvez visiter le site officiel du fabricant du processeur pour voir si le processeur dispose d'une unité de traitement neuronal intégrée.
Pour déterminer si votre processeur dispose d'une unité de traitement neuronal intégrée, vous devez connaître le fabricant et le modèle de votre processeur. Veuillez suivre ces étapes pour trouver la marque et le modèle de votre processeur :
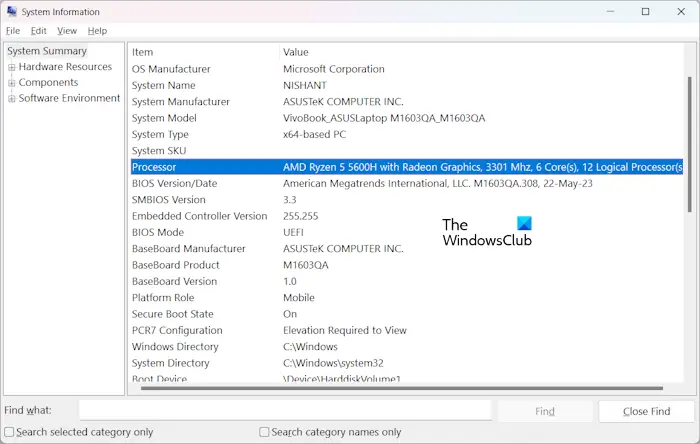
Vous verrez les informations de votre processeur ici.
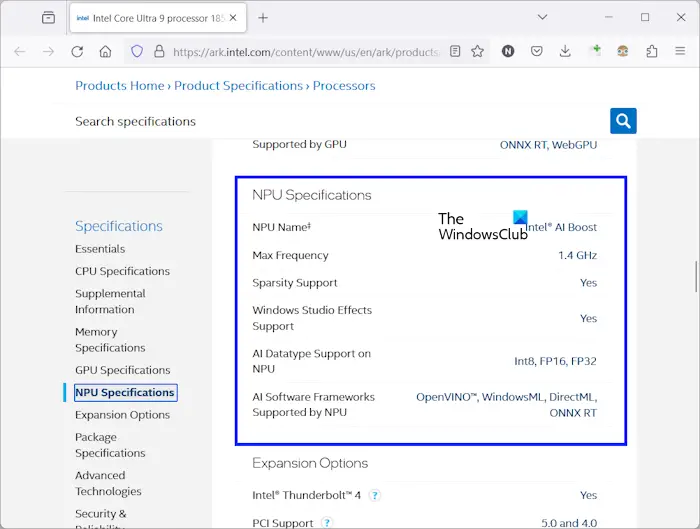
Maintenant, visitez le site officiel du fabricant du processeur et recherchez votre processeur. Lisez ses spécifications pour savoir s’il contient un NPU intégré.
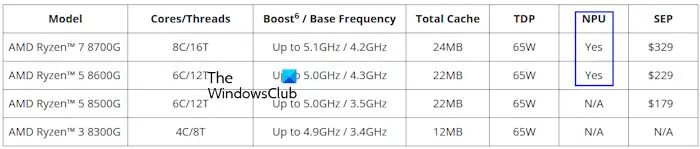
AMD annonce des processeurs de bureau de nouvelle génération, offrant le nec plus ultra en matière de performances de jeu et de création. Ces processeurs auront une unité de traitement neuronal intégrée. Les nouveaux AMD Ryzen 7 8700G et AMD Ryzen 5 8600G intégreront le NPU.
Actuellement, les fabricants travaillent sur des unités de traitement neuronal. Par conséquent, vous ne trouverez peut-être pas ces informations sur la page officielle des spécifications du produit du processeur.
Comment vérifier mon processeur sous Windows 11 ?
Oui, vous pouvez vérifier le processeur sous Windows 11. Les informations sur le processeur sont disponibles dans les applications Gestionnaire des tâches et Informations système. Ouvrez le Gestionnaire des tâches et sélectionnez l'onglet Performances. Maintenant, sélectionnez le processeur et vous verrez ses informations dans le volet de droite. Les mêmes informations sont disponibles dans la catégorie Résumé du système dans l'application Informations système.
Comment savoir si mon ordinateur est compatible avec Windows 11 ?
Windows 11 a certaines exigences matérielles auxquelles votre ordinateur doit répondre, sinon vous ne pourrez pas installer Windows 11. Pour vérifier si votre ordinateur est compatible avec Windows 11, installez l'outil PC Health Check. Il existe également des méthodes qui vous permettent d'installer Windows 11 sur du matériel non pris en charge.
Lire la suite : Contourner le TPM et le démarrage sécurisé lors de l'installation de Windows 11.
Ce qui précède est le contenu détaillé de. pour plus d'informations, suivez d'autres articles connexes sur le site Web de PHP en chinois!

Outils d'IA chauds

Undresser.AI Undress
Application basée sur l'IA pour créer des photos de nu réalistes

AI Clothes Remover
Outil d'IA en ligne pour supprimer les vêtements des photos.

Undress AI Tool
Images de déshabillage gratuites

Clothoff.io
Dissolvant de vêtements AI

AI Hentai Generator
Générez AI Hentai gratuitement.

Article chaud

Outils chauds

Bloc-notes++7.3.1
Éditeur de code facile à utiliser et gratuit

SublimeText3 version chinoise
Version chinoise, très simple à utiliser

Envoyer Studio 13.0.1
Puissant environnement de développement intégré PHP

Dreamweaver CS6
Outils de développement Web visuel

SublimeText3 version Mac
Logiciel d'édition de code au niveau de Dieu (SublimeText3)
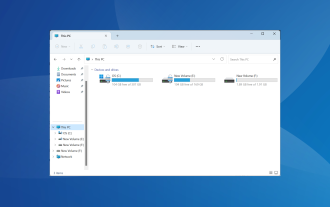 Comment nettoyer les lettres de lecteur en double sous Windows 11
Sep 26, 2023 pm 11:33 PM
Comment nettoyer les lettres de lecteur en double sous Windows 11
Sep 26, 2023 pm 11:33 PM
Bien que Windows 11 constitue toujours une mise à niveau importante par rapport à l'itération précédente, Microsoft ne semble pas avoir résolu certains problèmes. Un problème courant concerne les lettres de lecteur en double dans Windows 11, où le même lecteur est répertorié deux fois et vous devez supprimer les entrées redondantes. Par exemple, il sera répertorié sous « Ce PC », puis à nouveau en tant que lecteur amovible dans le volet de navigation. Même si cela ne se traduira pas par une consommation accrue d'espace de stockage, cela encombrera certainement l'Explorateur Windows. Pourquoi mon disque apparaît-il deux fois dans Windows 11 ? Par défaut, Windows affiche les disques externes deux fois dans le volet de navigation. C'est comme ça que ça se passe. Cependant, des lettres de lecteur contradictoires ou des systèmes corrompus
 Utilisation élevée du processeur du service Feature Access Manager dans Windows 11
Feb 19, 2024 pm 03:06 PM
Utilisation élevée du processeur du service Feature Access Manager dans Windows 11
Feb 19, 2024 pm 03:06 PM
Certains utilisateurs de PC et joueurs peuvent rencontrer une utilisation anormalement élevée du processeur lorsqu'ils utilisent Windows 11 ou Windows 10, en particulier lors de l'exécution de certaines applications ou de certains jeux. Cet article fournit quelques suggestions pour aider les utilisateurs à résoudre ce problème. Certains utilisateurs de PC concernés ont noté que lorsqu'ils rencontraient ce problème, ils avaient observé que le Gestionnaire des tâches affichait d'autres applications utilisant seulement 0 à 5 % du processeur, tandis que le service Service Host : Capacity Access Manager voyait une utilisation allant jusqu'à 80 à 100 %. %. Qu'est-ce que le service Hôte du service : Feature Access Manager ? La fonction du service Function Access Manager est de confirmer si l'application est autorisée à accéder à la caméra et au microphone et d'accorder les autorisations nécessaires. Il facilite la gestion des applications UWP
 Découvrez si votre PC dispose d'une unité de traitement neuronal (NPU) sous Windows 11
Mar 16, 2024 pm 06:34 PM
Découvrez si votre PC dispose d'une unité de traitement neuronal (NPU) sous Windows 11
Mar 16, 2024 pm 06:34 PM
NPU est l'abréviation de unité de traitement neuronal, qui est un processeur spécialement utilisé pour effectuer des calculs tels que des algorithmes d'apprentissage automatique. En termes simples, il s'agit d'un processeur spécialement conçu pour accélérer les tâches liées à l'intelligence artificielle. Cet article explique comment vérifier si un PC Windows 11 est équipé d'une unité de traitement neuronal (NPU). Découvrez si votre PC dispose d'une unité de traitement neuronal (NPU) dans Windows 11. Les méthodes suivantes vous aideront à déterminer si votre PC dispose d'une unité de traitement neuronal (NPU) installée dans Windows 11. Via le Gestionnaire des tâches Via le Gestionnaire de périphériques En visitant le site officiel Ci-dessous, nous avons expliqué toutes ces méthodes en détail. 1] Utilisez le Gestionnaire des tâches pour vérifier si votre PC dispose d'un NPU sur un PC Windows 11
![Comment masquer et afficher des dossiers sous Windows 11 [3 façons]](https://img.php.cn/upload/article/000/887/227/169542942766265.jpg?x-oss-process=image/resize,m_fill,h_207,w_330) Comment masquer et afficher des dossiers sous Windows 11 [3 façons]
Sep 23, 2023 am 08:37 AM
Comment masquer et afficher des dossiers sous Windows 11 [3 façons]
Sep 23, 2023 am 08:37 AM
Masquer des dossiers est un excellent moyen de garder votre bureau organisé. Peut-être souhaitez-vous garder vos fichiers personnels ou certaines informations sur vos clients à l'abri des regards indiscrets. Quoi qu’il en soit, la possibilité de les ranger et de les afficher si nécessaire constitue une grande économie. Bref, ces fichiers cachés n'apparaîtront pas dans le menu principal, mais ils seront toujours accessibles. C'est très simple et ne devrait pas vous prendre trop de temps. Comment masquer un dossier sous Windows 11 ? 1. Utilisez l'Explorateur de fichiers et appuyez sur la touche + pour ouvrir l'Explorateur de fichiers. WindowsE Recherchez le dossier que vous souhaitez masquer, cliquez dessus avec le bouton droit et sélectionnez Propriétés. Accédez à l'onglet Général, cochez la case Masquer, cliquez sur Appliquer, puis cliquez sur OK. Dans la boîte de dialogue suivante, cochez Appliquer les modifications à ce dossier, sous-dossier
 Comment configurer le microphone dans le gestionnaire audio haute définition Realtek
Jan 02, 2024 am 09:33 AM
Comment configurer le microphone dans le gestionnaire audio haute définition Realtek
Jan 02, 2024 am 09:33 AM
Le système win10 est un système capable d'effectuer divers réglages et ajustements. Aujourd'hui, l'éditeur vous propose la solution pour configurer le microphone dans le gestionnaire audio haute définition Realtek ! Si vous êtes intéressé, venez jeter un oeil. Comment configurer le microphone dans Realtek High-Definition Audio Manager : 1. Recherchez l'icône « Realtek High-Definition Audio Manager » dans la liste des icônes cachées dans le coin inférieur gauche du bureau. 2. Cliquez pour accéder à l'interface. La première chose que vous voyez est la « Page du haut-parleur ». Dans cette interface, vous pouvez régler le son du haut-parleur via la configuration des haut-parleurs. 3. Vient ensuite l'effet sonore. Vous pouvez choisir l'environnement d'effet sonore que vous souhaitez et « égaliseur, pop, rock, club », etc. 4. Vient ensuite la correction de la qualité du son intérieur. La correction de l'espace intérieur ne peut corriger que le ".
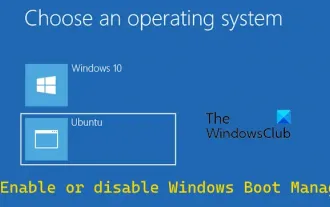 Activer ou désactiver le gestionnaire de démarrage Windows sur Windows 11/10
Feb 19, 2024 pm 01:09 PM
Activer ou désactiver le gestionnaire de démarrage Windows sur Windows 11/10
Feb 19, 2024 pm 01:09 PM
Dans cet article, nous allons vous montrer différentes manières d'activer ou de désactiver le gestionnaire de démarrage Windows sur Windows 11/10. Le gestionnaire de démarrage Windows (BOOTMGR) est un composant important du système d'exploitation Windows, responsable de la configuration de l'environnement de démarrage, de la gestion des séquences de démarrage et de la gestion des erreurs de démarrage. Il est particulièrement utile sur les PC sur lesquels plusieurs systèmes d'exploitation sont installés, car il permet aux utilisateurs de sélectionner le système d'exploitation à charger au démarrage ou au redémarrage. Si vous souhaitez accélérer le démarrage de votre système, vous pouvez essayer de désactiver le gestionnaire de démarrage Windows pour réduire le temps de démarrage. Bien que ce ne soit pas une pratique recommandée, cela peut améliorer considérablement la vitesse de démarrage. De plus, vous pouvez modifier le bootmgr affiché
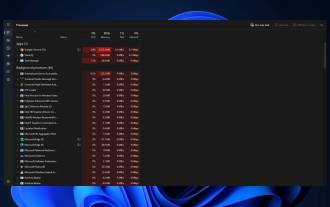 Comment arrêter les mises à jour du processus du Gestionnaire des tâches et supprimer des tâches plus facilement dans Windows 11
Aug 20, 2023 am 11:05 AM
Comment arrêter les mises à jour du processus du Gestionnaire des tâches et supprimer des tâches plus facilement dans Windows 11
Aug 20, 2023 am 11:05 AM
Comment suspendre les mises à jour du processus du Gestionnaire des tâches dans Windows 11 et Windows 10 Appuyez sur CTRL + Touche Fenêtre + Suppr pour ouvrir le Gestionnaire des tâches. Par défaut, le Gestionnaire des tâches ouvrira la fenêtre Processus. Comme vous pouvez le voir ici, toutes les applications se déplacent sans cesse et il peut être difficile de les indiquer lorsque vous souhaitez les sélectionner. Alors, appuyez sur CTRL et maintenez-le enfoncé, cela mettra le gestionnaire de tâches en pause. Vous pouvez toujours sélectionner des applications et même faire défiler vers le bas, mais vous devez maintenir le bouton CTRL enfoncé à tout moment.
 Le plantage d'Explorer.exe en mode sans échec de Windows 11 ne se produit plus
Aug 30, 2023 pm 11:09 PM
Le plantage d'Explorer.exe en mode sans échec de Windows 11 ne se produit plus
Aug 30, 2023 pm 11:09 PM
Explorer.exe plante en mode sans échec sous Windows 11 ? Pas plus. Microsoft vient de publier un nouveau correctif sur Dev Channel, et bien qu'il n'y ait aucune nouvelle fonctionnalité dans cette version, de nombreux correctifs et améliorations font leur chemin dans le programme Windows Insider, y compris un bug ennuyeux où Explorer.exe plante en mode sans échec. Eh bien, vous pouvez lui dire au revoir maintenant, au moins dans le programme Windows Insider. Mais comme pour toutes ces mises à jour, elles arriveront également sur les serveurs Windows live. Correction d'un problème qui empêchait Explorer.exe de fonctionner en mode sans échec. Cependant, quelques autres correctifs sont à venir pour l'Explorateur de fichiers, Microsoft souhaite donc le faire fonctionner.





