
Google a lancé Google Credential Provider for Windows (GCPW), qui permettra aux utilisateurs de se connecter à l'aide de leurs comptes Google. Exactement pour les licences G Suite Enterprise, G Suite Enterprise for Education ou Cloud Identity Premium. Dans cet article, nous allons vous montrer comment vous connecter à Windows 11/10 à l'aide du mot de passe Google. Il se compose de deux parties. La première étape consiste à préparer votre PC et la deuxième étape consiste à enregistrer votre PC pour GCPW. Il est possible de lier un compte Google à un profil Windows existant, mais cela est facultatif.
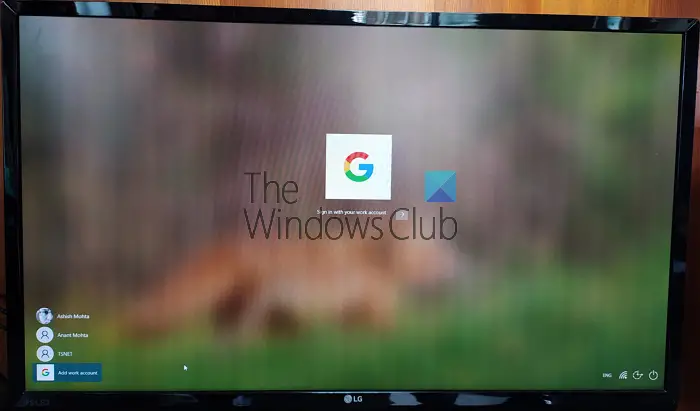
N'oubliez pas qu'il ne s'agit pas d'un remplacement de compte Microsoft. Si votre entreprise nécessite que vous utilisiez un compte Google et souhaite gérer les mises à jour sur vos appareils, proposez les avantages SSO et Google Security. Alors vous en avez besoin. Cela ne fonctionne pas avec votre compte Gmail.
Suivez ces étapes pour vous connecter à Windows 11/10 à l'aide de votre compte Google (domaine ou Google Suite) :
La gestion des appareils Google Credential Provider pour Windows sous Windows est facultative. Vous pouvez choisir de le désactiver
Téléchargez le programme d'installation de GCPW et exécutez-le avec les droits d'administrateur. Après l'installation, veuillez vérifier que les fichiers suivants sont disponibles à l'emplacement indiqué :
C:Program FilesGoogleCredentialProviderGaia.dll
C:Program FilesGoogleCredentialProvidergcp_setup.exe
C:Program FilesGoogleCredentialProvidergcp_eventlog_provider.dll
GCPW vous permet de configurer des domaines pouvant être utilisés pour vous connecter avec votre compte Google. En règle générale, vous pouvez configurer un ou deux domaines. Entre autres choses, vous pouvez configurer pour empêcher l'appareil de s'inscrire automatiquement dans la gestion des appareils Windows ; plusieurs comptes Google sur l'appareil, la configuration du profil local et les dates d'expiration.
Ouvrez l'Éditeur du Registre et accédez à :
HKEY_机器软件Google
Recherchez ou créez le dossier GCPW. S'il n'y est pas, vous pouvez le créer. Cliquez avec le bouton droit sur le dossier Google et sélectionnez Nouveau > Clé.
Cliquez avec le bouton droit sur le dossier GCPW et créez une nouvelle chaîne nommée :
domains_allow_to_log
Double-cliquez pour le modifier et ajoutez-y un domaine comme www.example.com ou n'importe quel domaine avec Google Workspace. Vous pouvez saisir plusieurs noms de domaine avec une virgule (,) entre chaque nom de domaine.
Pour les autres clés, il est préférable de suivre la page officielle pour plus de détails. Après cela, vous devez redémarrer votre ordinateur pour que les modifications prennent effet.
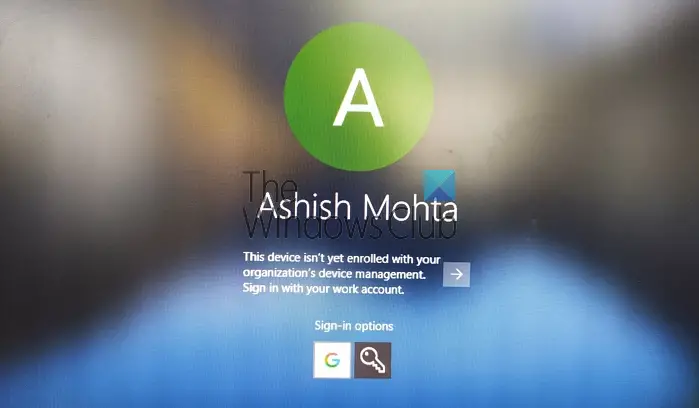
Une fois l'ordinateur redémarré, vous aurez une nouvelle option de connexion à la fin de la liste des utilisateurs. Cliquez dessus et connectez-vous avec votre compte Google. La connexion suivra tous les protocoles comme 2FA ou tout autre protocole mis en place. Le nom d'utilisateur pour ce type de compte est généralement Domainname_UserFirstname. Puisqu'il s'agit d'un nouveau compte, la configuration de Windows prendra un certain temps. Une fois terminé, le compte utilisateur sera répertorié avec un autre compte.
Cependant, vous devrez peut-être vous reconnecter en utilisant votre nom d'utilisateur et votre mot de passe Google à chaque fois que vous vous connectez au compte. Si l'alternative est de configurer un code PIN pour le compte, définissez la période de validité sur 5 jours. Ainsi, la prochaine fois que vous vous connecterez à votre ordinateur à l'aide de votre compte professionnel, vous n'aurez pas besoin de vous connecter avec les informations d'identification de votre compte Google. Si la connexion à Internet est perdue, les utilisateurs pourront se connecter à l'aide d'un compte Windows.
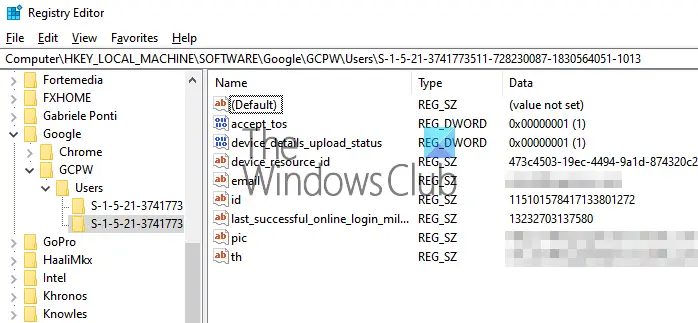
C'est un peu complexe à mettre en place et vous ne devriez le faire que si vous ne souhaitez pas que vos comptes professionnels et personnels soient différents. Les étapes impliquées ici consistent à trouver le SID de l'utilisateur Windows, puis à l'associer au compte Google. Nous vous recommandons de le tester avec des utilisateurs tests et de déterminer s'il fonctionne comme prévu. De plus, les utilisateurs doivent disposer d'un profil dans Active Directory pour l'utiliser. Les utilisateurs administrateurs doivent suivre les étapes précédentes.
Suivez ce guide pour trouver le SID d'un compte utilisateur. Écrivez-le quelque part.
Naviguez vers :
HKEY_机器软件Google
Cliquez avec le bouton droit sur le dossier GCPW et cliquez sur Nouvelle clé. >
Spécifiez le nom de la valeur comme SID (Security Identifier) du compte Windows de l'utilisateur.
Cliquez avec le bouton droit sur la clé SID et cliquez sur Nouvelle chaîne. >
Spécifiez le nom de la valeur comme e-mail.
Cliquez avec le bouton droit sur la valeur et spécifiez les données de la valeur comme compte professionnel à associer au compte Windows local de l'utilisateur.
Utilisez l'adresse e-mail complète de l'utilisateur (par exemple [email protected] ).
Remarque : Bien que Google Docs exige que les paramètres ci-dessus soient créés dans le dossier GCPW, ils doivent être créés dans le dossier Utilisateurs GCPW. >
这样做,当你点击登录到该帐户,你将得到一个谷歌帐户验证。然后,它使用SID将用户的Google帐户与其Windows配置文件相关联。如果SID不匹配,GCPW会在设备上使用用户的Google凭据创建一个新的Windows配置文件,并将其Google帐户与该配置文件相关联。
如果您使用Windows设备管理注册设备,则设备上的许多功能将通过GCPW进行控制。如果您想退出或禁用该选项,请确保更改注册表项:
启用_dm_enrollment
网址:
HKEY_机器软件GoogleGCPW
至0
我希望这篇文章很容易跟随。
If you are using an account that belongs to GSuite, then the account can be configured with the Windows account and used to login to your work account.
Ce qui précède est le contenu détaillé de. pour plus d'informations, suivez d'autres articles connexes sur le site Web de PHP en chinois!
 Windows vérifie l'état d'occupation des ports
Windows vérifie l'état d'occupation des ports
 Vérifier les fenêtres d'occupation du port
Vérifier les fenêtres d'occupation du port
 Les photos Windows ne peuvent pas être affichées
Les photos Windows ne peuvent pas être affichées
 Vérifiez l'état du port occupé dans Windows
Vérifiez l'état du port occupé dans Windows
 Windows ne peut pas accéder à l'ordinateur partagé
Windows ne peut pas accéder à l'ordinateur partagé
 mise à jour automatique de Windows
mise à jour automatique de Windows
 gestionnaire de démarrage de Windows
gestionnaire de démarrage de Windows
 Touches de raccourci de l'écran de verrouillage Windows
Touches de raccourci de l'écran de verrouillage Windows