 tutoriels informatiques
tutoriels informatiques
 connaissances en informatique
connaissances en informatique
 Comment trier les photos par favoris dans Windows 11
Comment trier les photos par favoris dans Windows 11
Comment trier les photos par favoris dans Windows 11
Dans cet article, nous expliquerons comment trier les photos à l'aide de la fonctionnalité Favoris de Windows 11. L'application Photos de Windows offre une fonctionnalité pratique qui vous permet de marquer des photos ou des vidéos spécifiques comme Favoris ou Préférences. Une fois que vous avez marqué ces éléments comme favoris, ils sont automatiquement organisés dans un dossier séparé, vous permettant de parcourir facilement votre contenu préféré sans avoir à parcourir toute votre photothèque. Cette fonctionnalité vous permet d'accéder et de gérer rapidement vos photos et vidéos préférées, ce qui vous fait gagner beaucoup de temps et d'efforts.
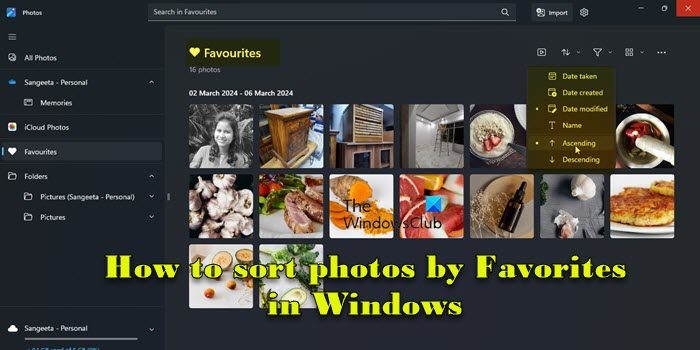
Normalement, les photos du dossier Favoris sont classées par ordre décroissant par date, de sorte que les photos les plus récentes soient affichées en premier, suivies des photos les plus anciennes. Cependant, si vous souhaitez vous concentrer sur les photos que vous jugez les plus importantes, vous pouvez choisir de les trier dans un ordre différent. De cette façon, vous pouvez personnaliser la façon dont vos photos sont affichées, ce qui facilite la recherche et la navigation de vos photos préférées. Cette méthode de tri vous facilite la gestion et la navigation dans votre collection de photos, permettant aux photos qui vous sont particulièrement précieuses d'attirer davantage d'attention et d'être affichées. Ainsi, que vous triiez par date par ordre décroissant ou que vous réorganisiez selon vos préférences personnelles, vous serez plus
Comment trier les photos sous Windows 11 ?
Sous Windows 11, vous pouvez organiser vos photos avec l'Explorateur de fichiers. Ouvrez simplement l'Explorateur de fichiers et accédez au dossier dans lequel vos photos sont stockées. Ensuite, cliquez sur l'option « Trier » dans la barre supérieure et choisissez le mode de tri que vous souhaitez. Si vous souhaitez trier vos photos par favoris, vous pouvez les ajouter au dossier Favoris dans l'application Photos et les trier comme vous le souhaitez. De cette façon, vous pouvez gérer et visualiser votre collection de photos plus facilement.
Comment trier les photos par favoris dans Windows 11
Assurez-vous d'avoir marqué certaines photos comme Favoris dans l'application Photos afin de pouvoir les trier à votre guise. Pour marquer une photo comme favorite, ouvrez simplement la photo et cliquez sur l'icône en forme de cœur en haut. Notez que vous ne pouvez marquer les photos comme favoris que pour les dossiers que vous avez ajoutés à l'application Photos. Si vous avez ouvert la photo depuis un autre dossier, cette option sera grisée.
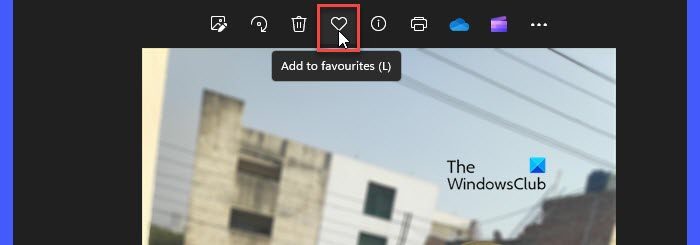
Voici ce que vous devez faire pour trier les photos par favoris sur votre PC Windows 11 :
Jetons un coup d’œil aux étapes ci-dessus en détail.
Tapez « photos » dans la barre de recherche Windows et cliquez sur le bouton « Ouvrir » à côté de l'application Photos qui apparaît en haut des résultats de recherche. Cela ouvrira l'application Photos, qui affichera toutes vos photos afin que vous puissiez les parcourir facilement.
Accédez au dossier Favoris dans le panneau de gauche. Vos photos préférées apparaîtront sur le panneau de droite.
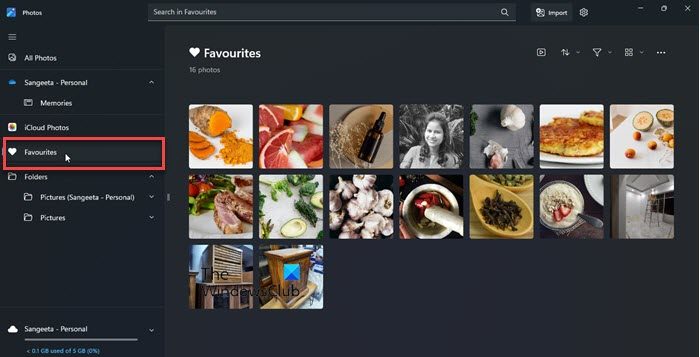
Vous verrez un menu de tri au-dessus des vignettes des photos, près du coin supérieur droit. Cliquez sur ce menu pour afficher les options de tri disponibles.
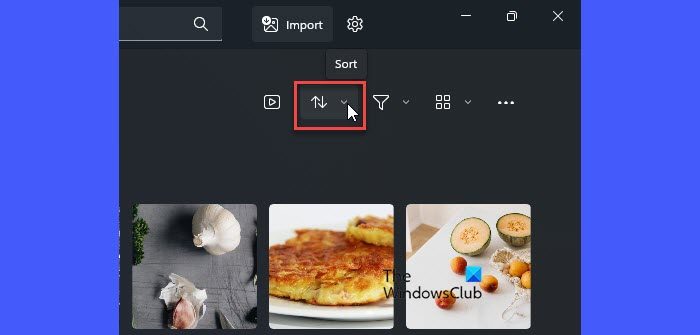
L'application Photos vous permet de trier vos photos préférées par ordre croissant ou décroissant en fonction de divers facteurs tels que la date de prise, la date de création, la date de modification et le nom.
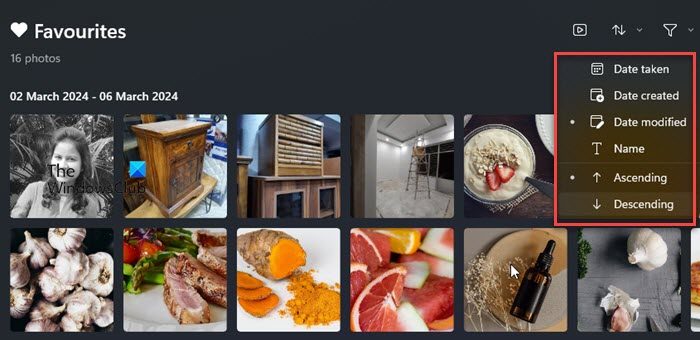
Vous pouvez sélectionner une option et spécifier l'ordre dans lequel vous souhaitez trier vos photos. Par exemple, pour trier les photos par date de modification par ordre croissant, sélectionnez Date de modification et Croissant dans le menu de tri. Vos photos seront classées en temps réel.
Supprimer les « non-favoris »
Lorsque vous marquez une photo comme favorite, Windows ne crée pas de copie de la photo sur votre lecteur de disque. Un « Favoris » est simplement un dossier dans l'application Photos qui contient des références aux photos du dossier d'origine. Donc, si vous souhaitez trier vos photos afin de conserver vos photos « préférées » et de supprimer les éléments restants d’un dossier spécifique, il n’existe pas de moyen simple de le faire à l’aide de l’application Photos. Cependant, il existe une astuce ! Vous pouvez activer la colonne Note dans l'Explorateur de fichiers.
Lorsque vous marquez une photo comme favorite, Windows lui attribue automatiquement une note « Quatre étoiles ». Cela se reflète dans la colonne Évaluation de l'Explorateur de fichiers. Pour activer la colonne Notes, remplacez le dossier Vue par Détails et cliquez avec le bouton droit sur l'espace à côté de l'en-tête de colonne. Sélectionnez une note. Une fois que la colonne Note apparaît, cliquez sur l'en-tête de la colonne pour trier les photos par note. Toutes vos photos préférées apparaîtront en haut. Vous pouvez maintenant supprimer les photos restantes du dossier. 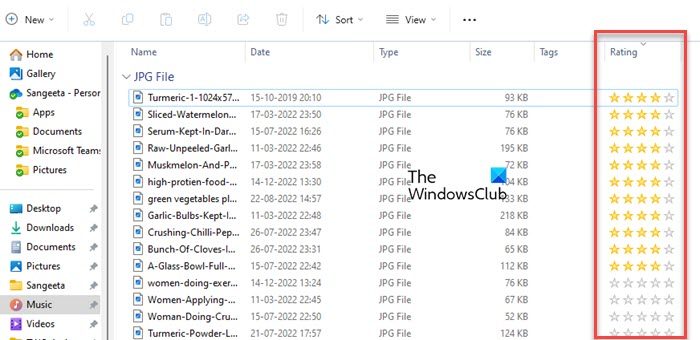
C'est ainsi que vous pouvez facilement trier vos photos préférées dans l'application Windows Photos. Je espère que vous trouverez ces renseignements utiles.
Ce qui précède est le contenu détaillé de. pour plus d'informations, suivez d'autres articles connexes sur le site Web de PHP en chinois!

Outils d'IA chauds

Undresser.AI Undress
Application basée sur l'IA pour créer des photos de nu réalistes

AI Clothes Remover
Outil d'IA en ligne pour supprimer les vêtements des photos.

Undress AI Tool
Images de déshabillage gratuites

Clothoff.io
Dissolvant de vêtements AI

AI Hentai Generator
Générez AI Hentai gratuitement.

Article chaud

Outils chauds

Bloc-notes++7.3.1
Éditeur de code facile à utiliser et gratuit

SublimeText3 version chinoise
Version chinoise, très simple à utiliser

Envoyer Studio 13.0.1
Puissant environnement de développement intégré PHP

Dreamweaver CS6
Outils de développement Web visuel

SublimeText3 version Mac
Logiciel d'édition de code au niveau de Dieu (SublimeText3)
 Dois-je utiliser Flexbox au centre de l'image bootstrap?
Apr 07, 2025 am 09:06 AM
Dois-je utiliser Flexbox au centre de l'image bootstrap?
Apr 07, 2025 am 09:06 AM
Il existe de nombreuses façons de centrer des photos de bootstrap, et vous n'avez pas à utiliser Flexbox. Si vous avez seulement besoin de centrer horizontalement, la classe de cent texte est suffisante; Si vous devez centrer verticalement ou plusieurs éléments, Flexbox ou Grid convient plus. Flexbox est moins compatible et peut augmenter la complexité, tandis que Grid est plus puissant et a un coût d'enseignement supérieur. Lorsque vous choisissez une méthode, vous devez peser les avantages et les inconvénients et choisir la méthode la plus appropriée en fonction de vos besoins et préférences.
 Comment accélérer la vitesse de chargement de PS?
Apr 06, 2025 pm 06:27 PM
Comment accélérer la vitesse de chargement de PS?
Apr 06, 2025 pm 06:27 PM
La résolution du problème du démarrage lent Photoshop nécessite une approche à plusieurs volets, notamment: la mise à niveau du matériel (mémoire, lecteur à semi-conducteurs, CPU); des plug-ins désinstallés ou incompatibles; nettoyer régulièrement les déchets du système et des programmes de fond excessifs; clôture des programmes non pertinents avec prudence; Éviter d'ouvrir un grand nombre de fichiers pendant le démarrage.
 Puis-je installer mysql sur Windows 7
Apr 08, 2025 pm 03:21 PM
Puis-je installer mysql sur Windows 7
Apr 08, 2025 pm 03:21 PM
Oui, MySQL peut être installé sur Windows 7, et bien que Microsoft ait cessé de prendre en charge Windows 7, MySQL est toujours compatible avec lui. Cependant, les points suivants doivent être notés lors du processus d'installation: téléchargez le programme d'installation MySQL pour Windows. Sélectionnez la version appropriée de MySQL (communauté ou entreprise). Sélectionnez le répertoire d'installation et le jeu de caractères appropriés pendant le processus d'installation. Définissez le mot de passe de l'utilisateur racine et gardez-le correctement. Connectez-vous à la base de données pour les tests. Notez les problèmes de compatibilité et de sécurité sur Windows 7, et il est recommandé de passer à un système d'exploitation pris en charge.
 Dans le développement frontal, comment utiliser CSS et JavaScript pour obtenir des effets de procédure similaires à l'interface des paramètres de Windows 10?
Apr 05, 2025 pm 10:21 PM
Dans le développement frontal, comment utiliser CSS et JavaScript pour obtenir des effets de procédure similaires à l'interface des paramètres de Windows 10?
Apr 05, 2025 pm 10:21 PM
Comment implémenter des fenêtres dans le développement frontal ...
 Comment tirer la ligne de référence verticale de PS
Apr 06, 2025 pm 08:18 PM
Comment tirer la ligne de référence verticale de PS
Apr 06, 2025 pm 08:18 PM
Tirez les guides verticaux dans Photoshop: Activer la vue du règlement (View & gt; souverain). Volez la souris sur le bord vertical de la règle, puis le curseur devient une ligne verticale avec des flèches doubles et maintenez et faites glisser la souris pour retirer la ligne de référence. Cliquez sur Supprimer en faisant glisser le guide ou en le plantant dans une croix.
 Solutions aux erreurs rapportées par MySQL sur une version système spécifique
Apr 08, 2025 am 11:54 AM
Solutions aux erreurs rapportées par MySQL sur une version système spécifique
Apr 08, 2025 am 11:54 AM
La solution à l'erreur d'installation de MySQL est: 1. Vérifiez soigneusement l'environnement système pour vous assurer que les exigences de la bibliothèque de dépendance MySQL sont satisfaites. Différents systèmes d'exploitation et exigences de version sont différents; 2. Lisez soigneusement le message d'erreur et prenez des mesures correspondantes en fonction des invites (telles que les fichiers de bibliothèque manquants ou les autorisations insuffisantes), telles que l'installation de dépendances ou l'utilisation de commandes sudo; 3. Si nécessaire, essayez d'installer le code source et vérifiez soigneusement le journal de compilation, mais cela nécessite une certaine quantité de connaissances et d'expérience Linux. La clé pour finalement résoudre le problème est de vérifier soigneusement l'environnement du système et les informations d'erreur et de se référer aux documents officiels.
 Comment résoudre élégamment le problème d'un espacement trop petit des étiquettes de portée après une pause de ligne?
Apr 05, 2025 pm 06:00 PM
Comment résoudre élégamment le problème d'un espacement trop petit des étiquettes de portée après une pause de ligne?
Apr 05, 2025 pm 06:00 PM
Comment gérer avec élégance l'espacement des balises Span après une nouvelle ligne dans la disposition des pages Web, vous rencontrez souvent la nécessité d'organiser plusieurs travées horizontalement ...
 Comment centrer des images dans des conteneurs pour bootstrap
Apr 07, 2025 am 09:12 AM
Comment centrer des images dans des conteneurs pour bootstrap
Apr 07, 2025 am 09:12 AM
Présentation: Il existe de nombreuses façons de centrer des images à l'aide de bootstrap. Méthode de base: utilisez la classe MX-Auto pour centrer horizontalement. Utilisez la classe IMG-FLUID pour vous adapter au conteneur parent. Utilisez la classe D-Block pour définir l'image sur un élément de niveau bloc (centrage vertical). Méthode avancée: mise en page Flexbox: utilisez les propriétés Justify-Content-Center et Align-Items-Center. Disposition de la grille: Utilisez les éléments de lieu: propriété centrale. Meilleures pratiques: éviter les nidification et les styles inutiles. Choisissez la meilleure méthode pour le projet. Faites attention à la maintenabilité du code et évitez de sacrifier la qualité du code pour poursuivre l'excitation





