Partagez comment installer Golang sous le système Win8.

Partage comment installer Golang sous le système Win8
Le langage Go est un langage de programmation open source développé et conçu par Google. Sa simplicité, son efficacité et ses fonctionnalités de concurrence sont appréciées par de nombreux développeurs. L'installation du langage Go et le développement sous le système Windows 8 nous permettent de profiter plus facilement du charme du langage Go. Cet article présentera les étapes détaillées pour installer Golang sous le système Windows 8 et joindra des exemples de code spécifiques. J'espère qu'il pourra aider les développeurs dans le besoin.
Étape 1 : Téléchargez le package d'installation de Golang
Tout d'abord, nous devons télécharger le package d'installation de Golang pour les systèmes Windows à partir du site officiel https://golang.org/. Sélectionnez le package d'installation 32 bits ou 64 bits en fonction de la version du système. Après le téléchargement, double-cliquez pour l'exécuter et l'installer.
Étape 2 : Configurer les variables d'environnement
Une fois l'installation terminée, vous devez configurer les variables d'environnement du langage Go afin que le système puisse identifier le chemin d'installation du langage Go. Dans le système Windows 8, vous pouvez suivre les étapes suivantes pour configurer :
- Cliquez sur le bouton « Démarrer » dans le coin inférieur gauche du bureau, cliquez avec le bouton droit sur « Ordinateur » et sélectionnez « Propriétés ».
- Dans la fenêtre « Système », cliquez sur « Paramètres système avancés » sur la gauche.
- Dans la fenêtre "Propriétés système", cliquez sur le bouton "Variables d'environnement".
- Dans la fenêtre "Variables d'environnement", recherchez "Chemin" dans "Variables système" et cliquez sur "Modifier".
- Dans la fenêtre "Modifier les variables système", cliquez sur "Nouveau", saisissez le chemin d'installation du langage Go, par exemple : "C:Go in", cliquez sur "OK" pour enregistrer.
Étape 3 : Vérifier l'installation
Une fois la configuration terminée, ouvrez l'invite de commande (Win+R, entrez cmd) et entrez la commande "go version" pour vérifier si la langue Go est installée avec succès. Si les informations sur la version linguistique de Go s'affichent, l'installation est réussie.
Étape 4 : Créer le premier programme Go
Ensuite, nous pouvons créer le premier programme Go simple pour vérifier que notre environnement de développement fonctionne correctement. Ouvrez un éditeur de texte et saisissez le code suivant :
package main
import "fmt"
func main() {
fmt.Println("Hello, Golang!")
}Enregistrez-le sous forme de fichier .go, tel que "hello.go", puis entrez le répertoire où se trouve le fichier dans l'invite de commande et saisissez la commande "go run hello .go" Exécutez le programme. Si « Bonjour, Golang ! » s'affiche avec succès, cela signifie que notre environnement de développement du langage Go a été configuré.
Grâce aux étapes ci-dessus, nous pouvons installer et configurer avec succès l'environnement de développement du langage Go sous le système Windows 8 et exécuter avec succès le premier programme Go. J'espère que cet article sera utile à tout le monde, profitons ensemble du plaisir apporté par le langage Go !
Ce qui précède est le contenu détaillé de. pour plus d'informations, suivez d'autres articles connexes sur le site Web de PHP en chinois!

Outils d'IA chauds

Undresser.AI Undress
Application basée sur l'IA pour créer des photos de nu réalistes

AI Clothes Remover
Outil d'IA en ligne pour supprimer les vêtements des photos.

Undress AI Tool
Images de déshabillage gratuites

Clothoff.io
Dissolvant de vêtements AI

AI Hentai Generator
Générez AI Hentai gratuitement.

Article chaud

Outils chauds

Bloc-notes++7.3.1
Éditeur de code facile à utiliser et gratuit

SublimeText3 version chinoise
Version chinoise, très simple à utiliser

Envoyer Studio 13.0.1
Puissant environnement de développement intégré PHP

Dreamweaver CS6
Outils de développement Web visuel

SublimeText3 version Mac
Logiciel d'édition de code au niveau de Dieu (SublimeText3)

Sujets chauds
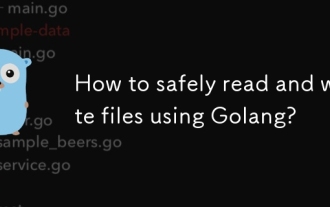 Comment lire et écrire des fichiers en toute sécurité avec Golang ?
Jun 06, 2024 pm 05:14 PM
Comment lire et écrire des fichiers en toute sécurité avec Golang ?
Jun 06, 2024 pm 05:14 PM
Lire et écrire des fichiers en toute sécurité dans Go est crucial. Les directives incluent : Vérification des autorisations de fichiers Fermeture de fichiers à l'aide de reports Validation des chemins de fichiers Utilisation de délais d'attente contextuels Le respect de ces directives garantit la sécurité de vos données et la robustesse de vos applications.
 Comment configurer le pool de connexions pour la connexion à la base de données Golang ?
Jun 06, 2024 am 11:21 AM
Comment configurer le pool de connexions pour la connexion à la base de données Golang ?
Jun 06, 2024 am 11:21 AM
Comment configurer le pool de connexions pour les connexions à la base de données Go ? Utilisez le type DB dans le package base de données/sql pour créer une connexion à la base de données ; définissez MaxOpenConns pour contrôler le nombre maximum de connexions simultanées ; définissez MaxIdleConns pour définir le nombre maximum de connexions inactives ; définissez ConnMaxLifetime pour contrôler le cycle de vie maximum de la connexion ;
 Quelles sont les meilleures pratiques pour la gestion des erreurs dans le framework Golang ?
Jun 05, 2024 pm 10:39 PM
Quelles sont les meilleures pratiques pour la gestion des erreurs dans le framework Golang ?
Jun 05, 2024 pm 10:39 PM
Meilleures pratiques : créer des erreurs personnalisées à l'aide de types d'erreurs bien définis (package d'erreurs) fournir plus de détails consigner les erreurs de manière appropriée propager correctement les erreurs et éviter de masquer ou de supprimer les erreurs Wrap si nécessaire pour ajouter du contexte
 Quels sont les avantages du framework Golang ?
Jun 06, 2024 am 10:26 AM
Quels sont les avantages du framework Golang ?
Jun 06, 2024 am 10:26 AM
Avantages du framework Golang Golang est un langage de programmation simultanée hautes performances particulièrement adapté aux microservices et aux systèmes distribués. Le framework Golang facilite le développement de ces applications en fournissant un ensemble de composants et d'outils prêts à l'emploi. Voici quelques-uns des principaux avantages du framework Golang : 1. Hautes performances et concurrence : Golang lui-même est connu pour ses hautes performances et sa concurrence. Il utilise des goroutines, un mécanisme de thread léger qui permet l'exécution simultanée de code, améliorant ainsi le débit et la réactivité des applications. 2. Modularité et réutilisabilité : le framework Golang encourage la modularité et le code réutilisable. En divisant l'application en modules indépendants, vous pouvez facilement maintenir et mettre à jour le code
 Explication pratique détaillée du développement du framework Golang : questions et réponses
Jun 06, 2024 am 10:57 AM
Explication pratique détaillée du développement du framework Golang : questions et réponses
Jun 06, 2024 am 10:57 AM
Dans le développement du framework Go, les défis courants et leurs solutions sont les suivants : Gestion des erreurs : utilisez le package d'erreurs pour la gestion et utilisez un middleware pour gérer les erreurs de manière centralisée. Authentification et autorisation : intégrez des bibliothèques tierces et créez un middleware personnalisé pour vérifier les informations d'identification. Traitement simultané : utilisez des goroutines, des mutex et des canaux pour contrôler l'accès aux ressources. Tests unitaires : utilisez les packages, les simulations et les stubs gotest pour l'isolation, ainsi que les outils de couverture de code pour garantir la suffisance. Déploiement et surveillance : utilisez les conteneurs Docker pour regrouper les déploiements, configurer les sauvegardes de données et suivre les performances et les erreurs avec des outils de journalisation et de surveillance.
 Téléchargez et installez le site officiel de l'application Yiou
Mar 04, 2025 pm 06:54 PM
Téléchargez et installez le site officiel de l'application Yiou
Mar 04, 2025 pm 06:54 PM
Le site officiel de l'application mobile OKX OUYI fournit des téléchargements gratuits, offrant aux utilisateurs des services de trading d'actifs numériques. Cet article introduira en détail les méthodes de téléchargement, la sécurité et les fonctionnalités fonctionnelles de l'application OKX OUYI, aidant les utilisateurs à accéder rapidement et en toute sécurité à la plate-forme OKX OUYI pour les transactions de crypto-monnaie. Qu'il s'agisse de Bitcoin, Ethereum ou d'autres actifs numériques, OKX App vise à fournir aux utilisateurs une plate-forme de trading sûre, fiable et puissante. Téléchargez l'application OKX pour démarrer votre parcours d'investissement dans les actifs numériques et vivre une expérience de trading efficace et pratique. Téléchargez maintenant et explorez le monde plus large de la finance numérique!
 Comment enregistrer les données JSON dans la base de données dans Golang ?
Jun 06, 2024 am 11:24 AM
Comment enregistrer les données JSON dans la base de données dans Golang ?
Jun 06, 2024 am 11:24 AM
Les données JSON peuvent être enregistrées dans une base de données MySQL à l'aide de la bibliothèque gjson ou de la fonction json.Unmarshal. La bibliothèque gjson fournit des méthodes pratiques pour analyser les champs JSON, et la fonction json.Unmarshal nécessite un pointeur de type cible pour désorganiser les données JSON. Les deux méthodes nécessitent la préparation d'instructions SQL et l'exécution d'opérations d'insertion pour conserver les données dans la base de données.
 Comment résoudre les problèmes de sécurité courants dans le framework Golang ?
Jun 05, 2024 pm 10:38 PM
Comment résoudre les problèmes de sécurité courants dans le framework Golang ?
Jun 05, 2024 pm 10:38 PM
Comment résoudre les problèmes de sécurité courants dans le framework Go Avec l'adoption généralisée du framework Go dans le développement Web, il est crucial d'assurer sa sécurité. Ce qui suit est un guide pratique pour résoudre les problèmes de sécurité courants, avec un exemple de code : 1. Injection SQL Utilisez des instructions préparées ou des requêtes paramétrées pour empêcher les attaques par injection SQL. Par exemple : constquery="SELECT*FROMusersWHEREusername=?"stmt,err:=db.Prepare(query)iferr!=nil{//Handleerror}err=stmt.QueryR






