 tutoriels informatiques
tutoriels informatiques
 Navigateur
Navigateur
 Comment résoudre le problème du crash de la version mobile de Google Chrome
Comment résoudre le problème du crash de la version mobile de Google Chrome
Comment résoudre le problème du crash de la version mobile de Google Chrome
L'éditeur PHP Xinyi a trié les solutions aux crashs de la version mobile de Google Chrome pour tout le monde. Lorsque vous utilisez des navigateurs mobiles, vous rencontrerez parfois des plantages, ce qui est ennuyeux. Mais ne vous inquiétez pas, nous pouvons résoudre ce problème avec quelques méthodes simples. Ensuite, nous vous présenterons en détail la solution au crash de la version mobile de Google Chrome, en espérant vous aider.

Comment résoudre facilement le problème de crash de la version mobile de Google Chrome
1 Confirmer la compatibilité du système
Avant d'installer Google Chrome, nous devons confirmer si notre système est compatible. Google Chrome a des exigences de système d'exploitation relativement élevées et plante lors de l'installation de Google Chrome. Si votre système informatique est trop ancien ou si la version ne correspond pas, cela peut provoquer des plantages pendant le processus d'installation. Il est recommandé de vérifier la version de votre système avant l'installation et de vous rendre sur le site officiel pour vérifier si cette version prend en charge Google Chrome.
2. Fermez les programmes en conflit

Parfois, la raison pour laquelle Google Chrome plante lors de son installation peut être due au fait que d'autres programmes sont en conflit avec lui. Par exemple, certains logiciels antivirus, pare-feu ou autres plug-ins de navigateur peuvent entrer en conflit avec Google Chrome, provoquant des erreurs lors du processus d'installation. Pour résoudre ce problème, nous pouvons essayer de fermer ces programmes susceptibles de provoquer des conflits avant l'installation.
3. Vider le cache et les fichiers temporaires
Avant d'installer Google Chrome, nous pouvons essayer de vider le cache et les fichiers temporaires du système. Ces fichiers peuvent affecter le processus d'installation et provoquer des problèmes de plantage. La suppression du cache et des fichiers temporaires peut être effectuée en exécutant un outil de nettoyage de disque ou en supprimant manuellement ces fichiers.
4. Téléchargez la version stable
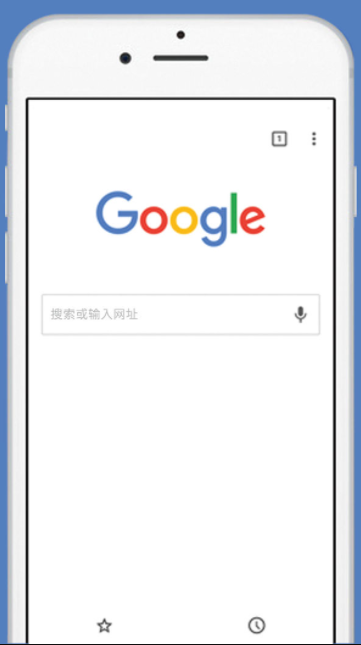
Si aucune des méthodes ci-dessus ne peut résoudre le problème de crash, nous pouvons envisager de télécharger la version stable de Google Chrome. Parfois, la version bêta ou la première version de Google Chrome peut présenter des bugs et l'installation de Google Chrome peut planter, provoquant des problèmes lors du processus d'installation. Le choix d'une version stable peut réduire la probabilité d'erreurs et augmenter la probabilité d'une installation réussie.
Ce qui précède est le contenu détaillé de. pour plus d'informations, suivez d'autres articles connexes sur le site Web de PHP en chinois!

Outils d'IA chauds

Undresser.AI Undress
Application basée sur l'IA pour créer des photos de nu réalistes

AI Clothes Remover
Outil d'IA en ligne pour supprimer les vêtements des photos.

Undress AI Tool
Images de déshabillage gratuites

Clothoff.io
Dissolvant de vêtements AI

AI Hentai Generator
Générez AI Hentai gratuitement.

Article chaud

Outils chauds

Bloc-notes++7.3.1
Éditeur de code facile à utiliser et gratuit

SublimeText3 version chinoise
Version chinoise, très simple à utiliser

Envoyer Studio 13.0.1
Puissant environnement de développement intégré PHP

Dreamweaver CS6
Outils de développement Web visuel

SublimeText3 version Mac
Logiciel d'édition de code au niveau de Dieu (SublimeText3)

Sujets chauds
 Que dois-je faire si Win10 prend une capture d'écran et plante ? Que faire si Win10 clignote puis disparaît après avoir pris une capture d'écran ?
Jun 02, 2024 pm 12:48 PM
Que dois-je faire si Win10 prend une capture d'écran et plante ? Que faire si Win10 clignote puis disparaît après avoir pris une capture d'écran ?
Jun 02, 2024 pm 12:48 PM
Il existe de nombreuses raisons pour lesquelles la capture d'écran disparaît après avoir pris une capture d'écran dans Win10. Les utilisateurs peuvent d'abord vérifier l'emplacement d'enregistrement de la capture d'écran ou ajuster les paramètres de capture d'écran, ou vérifier l'effet d'animation pour le vérifier. Si cela ne fonctionne vraiment pas, vous pouvez également choisir de mettre à jour le pilote et le système d'exploitation pour fonctionner. Laissez ce site présenter soigneusement aux utilisateurs l'analyse du problème de la disparition de Win10 après avoir pris une capture d'écran. Analyse du problème après que Win10 ait pris une photo et qu'elle clignote et disparaisse 1. Vérifiez où la capture d'écran est enregistrée : Lorsque vous utilisez la combinaison de touches Win + PrtSc (PrintScreen) pour prendre une capture d'écran, la capture d'écran est généralement enregistrée dans le dossier C:\ Dossier Utilisateurs\VotreNom d'utilisateur\Images\Captures d'écran. s'il te plaît
 Comment ajouter des sites de confiance dans Google Chrome
Jul 19, 2024 pm 04:14 PM
Comment ajouter des sites de confiance dans Google Chrome
Jul 19, 2024 pm 04:14 PM
Comment ajouter des sites de confiance dans Google Chrome ? Certains utilisateurs ne peuvent pas naviguer normalement sur le Web car la page indique qu'elle n'est pas sécurisée lors de la navigation sur Internet. À ce stade, ils peuvent ajouter le site Web comme site de confiance, et nous pouvons y accéder normalement et surfer sur Internet en douceur. L'éditeur ci-dessous vous présentera les étapes à suivre pour ajouter un site de confiance dans Google Chrome. Les étapes sont simples et faciles à utiliser, et même les débutants peuvent facilement commencer. Les amis qui en ont besoin peuvent en apprendre davantage. Comment ajouter un site de confiance dans Google Chrome : 1. Ouvrez Google Chrome et cliquez sur les trois points dans le coin supérieur droit. Cliquez sur [Paramètres]. Choisissez les paramètres de confidentialité et la sécurité. (Comme le montre l'image) 2. Cliquez sur Paramètres du site Web en bas de la page. (Comme le montre l'image) 3. Cliquez sur le contenu dangereux en bas de la page. (Comme le montre l'image) 4. Cliquez sur le bouton Ajouter à droite de l'option Autoriser. (Comme le montre l'image) 5. Perdre
 Introduction détaillée au processus d'ouverture du plug-in Flash dans Google Chrome
May 09, 2024 pm 03:52 PM
Introduction détaillée au processus d'ouverture du plug-in Flash dans Google Chrome
May 09, 2024 pm 03:52 PM
Nous ouvrons d’abord le navigateur Chrome Google. Ensuite, nous cliquons sur la petite icône [trois] dans le coin supérieur droit et sélectionnons l'option [Paramètres] dans les options déroulantes. Ensuite, nous entrons dans l'interface des paramètres, faisons glisser la barre de défilement de la page vers le bas, trouvons le bouton [Afficher les paramètres avancés] et cliquons dessus. À ce stade, dans les options de paramètres avancés, recherchez les paramètres de confidentialité et cliquez sur le bouton [Paramètres de contenu]. La boîte d'informations sur les paramètres de contenu apparaît, recherchez la colonne du plug-in et cliquez sur [Gérer divers plug-ins]. La dernière étape consiste à ouvrir une nouvelle fenêtre de [Plugins], à rechercher le plug-in Flashplayer et à cocher le bouton [Toujours autoriser].
 Comment installer Postman sur Google Chrome
Jul 01, 2024 pm 02:18 PM
Comment installer Postman sur Google Chrome
Jul 01, 2024 pm 02:18 PM
Comment installer Postman sur Google Chrome ? Google Chrome est un outil de navigation très puissant. Dans ce navigateur, les utilisateurs peuvent installer librement divers plug-ins en fonction de leurs propres besoins. Parmi eux, le plug-in postman est principalement conçu pour tester l'interface et de nombreux utilisateurs doivent l'utiliser. Ce plug-in est utilisé pour les tests d'interface, alors comment installer le plug-in postman dans Google Chrome. Ensuite, laissez l'éditeur vous présenter le didacticiel sur l'installation du plug-in Postman dans Google Chrome. Les amis qui ne sont pas sûrs des étapes spécifiques devraient se dépêcher et jeter un œil aux détails. Tutoriel d'introduction à l'installation du plug-in Postman dans Google Chrome 1. Nous ouvrons d'abord Google Chrome installé sur l'ordinateur, puis cliquez sur Plus dans le coin supérieur droit du navigateur.
 Comment payer avec Google Chrome
Jul 30, 2024 pm 01:55 PM
Comment payer avec Google Chrome
Jul 30, 2024 pm 01:55 PM
Comment payer avec Google Chrome ? Internet se développe rapidement et nous pouvons déjà utiliser Google Chrome pour effectuer des recherches et acheter en ligne. Mais certains amis veulent également savoir comment configurer les méthodes de paiement sur Google Chrome afin que nous puissions payer plus rapidement nos achats en ligne. Ce qui suit est un tutoriel sur la configuration des modes de paiement sur Google Chrome. Amis, vous pouvez commencer votre parcours d'achat en ligne en choisissant un mode de paiement qui vous convient. Tutoriel sur la configuration du mode de paiement sur Google Chrome 1. Double-cliquez pour ouvrir le logiciel et cliquez sur l'icône à trois points dans le coin supérieur droit. (Comme le montre l'image) 2. Cliquez ensuite sur « Paramètres » dans la liste d'options ci-dessous. (Comme le montre l'image) 3. Dans la fenêtre d'interface qui s'ouvre, cliquez sur l'option "Vous et Google" dans la colonne de gauche. (Comme le montre l'image
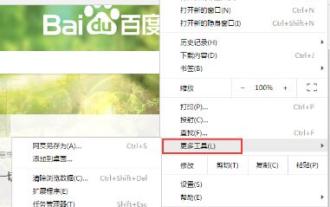 Comment afficher les en-têtes de requête dans Google Chrome
May 09, 2024 pm 01:31 PM
Comment afficher les en-têtes de requête dans Google Chrome
May 09, 2024 pm 01:31 PM
1. Ouvrez Google Chrome, recherchez [Outils de développement] dans le menu dans le coin supérieur droit et ouvrez-le. 2. Recherchez la case d'option Réseau. En prenant la page réseau comme exemple, cliquez sur la zone de sélection des tâches pour afficher le flux de requêtes réseau. 3. Tous les flux de requêtes seront présents dans la zone Réseau. 4. Cliquez sur le flux de demande dont vous avez besoin pour afficher les informations d'en-tête.
 Quels systèmes la base de données Oracle prend-elle en charge ?
May 10, 2024 am 02:06 AM
Quels systèmes la base de données Oracle prend-elle en charge ?
May 10, 2024 am 02:06 AM
Les systèmes d'exploitation pris en charge par Oracle Database incluent les systèmes Unix (tels que Linux, Solaris), les systèmes Windows (tels que Windows Server, Windows 11), z/OS et macOS, avec des exigences spécifiques variant selon la version de la base de données et le système d'exploitation. Les plates-formes prises en charge incluent x86, x86-64, ARM, SPARC et POWER, en fonction de la version et de la compatibilité de la base de données. Des facteurs tels que la compatibilité matérielle, les performances, la sécurité, la convivialité et les contraintes budgétaires doivent être pris en compte lors de la sélection d'un système d'exploitation.
 Les pilotes de la carte graphique des ordinateurs portables doivent-ils être à jour ?
May 10, 2024 am 12:54 AM
Les pilotes de la carte graphique des ordinateurs portables doivent-ils être à jour ?
May 10, 2024 am 12:54 AM
Oui, les mises à jour des pilotes de la carte graphique pour ordinateur portable sont nécessaires car elles améliorent les performances, résolvent les problèmes et prennent en charge les nouvelles technologies. Les méthodes de mise à jour incluent : 1. Visitez manuellement le site Web officiel de la carte graphique pour télécharger et installer le pilote ; 2. Utilisez le logiciel de mise à jour du pilote pour analyser et installer automatiquement le dernier pilote. Lors de la mise à jour, faites attention à la compatibilité des pilotes et créez des points de restauration système. Vous devez redémarrer l'ordinateur après la mise à jour.





