
L'éditeur php Strawberry vous apprend à transformer une clé USB en disque de démarrage multi-système. Ce type de disque de démarrage peut vous aider à démarrer facilement différents systèmes d'exploitation en cas de besoin, offrant ainsi des choix plus flexibles. En quelques étapes simples, vous pouvez disposer d'un disque de démarrage multi-système puissant, pratique et pratique.
Préparation
Disque U ou disque dur mobile (vous devez confirmer que votre disque U prend en charge l'interface 3.0)
Système PE (choisissez celui que vous aimez, j'utilise Youqitong et Micro PE ici, vous pouvez choisir selon vos besoins )
image originale Win10
Outil MBROSTool
Outil d'installation WinNTSetup (si vous en avez besoin, envoyez-moi un message privé et je ne le mettrai pas ici)
Veuillez le créer dans l'environnement Win10 et fermez Windows Defendere
Démarrez l'installation
1. Générez le fichier .iso du système PE (ici, Youqitong et Micro PE sont pris comme exemples, d'autres méthodes PE sont similaires)
① Micro PE génère le fichier iso
Ouvrez le micro PE, cliquez sur l'icône comme un CD dans le coin inférieur droit
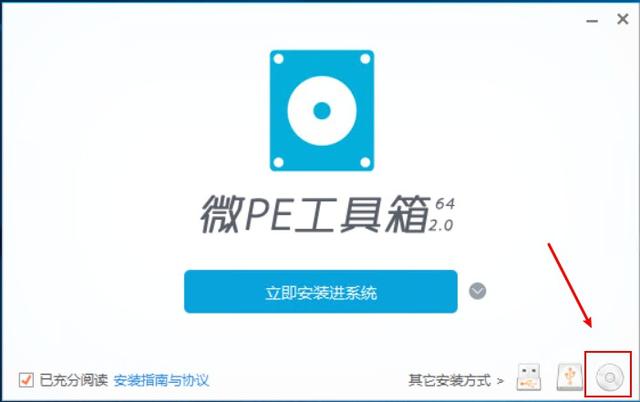
Sélectionnez l'emplacement de sortie du fichier iso (le reste peut être sélectionné selon vos propres préférences), puis cliquez pour générer l'ISO immédiatement
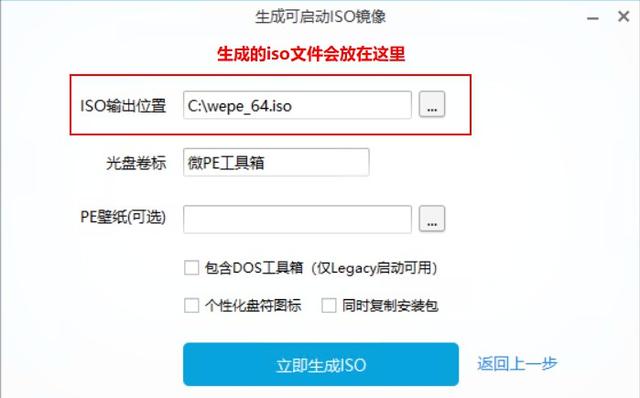
En attente du image à générer
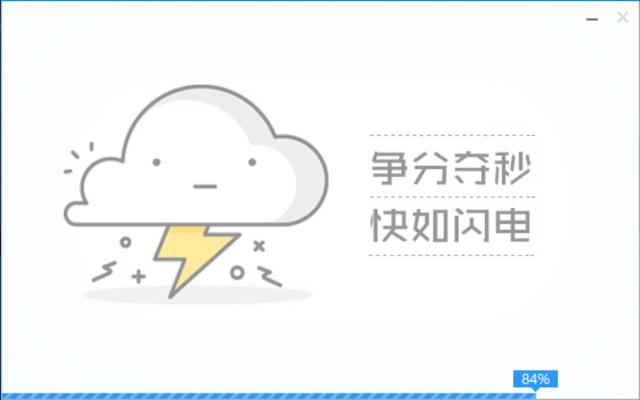
Vous pouvez trouver wepe_64 à l'emplacement de sortie que vous venez de sélectionner .iso (c'est le fichier iso dont nous avons besoin)
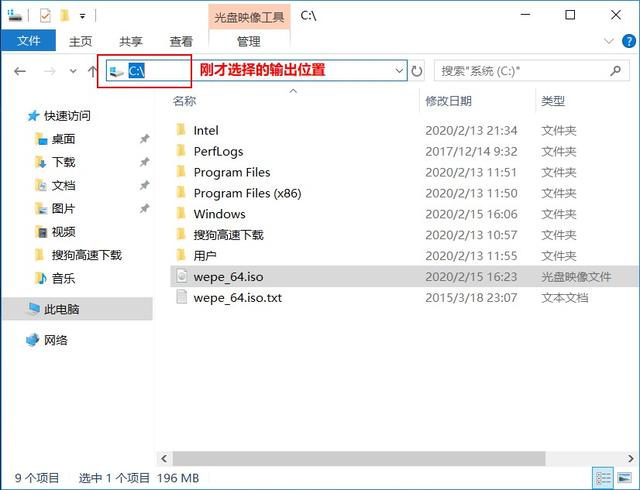
② Youqitong génère des fichiers iso
Youqitong est similaire à micro PE , sélectionnez pour générer l'ISO>>Sélectionner l'emplacement de sortie du fichier iso>>Générer ISO
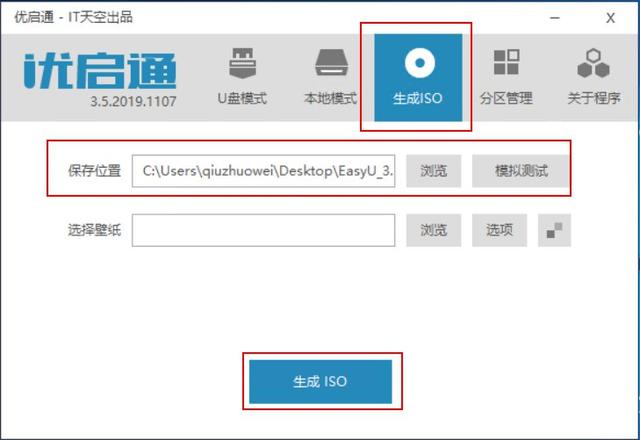
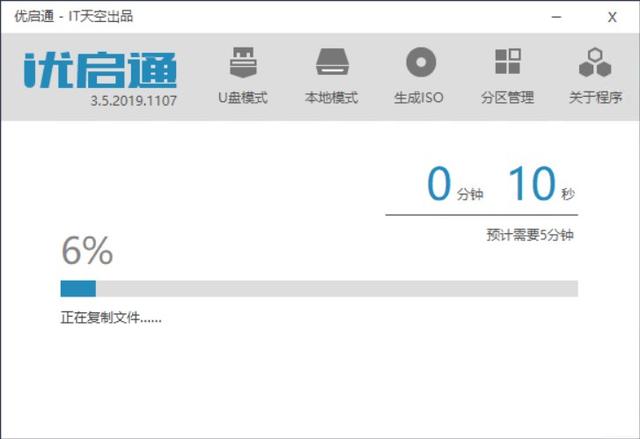
Attendez que la génération soit terminée, puis recherchez EasyU_v3.5.iso dans l'emplacement de sortie du fichier correspondant.
(D'autres systèmes PE ont des méthodes similaires pour générer des ISO, je ne les présenterai donc pas un par un ici)
2. Formatez le disque U et installez le système PE
Insérez le disque U (ou le disque dur mobile) dans l'ordinateur , puis double-cliquez pour exécuter MBROSTool
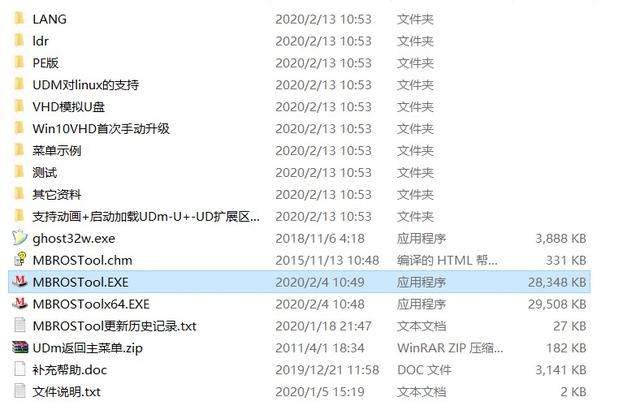
Cochez [Afficher tous les disques] dans le menu [Options]
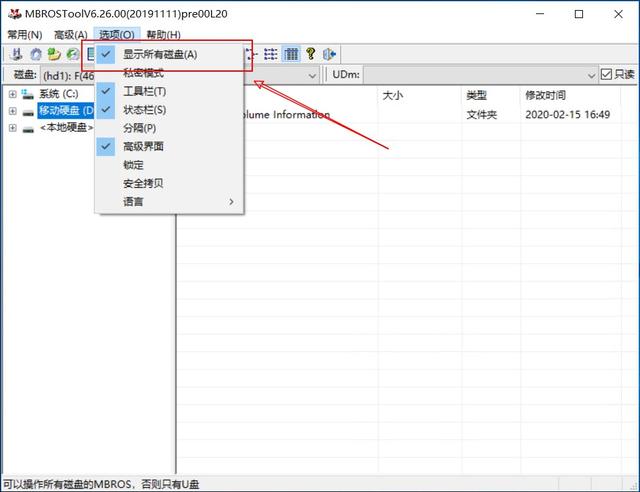
Sélectionnez votre clé USB (ou disque dur mobile) dans le disque
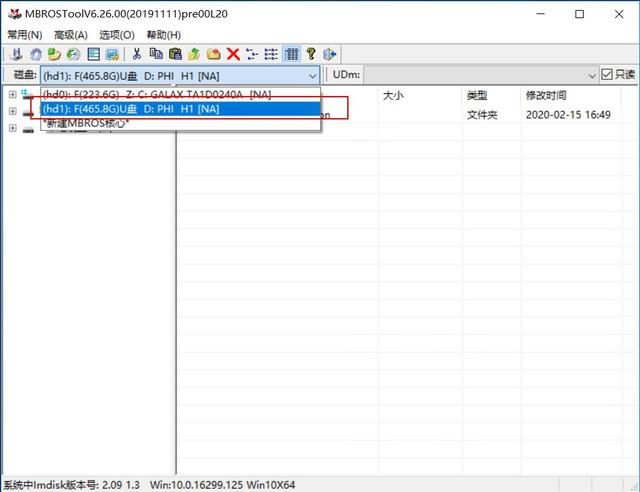
Cliquez sur [Common] et sélectionnez [Format]
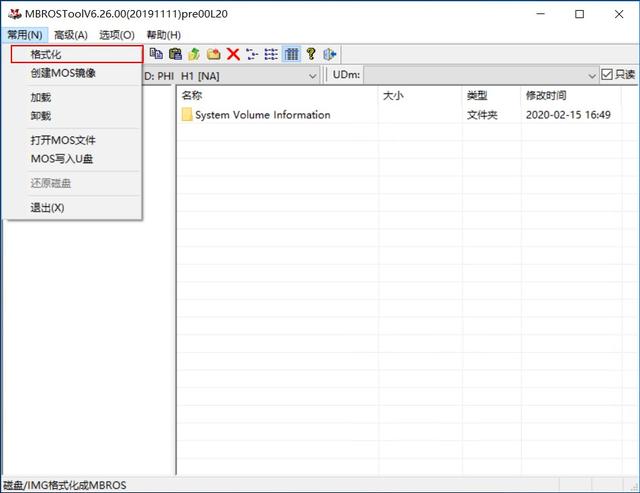
Je souhaite installer 2 PE + un Win To Go ici, je choisis donc 3 partitions. (Assurez-vous de confirmer si celui affiché dans la colonne "Nom du périphérique" est votre clé USB pour éviter les erreurs de formatage.)
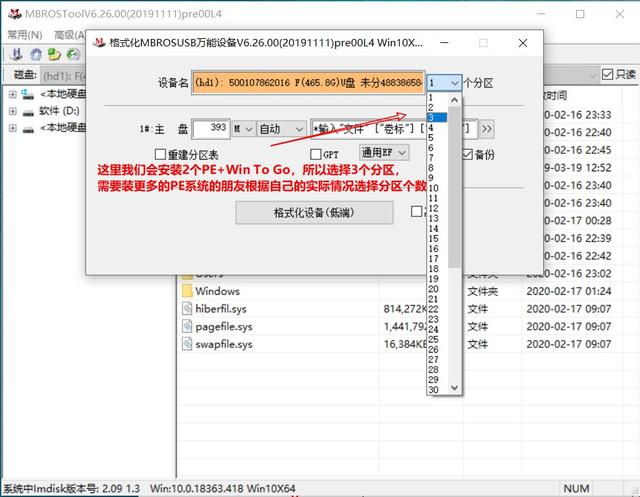
Sélectionnez le fichier iso généré précédemment et ajustez la taille et le format de la partition
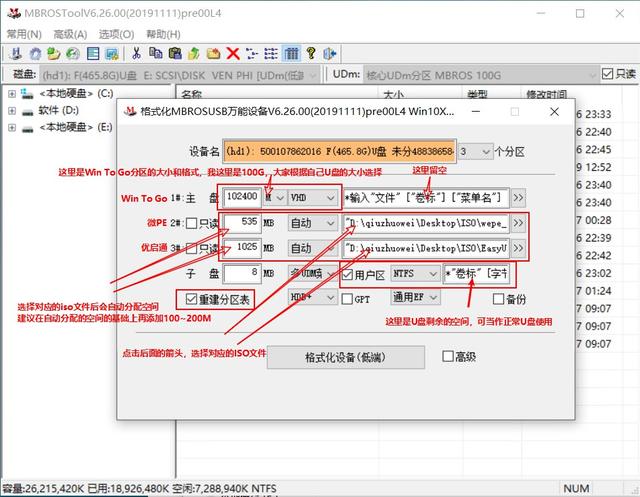
Cliquez avec le bouton droit sur [Formater le périphérique], faites apparaître le menu, sélectionnez [Speed-Show Main Menu] dans [Afficher le menu principal]
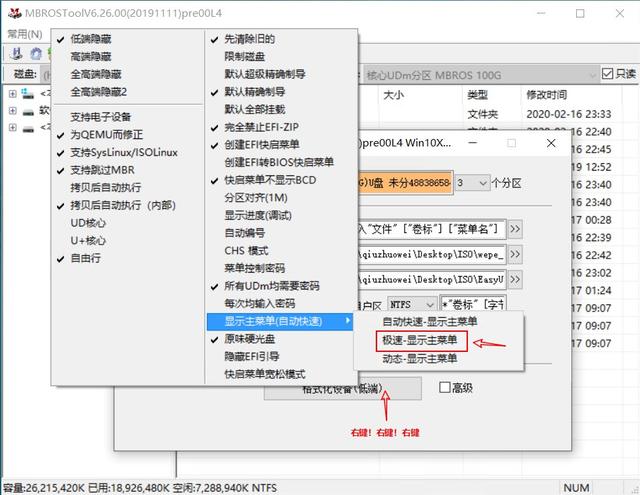
Cliquez sur [Formater le périphérique], ici cela dépend de la vitesse du disque U, USB3.0 Le disque U prend généralement quelques minutes.
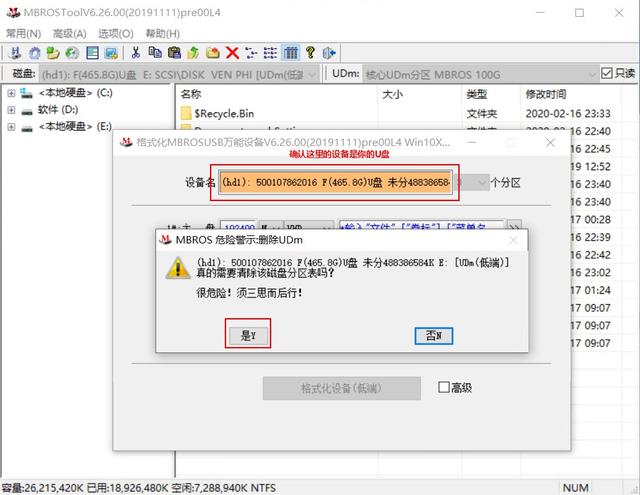
Le formatage est réussi (seuls plusieurs systèmes PE sont installés, amis qui n'installent pas Win To Go. Votre disque U est déjà prêt), cliquez sur [OK]. ]
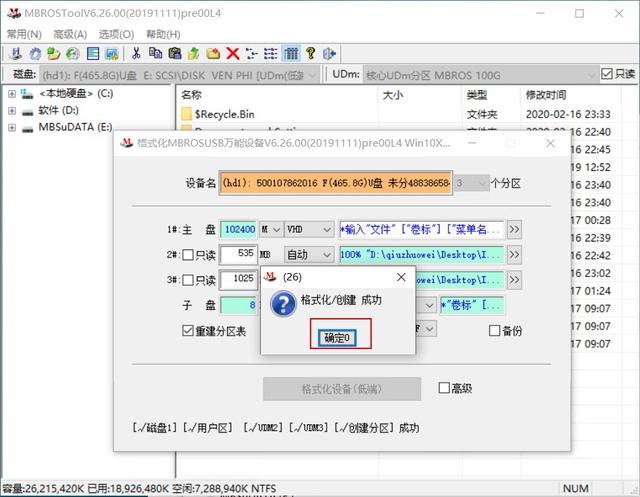
3. Installez Win To Go
① Chargez la partition du système Win To Go
Sélectionnez [Charger] dans [Common]
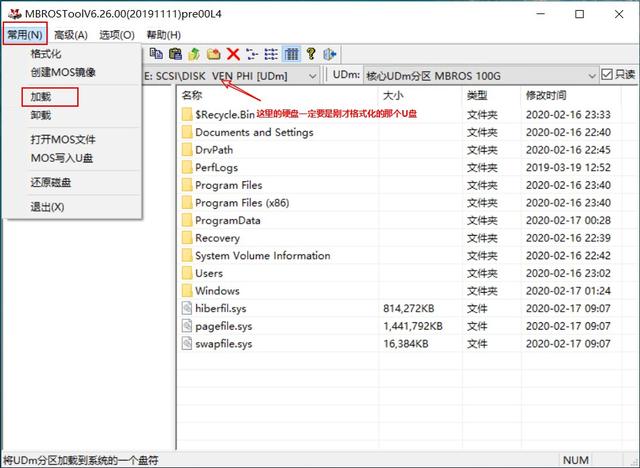
Sélectionnez la partition pour installer le système WTG
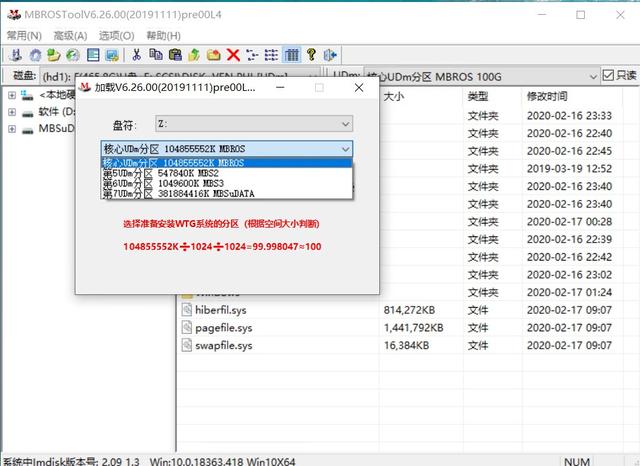
Cochez [Avancé] et cliquez sur [Charger la table de partition].
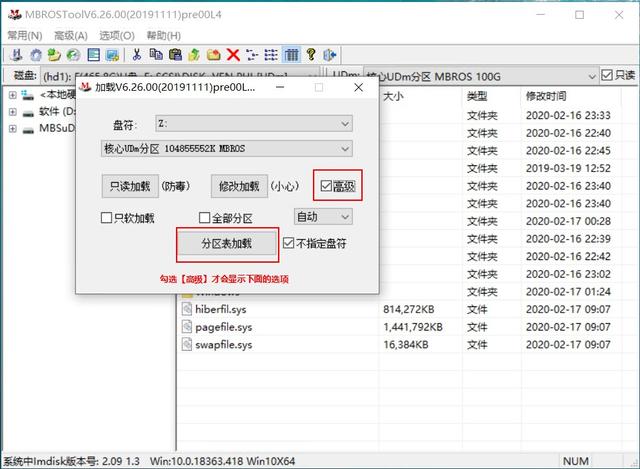
Après le chargement, vous verrez une partition appelée MBROS
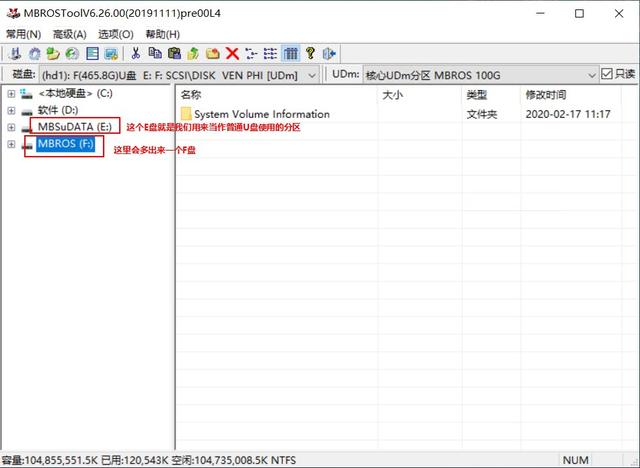
Sélectionnez [Gestion des partitions] dans [Avancé].
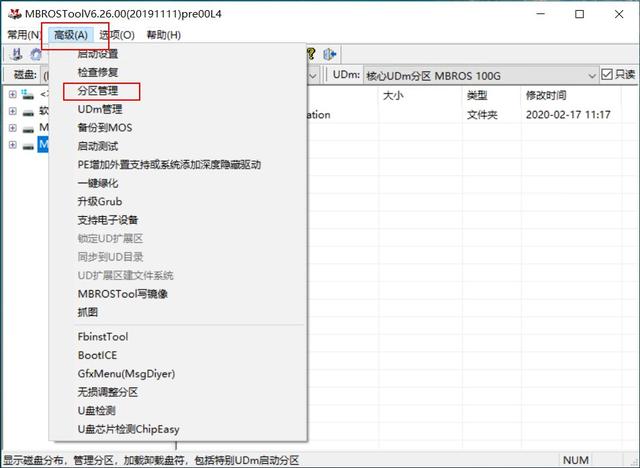
Sélectionnez la partition nommée "MBSuDATA" et cliquez sur la fonction [Désactiver] pour supprimer l'état d'activation de la partition de fonction de stockage
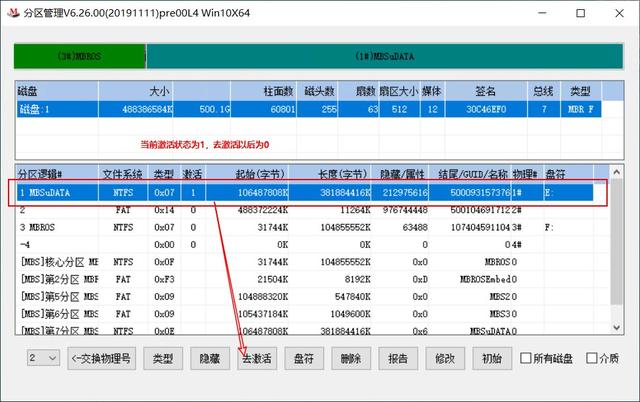
Sélectionnez la partition sur laquelle nous installerons Win To Go, qui est le Partition MBROS. Et cliquez sur [Activer]
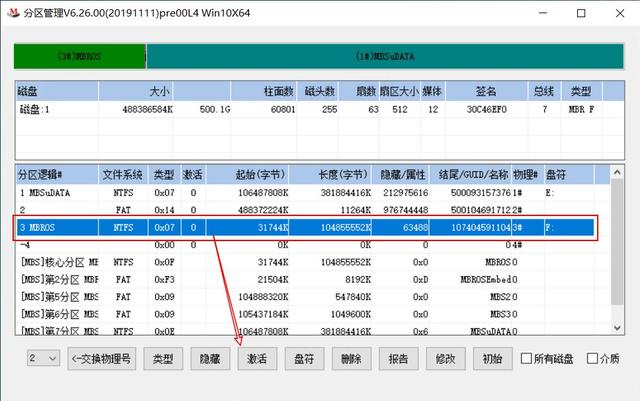
Si le type de partition d'installation n'est pas 0x07, cliquez sur [Type] pour changer le type de partition en 0x07
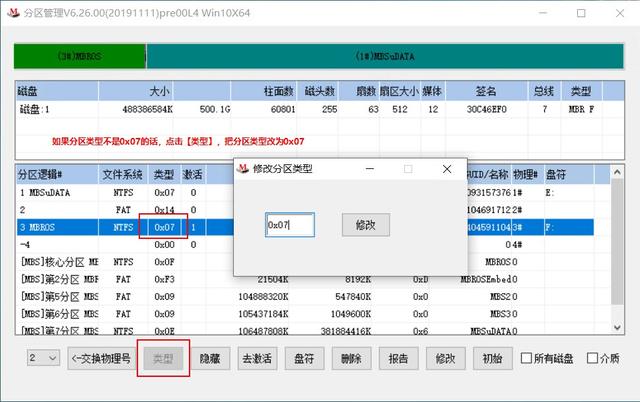
Lorsque vous ouvrez mon ordinateur, vous constaterez que il y en a une supplémentaire appelée MBROS Partition (sinon, veuillez vérifier s'il y a une erreur dans l'opération ci-dessus)

② Installez Win To Go
Ouvrez WinNTSetup (sélectionnez X64 ou X86 selon votre système)
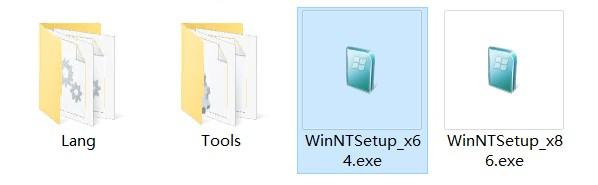
Sélectionnez Windows Vista/7/8/10/2008/2012, comme source d'installation de Windows, nous choisissons l'image Win10 originale qui a été téléchargée à l'avance
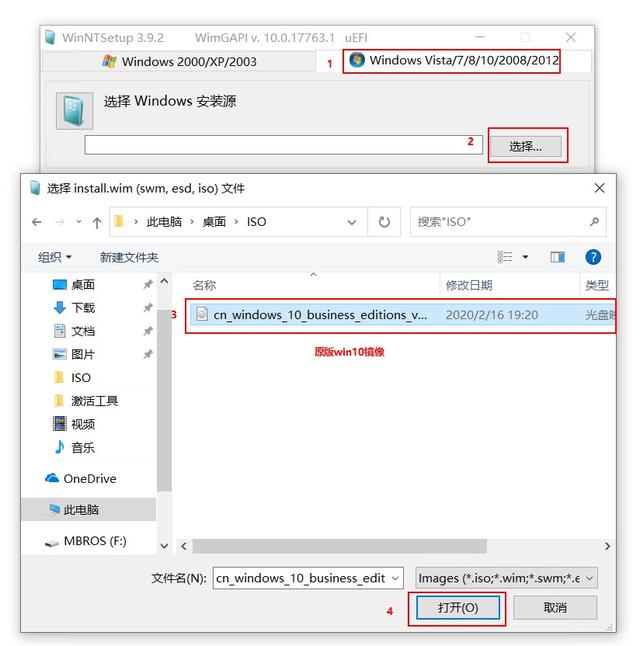
Sélectionnez la partition MBROS pour le démarrage lecteur et le lecteur d'installation
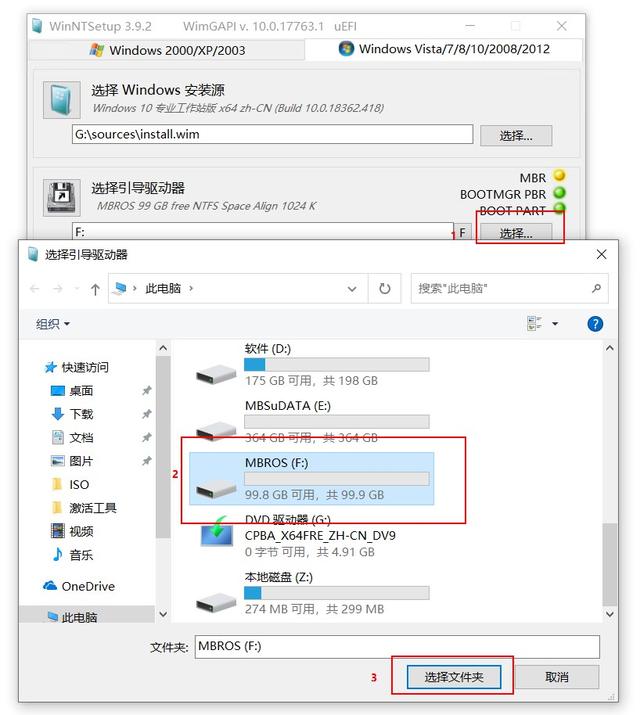
Sélectionnez l'édition Enterprise et cliquez sur [Démarrer l'installation] 】
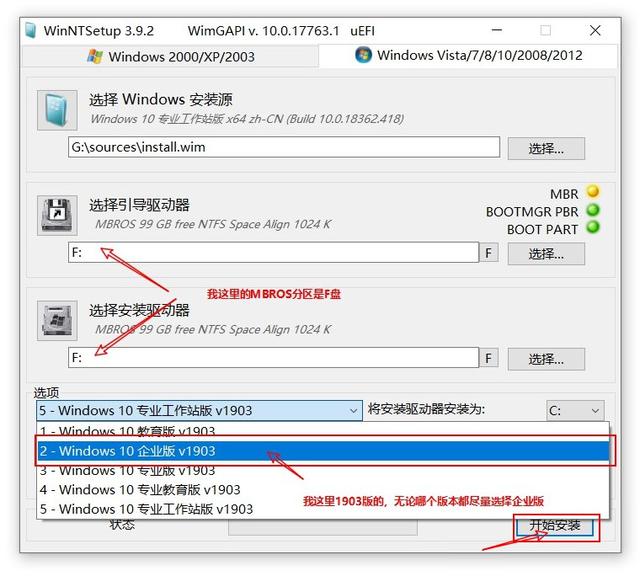
Enfin, choisissez de ne pas mettre à jour le code de démarrage et [OK] pour attendre que l'installation soit terminée
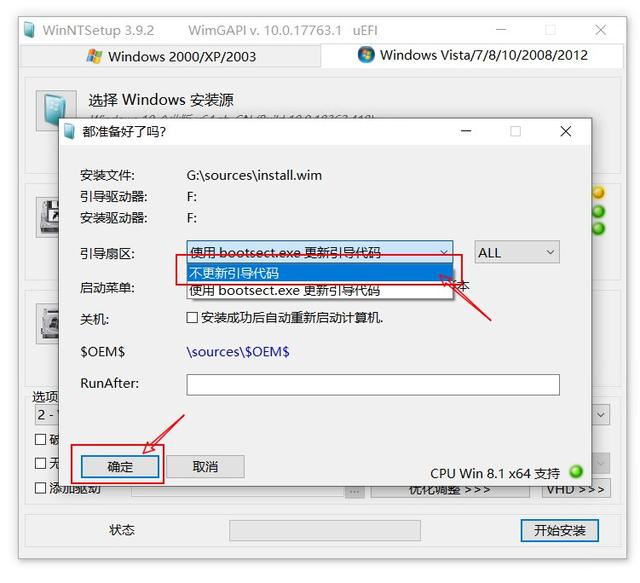
C'est la fin de l'installation de Win To Go. Vient ensuite le tutoriel avancé
Tutoriel avancé
1. Masquer la partition Win To Go
Revenez à l'outil MBROSTool et sélectionnez toujours notre disque U
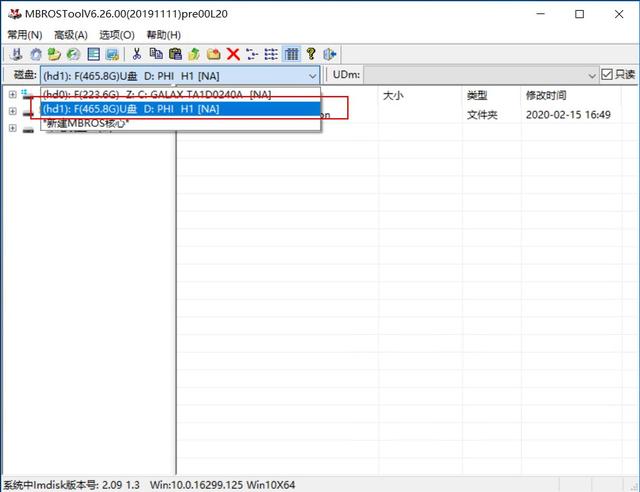
. Sélectionnez [Désinstaller] dans [Commun]
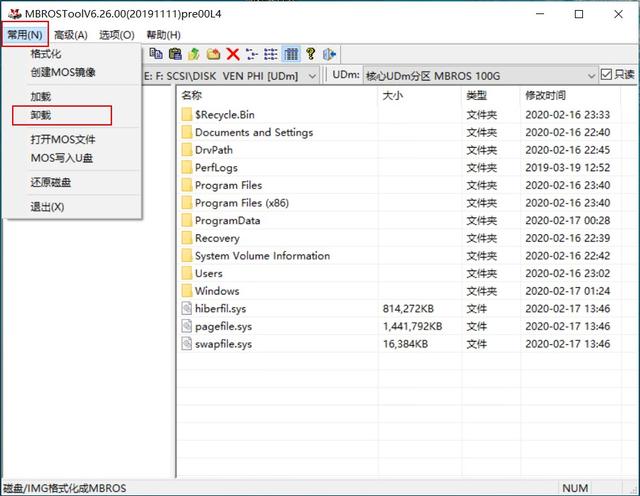
Sélectionnez la partition installée par le système Win To Go
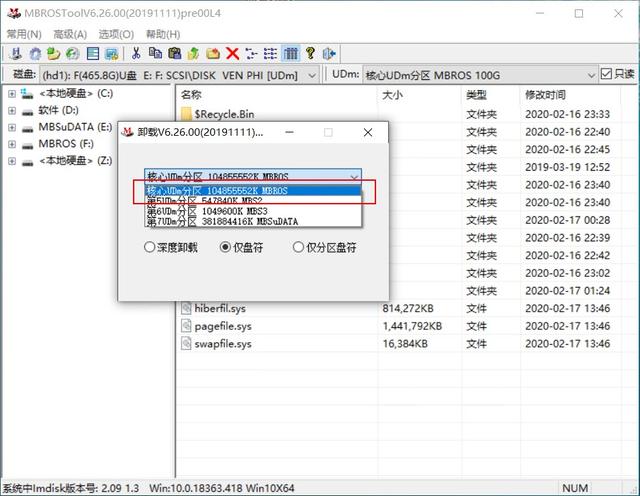
Sélectionnez Désinstaller en profondeur et cliquez sur [Désinstaller]
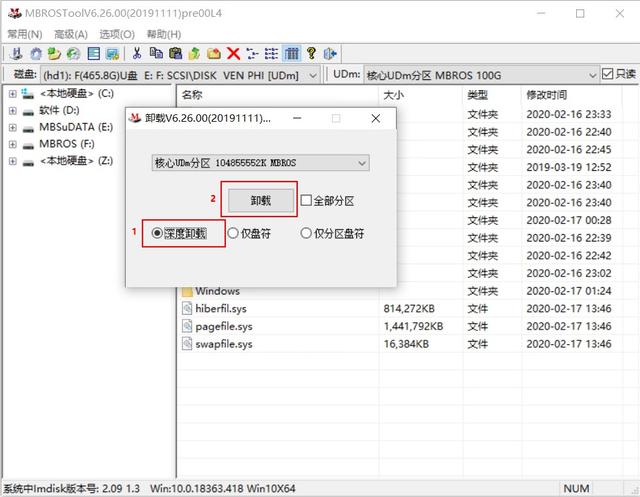
Supprimez la coche "Lire- uniquement" et sélectionnez la partition sur laquelle Win To Go est installé (jugez quelle partition est la partition sur laquelle Win To Go est installé en fonction de la partition)
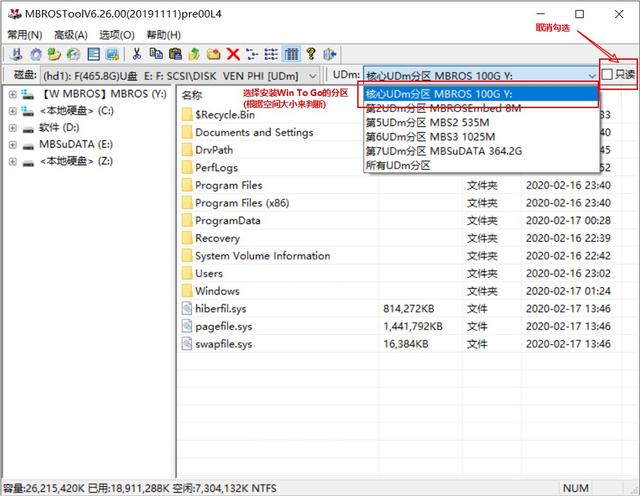
Sélectionnez cette partition, "cliquez avec le bouton droit" - sélectionnez [Démarrage rapide Traitement]
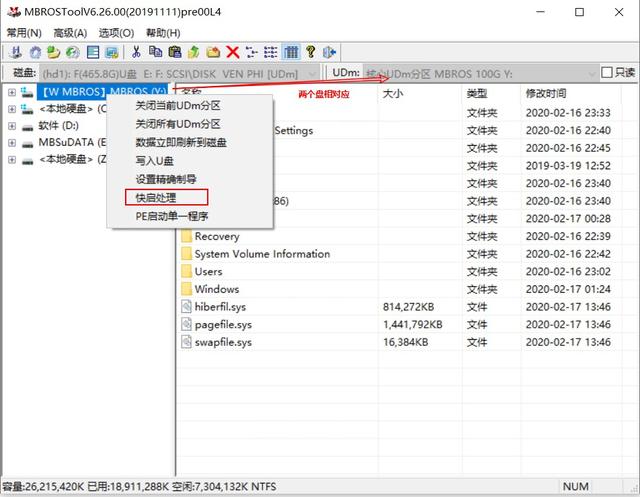
Actuellement, la partition système WTG a été profondément cachée et prend en charge le démarrage UEFI.
2. Modifiez le nom du menu
Le nom de notre menu de démarrage est comme indiqué dans l'image ci-dessous Pour plus de commodité, nous apporterons quelques modifications au nom du menu
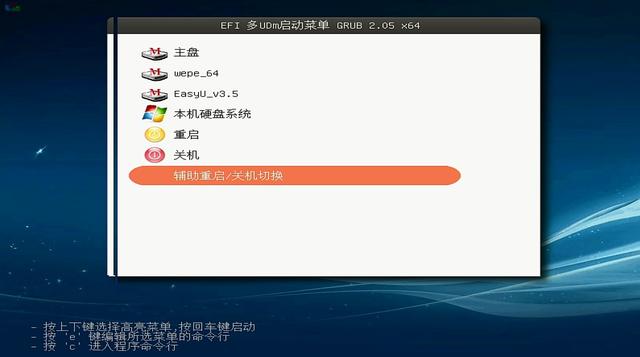
Sélectionnez la partition principale nommée "MBROSEMbed 8M. "
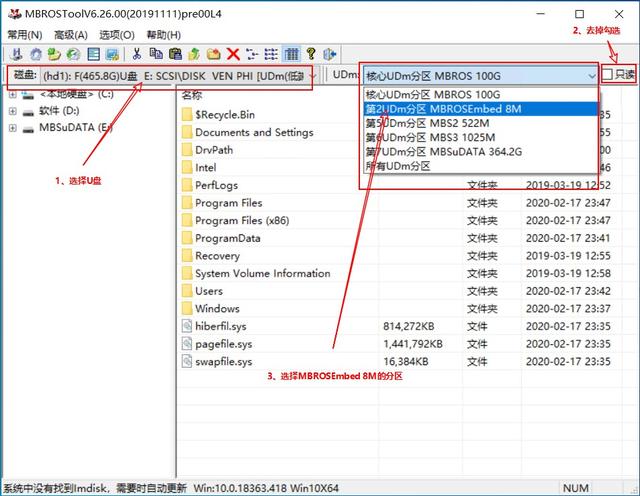
Trouvez le dossier [efi] dans la partition nouvellement apparue à gauche, double-cliquez pour ouvrir le fichier [mbrosefis.cfg] dans la liste de fichiers à droite pour l'éditer
(Ce qui est modifié ici est le nom du menu de démarrage pour le démarrage en mode uefi)
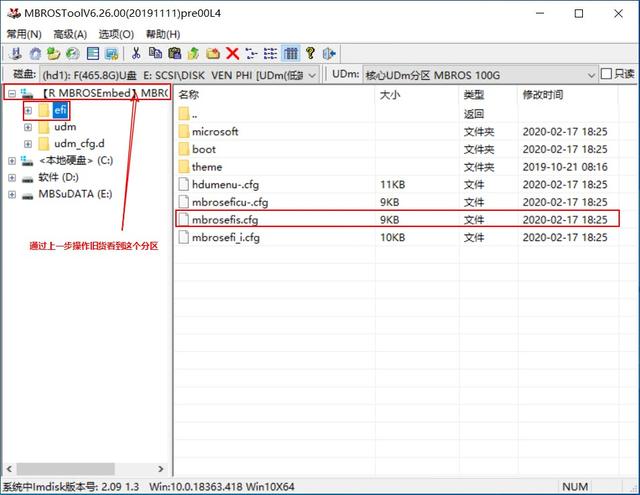
Changez le "XXXX" après le menu defudm autour de la ligne 125 par le nom souhaité. Après l'avoir modifié, allez dans [Fichier]-[Enregistrer] dans le coin supérieur gauche
.
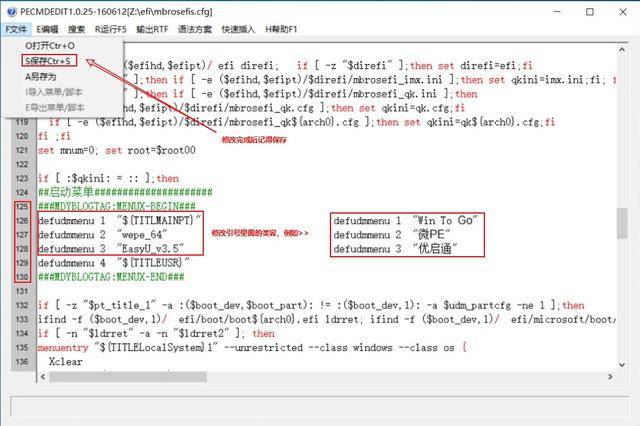
Trouvez le dossier [ dans la partition udm nouvellement apparue], double-cliquez pour ouvrir le fichier [udmsmenu.sh] dans la liste des fichiers à droite et modifiez-le
(Ce qui est modifié ici est le nom du menu de démarrage en mode hérité)
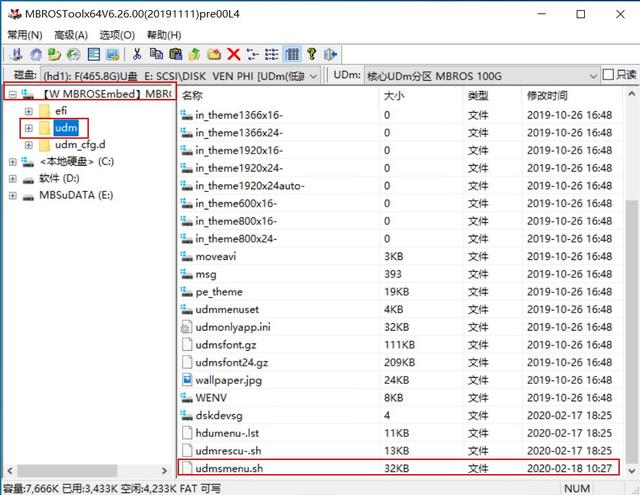
Changez le "XXXX" après defudmmenu autour de la ligne 240 par le nom que vous souhaitez. Après l'avoir modifié, allez dans [Fichier]-[Enregistrer] dans le coin supérieur gauche
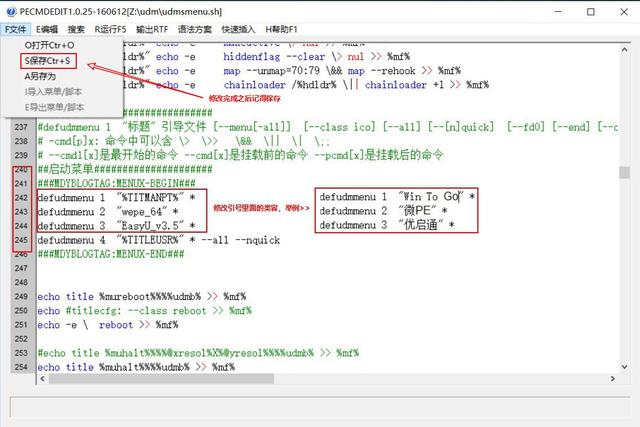
L'interface modifiée
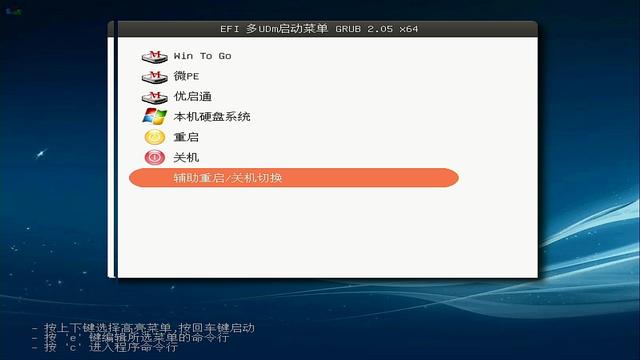
— Fin
Ce qui précède est le contenu détaillé de. pour plus d'informations, suivez d'autres articles connexes sur le site Web de PHP en chinois!
 Le commutateur Bluetooth Win10 est manquant
Le commutateur Bluetooth Win10 est manquant
 Pourquoi toutes les icônes dans le coin inférieur droit de Win10 apparaissent-elles ?
Pourquoi toutes les icônes dans le coin inférieur droit de Win10 apparaissent-elles ?
 La différence entre le sommeil et l'hibernation Win10
La différence entre le sommeil et l'hibernation Win10
 Win10 suspend les mises à jour
Win10 suspend les mises à jour
 Que faire si le commutateur Bluetooth est manquant dans Windows 10
Que faire si le commutateur Bluetooth est manquant dans Windows 10
 win10 se connecte à une imprimante partagée
win10 se connecte à une imprimante partagée
 Nettoyer les fichiers indésirables dans Win10
Nettoyer les fichiers indésirables dans Win10
 Comment partager une imprimante dans Win10
Comment partager une imprimante dans Win10