Vérifiez le format de la partition USB
L'éditeur php Yuzai vous apprend à vérifier le format de partition du disque U. Lorsque vous utilisez une clé USB, il est très important de comprendre son format de partition, ce qui peut vous aider à mieux gérer et utiliser la clé USB. Différents formats de partition ont des utilisations et une compatibilité différentes, ce qui permet d'éviter la perte de données et les problèmes inutiles. Cet article explique comment vérifier rapidement le format de partition d'une clé USB, vous permettant de comprendre facilement l'utilisation de la clé USB.
Phénomènes : une fois le disque U inséré dans l'ordinateur, il vous invite à formater le disque. Cela arrive à chaque ordinateur lorsqu'il est branché, et le format de partition du disque U devient le format RAW. aucune capacité. Double-cliquez sur le disque U. Il est toujours demandé s'il doit être formaté ? Jamais formater, jamais formater, jamais formater.
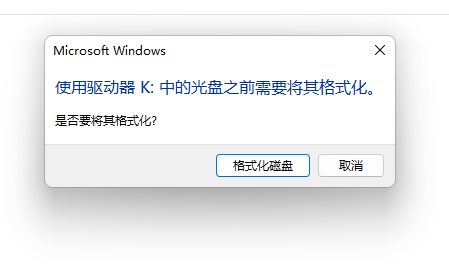
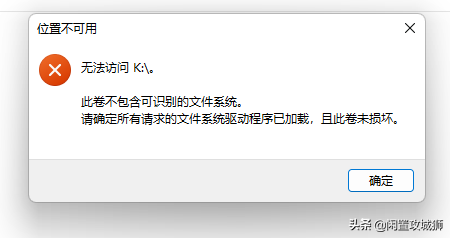
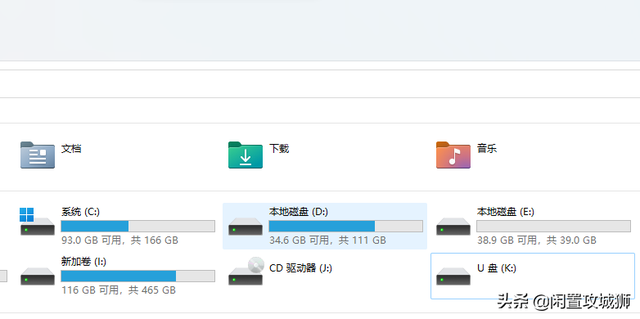
Cliquez avec le bouton droit sur Poste de travail - Gérer - Gestion des disques pour vérifier si le disque U est RAW
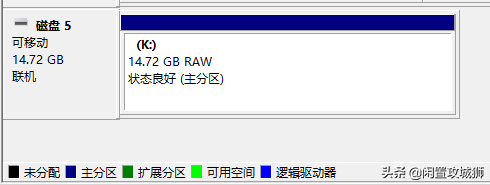 Essayez la première méthode : chkdsk K:f
Essayez la première méthode : chkdsk K:fBeaucoup de gens préfèrent généralement utiliser chkdsk pour réparer les problèmes de partition de disque, mais lorsque le disque U Cette méthode peut ne pas fonctionner lorsqu'elle est déjà convertie au format RAW. Par conséquent, il est recommandé de ne pas essayer d'utiliser chkdsk pour réparer la clé USB qui doit être formatée et qui est au format RAW.
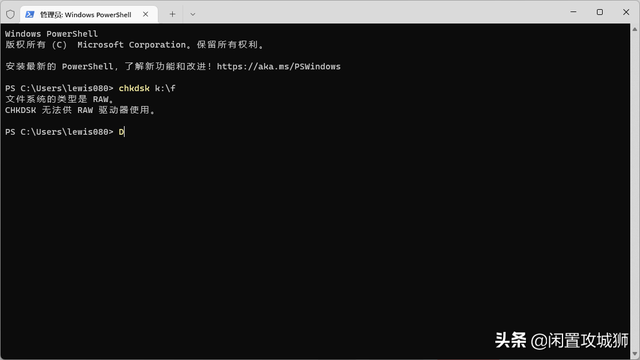 Essayez la deuxième méthode : Récupération de données
Essayez la deuxième méthode : Récupération de donnéesLorsque vous rencontrez des données importantes sur la clé USB qui doivent être récupérées, ne vous précipitez pas pour la formater. Le formatage peut entraîner une corruption des données irrécupérables. Parce que ces données sont très importantes pour moi, j'ai essayé plusieurs outils de récupération et j'ai constaté que chaque outil avait des effets de récupération différents.
1. diskgenuis
Il s'agit d'un logiciel de partition que tout le monde connaît. En plus des fonctions de gestion de partition, il dispose également de fonctionnalités de récupération de données. Après avoir ouvert le logiciel, j'ai d'abord localisé la clé USB, puis j'ai cliqué sur l'option Parcourir le fichier, mais j'ai constaté qu'elle était vide.
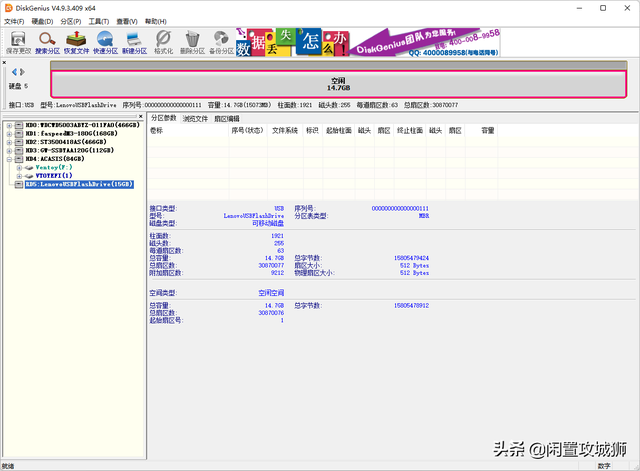
Essayez d'abord de résoudre le problème de la clé USB, vérifiez la table de partition pour les erreurs, s'il n'y a pas d'erreurs, puis recherchez la partition perdue. Cela peut prendre un certain temps. Si le problème n’est toujours pas résolu, envisagez enfin d’essayer la récupération de fichiers.
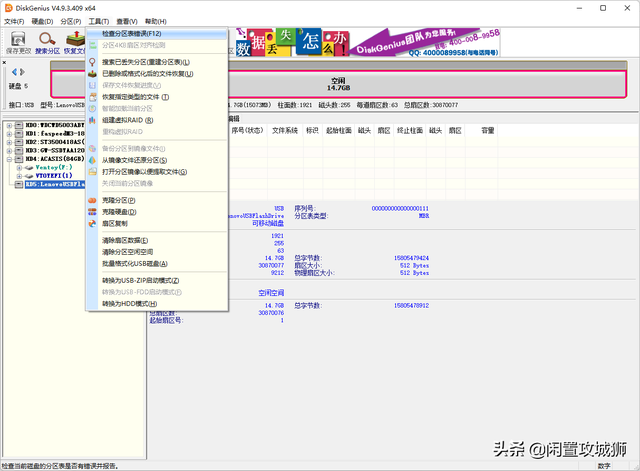
L'interface de récupération de fichiers est très simple. Cliquez simplement sur Démarrer par défaut
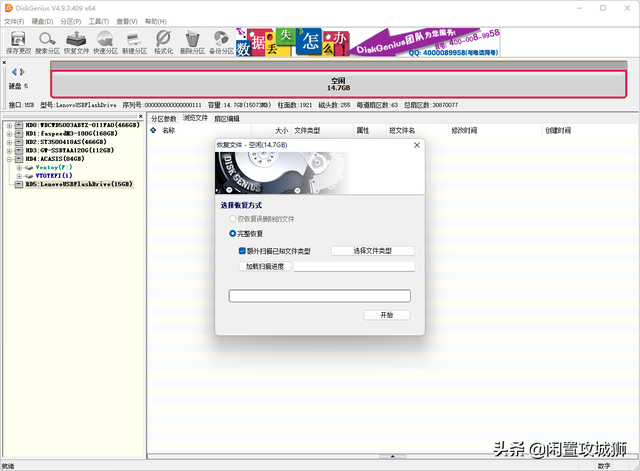
Après avoir terminé l'analyse des fichiers, le système organisera automatiquement divers fichiers et vous pourrez immédiatement vérifier si les fichiers que vous souhaitez récupérer ont été correctement récupérés. récupéré. Une fois que vous confirmez que les fichiers ont été récupérés avec succès, vous pouvez les copier via le logiciel.
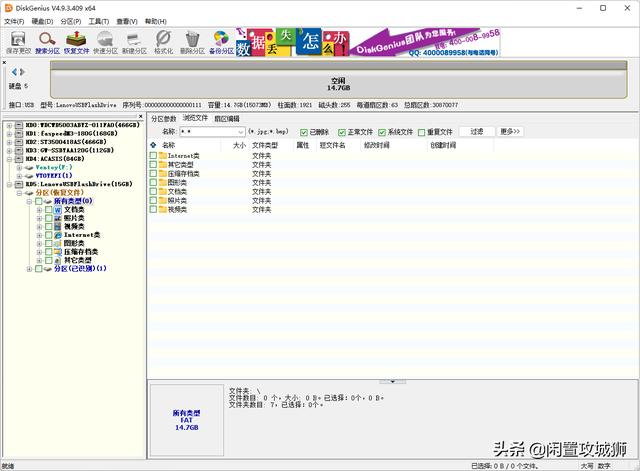
J'ai beaucoup de fichiers à récupérer ici. J'ai vérifié et constaté que les fichiers avec les répertoires et noms de fichiers d'origine se trouvent tous dans des répertoires de fichiers isolés de la partition (1). J'ai trouvé qu'il ne peut restaurer que quelques petits fichiers et que vous devez vous inscrire avant de pouvoir restaurer des fichiers volumineux. Même si vous trouvez de nombreuses versions, cela ne fonctionne toujours pas assez complet, vous ne pouvez donc utiliser qu'un autre logiciel. restaurez-le.
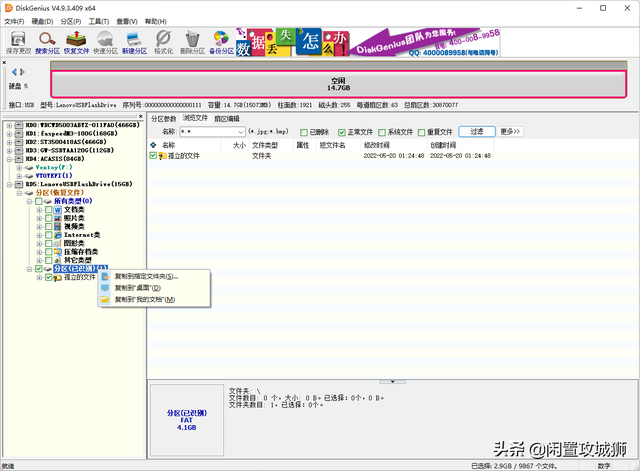
Les fichiers récupérés par la version non enregistrée sont vraiment pitoyables. Si vous avez acheté la version enregistrée, vous pouvez l'essayer. Je pense que cette récupération de fichiers devrait être la meilleure.
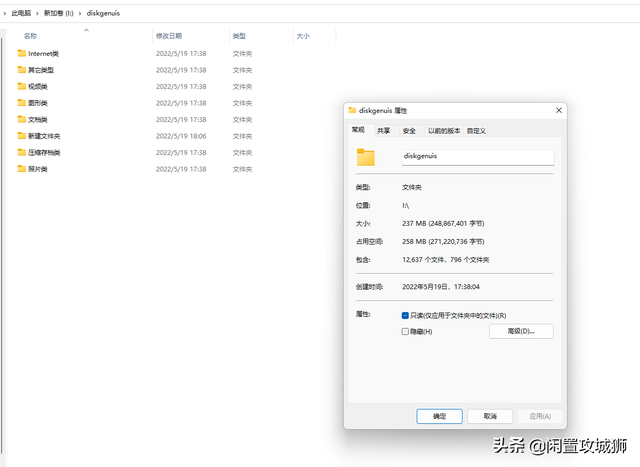
2. Winhex
winhex n'a jamais été utilisé auparavant. C'est un peu professionnel et je ne peux essayer que quelques opérations simples
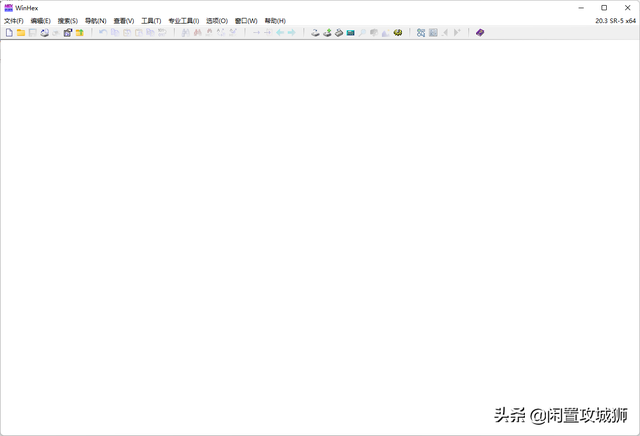
Après être entré dans l'interface principale, cliquez sur Outils et ouvrez le disque Ici, vous pouvez. choisissez une partition (lecteur logique) ou un disque (lecteur physique), vous pouvez essayer un par un, sélectionnez notre disque U et cliquez sur OK.
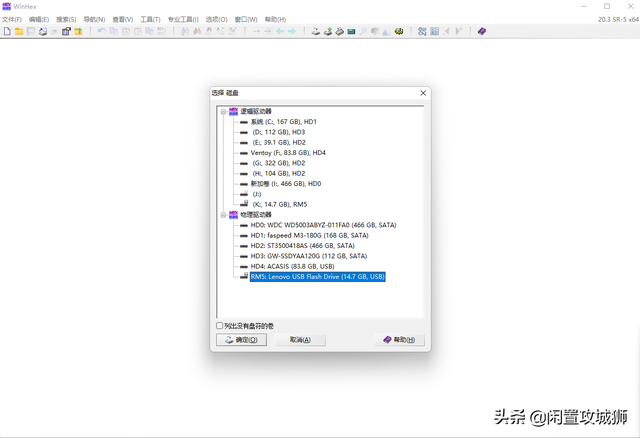
Nous pouvons voir l'espace non partitionné ci-dessus. Si vous pouvez voir votre partition d'origine en plus de l'espace non partitionné à ce moment, félicitations, vous aurez la possibilité de récupérer parfaitement les données.
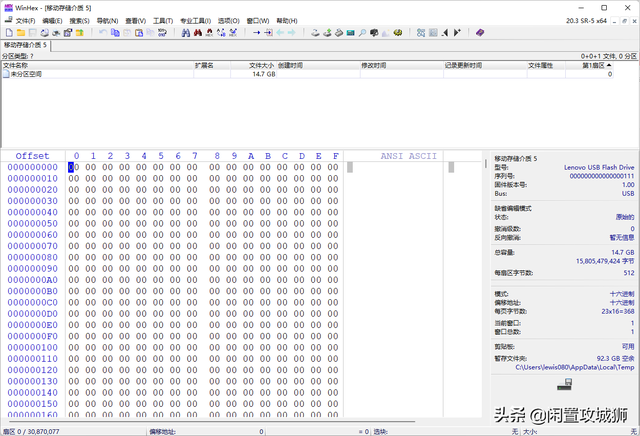
Malheureusement, il n'est pas affiché ici, mais vous devez quand même essayer de récupérer. Cliquez sur Outils - Utilitaire de disque - Récupérer par type de fichier
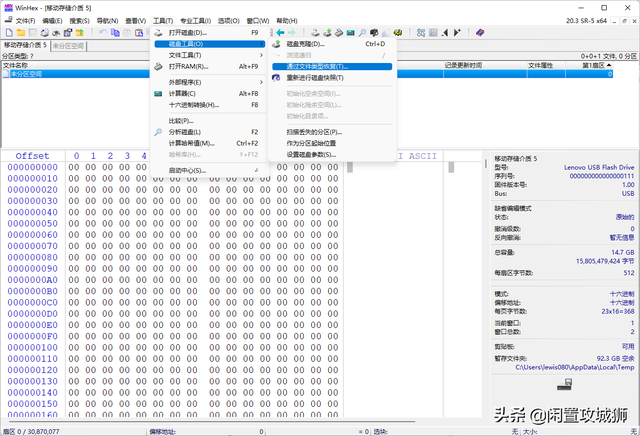
Sélectionnez le type de fichier correspondant, définissez le répertoire de récupération spécifié et cliquez sur OK, et enfin attendre la fin.
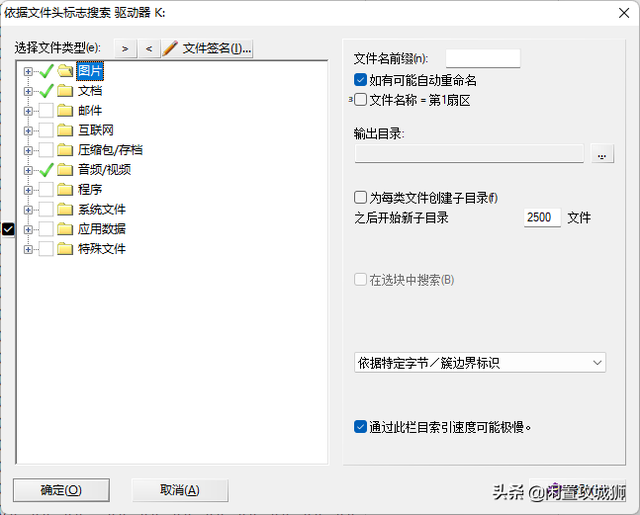
Malheureusement, le résultat final de la récupération n'était pas non plus satisfaisant. Les noms de fichiers ont été remplacés par des chiffres et les données récupérées étaient incomplètes.
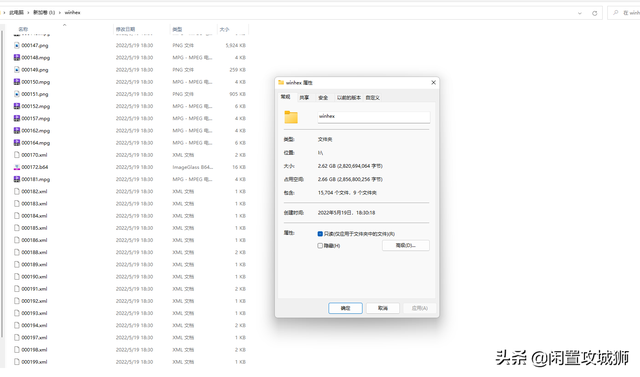
3. EaseUS Data Recovery Wizard
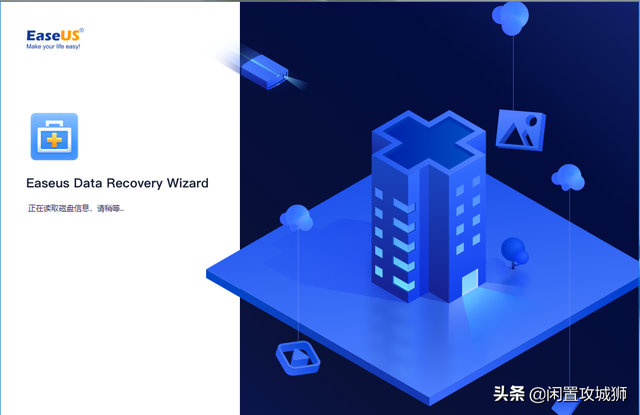
Ce logiciel est également utilisé pour la première fois, mais l'interface de fonctionnement est relativement simple et facile à comprendre. Après avoir ouvert le logiciel, il vous suffit de sélectionner le disque U. qui doit être récupéré, puis analyser le logiciel. Il a commencé à analyser automatiquement les fichiers
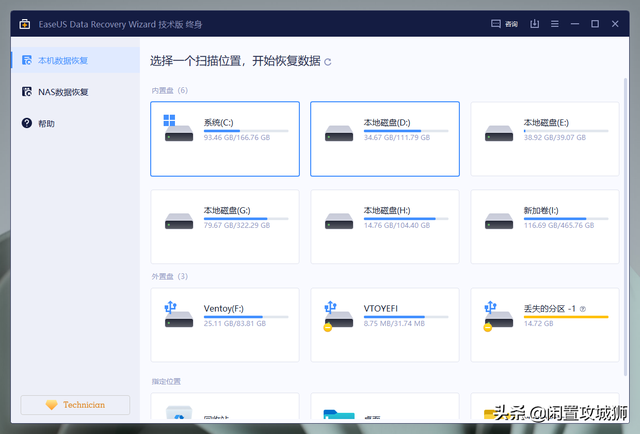
Ce logiciel est très récupérable. Il a récupéré 17,6 Go de fichiers sur un disque dur total de seulement 16 Go, bien que la récupération complète des données ne soit pas possible. à en juger par la capacité, il est différent des deux logiciels précédents. En comparaison, la situation de récupération de ce fichier est meilleure.
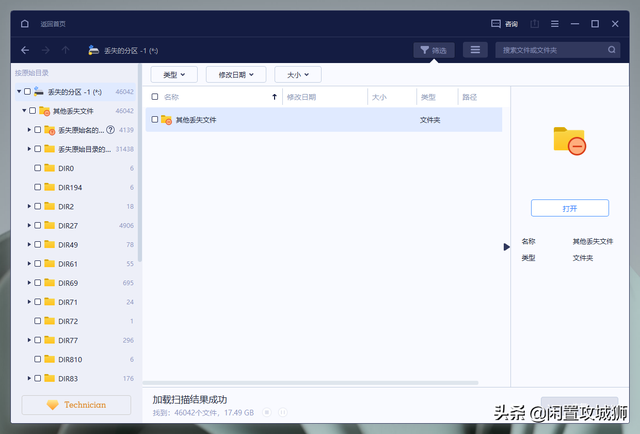
Résumé : Pendant cette période, j'ai non seulement essayé les trois logiciels ci-dessus, mais j'ai également essayé finaldata, recu, easyrecovery, etc. Certains d'entre eux ne peuvent pas récupérer le disque U avec ce formulaire d'erreur, et certains d'entre eux sont différents du contenu récupéré par les trois logiciels ci-dessus. Pas gros, mais avec moins de fonctions je pense que ces trois sont les seuls qui sont relativement puissants.
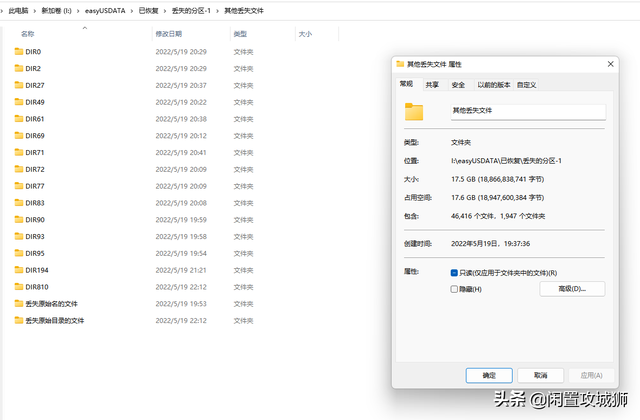 diskgenius est une version non enregistrée, la récupération est donc incomplète. Cependant, à en juger par le répertoire numérisé, celle-ci devrait pouvoir être parfaitement restaurée. La version enregistrée coûte seulement 288 yuans. winhex est destiné aux professionnels. Les débutants doivent l'utiliser avec prudence. Les modifications accidentelles des données peuvent rendre les données complètement irrécupérables. Cependant, cela peut être utilisé pour modifier les secteurs de manière plus intuitive. quelques changements, il est possible que l'intégralité du disque puisse être parfaitement restaurée. EaseUS Data Recovery Wizard est le plus infaillible, mais il nécessite également un enregistrement avant de pouvoir être utilisé. Cependant, la version X est plus facile à trouver et l'intégrité de la récupération est meilleure. La récupération de données est une question relativement compliquée. Il est encore plus difficile de restaurer le répertoire d'origine ou tous les fichiers. De plus, la plupart des logiciels nécessitent une inscription ou un achat payant. Il est toujours recommandé d'acheter la version authentique ou d'obtenir une récupération de données professionnelle. agence. Vous devez également faire attention à l'utilisation du disque U. N'utilisez jamais le disque U comme disque de stockage de fichiers principal. Qu'il s'agisse d'un SSD ou d'un disque dur mécanique, c'est 100 fois plus. puissant qu'un disque U. Parfois, la perte facile du disque U est également un inconvénient. L'avantage du disque U est qu'il est facile à transporter et compact. S'il y a des fichiers importants sur le disque U, vous devez faire une sauvegarde. Lors du stockage de fichiers importants, vous devez effectuer plusieurs sauvegardes, peu importe où ils sont stockés, ne vous contentez pas de les stocker au même endroit, vous ne pouvez pas être paresseux sur ce point.
diskgenius est une version non enregistrée, la récupération est donc incomplète. Cependant, à en juger par le répertoire numérisé, celle-ci devrait pouvoir être parfaitement restaurée. La version enregistrée coûte seulement 288 yuans. winhex est destiné aux professionnels. Les débutants doivent l'utiliser avec prudence. Les modifications accidentelles des données peuvent rendre les données complètement irrécupérables. Cependant, cela peut être utilisé pour modifier les secteurs de manière plus intuitive. quelques changements, il est possible que l'intégralité du disque puisse être parfaitement restaurée. EaseUS Data Recovery Wizard est le plus infaillible, mais il nécessite également un enregistrement avant de pouvoir être utilisé. Cependant, la version X est plus facile à trouver et l'intégrité de la récupération est meilleure. La récupération de données est une question relativement compliquée. Il est encore plus difficile de restaurer le répertoire d'origine ou tous les fichiers. De plus, la plupart des logiciels nécessitent une inscription ou un achat payant. Il est toujours recommandé d'acheter la version authentique ou d'obtenir une récupération de données professionnelle. agence. Vous devez également faire attention à l'utilisation du disque U. N'utilisez jamais le disque U comme disque de stockage de fichiers principal. Qu'il s'agisse d'un SSD ou d'un disque dur mécanique, c'est 100 fois plus. puissant qu'un disque U. Parfois, la perte facile du disque U est également un inconvénient. L'avantage du disque U est qu'il est facile à transporter et compact. S'il y a des fichiers importants sur le disque U, vous devez faire une sauvegarde. Lors du stockage de fichiers importants, vous devez effectuer plusieurs sauvegardes, peu importe où ils sont stockés, ne vous contentez pas de les stocker au même endroit, vous ne pouvez pas être paresseux sur ce point. Ce qui précède est le contenu détaillé de. pour plus d'informations, suivez d'autres articles connexes sur le site Web de PHP en chinois!

Outils d'IA chauds

Undresser.AI Undress
Application basée sur l'IA pour créer des photos de nu réalistes

AI Clothes Remover
Outil d'IA en ligne pour supprimer les vêtements des photos.

Undress AI Tool
Images de déshabillage gratuites

Clothoff.io
Dissolvant de vêtements AI

AI Hentai Generator
Générez AI Hentai gratuitement.

Article chaud

Outils chauds

Bloc-notes++7.3.1
Éditeur de code facile à utiliser et gratuit

SublimeText3 version chinoise
Version chinoise, très simple à utiliser

Envoyer Studio 13.0.1
Puissant environnement de développement intégré PHP

Dreamweaver CS6
Outils de développement Web visuel

SublimeText3 version Mac
Logiciel d'édition de code au niveau de Dieu (SublimeText3)
 Comment utiliser SQL DateTime
Apr 09, 2025 pm 06:09 PM
Comment utiliser SQL DateTime
Apr 09, 2025 pm 06:09 PM
Le type de données DateTime est utilisé pour stocker les informations de date et de temps de haute précision, allant de 0001-01-01 00:00:00 à 9999-12-31 23: 59: 59.99999999, et la syntaxe est DateTime (Precision), lorsque la précision spécifie la précision après le point de déviation (0-7), et le défaut est 3. Les fonctions de conversion, mais doivent être conscientes des problèmes potentiels lors de la conversion de précision, de plage et de fuseaux horaires.
 Puis-je récupérer le mot de passe de la base de données dans Navicat?
Apr 08, 2025 pm 09:51 PM
Puis-je récupérer le mot de passe de la base de données dans Navicat?
Apr 08, 2025 pm 09:51 PM
Navicat lui-même ne stocke pas le mot de passe de la base de données et ne peut récupérer que le mot de passe chiffré. Solution: 1. Vérifiez le gestionnaire de mots de passe; 2. Vérifiez la fonction "Remember Motway" de Navicat; 3. Réinitialisez le mot de passe de la base de données; 4. Contactez l'administrateur de la base de données.
 Comment afficher le mot de passe de la base de données dans NAVICAT pour MARIADB?
Apr 08, 2025 pm 09:18 PM
Comment afficher le mot de passe de la base de données dans NAVICAT pour MARIADB?
Apr 08, 2025 pm 09:18 PM
NAVICAT pour MARIADB ne peut pas afficher directement le mot de passe de la base de données car le mot de passe est stocké sous forme cryptée. Pour garantir la sécurité de la base de données, il existe trois façons de réinitialiser votre mot de passe: réinitialisez votre mot de passe via Navicat et définissez un mot de passe complexe. Affichez le fichier de configuration (non recommandé, haut risque). Utilisez des outils de ligne de commande système (non recommandés, vous devez être compétent dans les outils de ligne de commande).
 Comment supprimer les lignes qui répondent à certains critères dans SQL
Apr 09, 2025 pm 12:24 PM
Comment supprimer les lignes qui répondent à certains critères dans SQL
Apr 09, 2025 pm 12:24 PM
Use the DELETE statement to delete data from the database and specify the deletion criteria through the WHERE clause. Example syntax: DELETE FROM table_name WHERE condition; Remarque: Sauvegardez les données avant d'effectuer des opérations de suppression, vérifiez les instructions dans l'environnement de test, utilisez la clause limite pour limiter le nombre de lignes supprimées, vérifiez soigneusement la clause WHERE pour éviter les erreurs et utilisez des index pour optimiser l'efficacité de suppression des grandes tables.
 Méthode de Navicat pour afficher le mot de passe de la base de données PostgreSQL
Apr 08, 2025 pm 09:57 PM
Méthode de Navicat pour afficher le mot de passe de la base de données PostgreSQL
Apr 08, 2025 pm 09:57 PM
Il est impossible d'afficher les mots de passe postgresql directement à partir de Navicat, car Navicat stocke les mots de passe cryptés pour des raisons de sécurité. Pour confirmer le mot de passe, essayez de vous connecter à la base de données; Pour modifier le mot de passe, veuillez utiliser l'interface graphique de PSQL ou NAVICAT; À d'autres fins, vous devez configurer les paramètres de connexion dans le code pour éviter les mots de passe codés en dur. Pour améliorer la sécurité, il est recommandé d'utiliser des mots de passe solides, des modifications périodiques et d'activer l'authentification multi-facteurs.
 Comment ajouter des colonnes dans PostgreSQL?
Apr 09, 2025 pm 12:36 PM
Comment ajouter des colonnes dans PostgreSQL?
Apr 09, 2025 pm 12:36 PM
PostgreSQL La méthode pour ajouter des colonnes consiste à utiliser la commande alter table et à considérer les détails suivants: Type de données: Sélectionnez le type qui convient à la nouvelle colonne pour stocker des données, telles que INT ou VARCHAR. Par défaut: Spécifiez la valeur par défaut de la nouvelle colonne via le mot-clé par défaut, en évitant la valeur de NULL. CONTRAINTES: Ajoutez des contraintes non nulles, uniques ou de vérification au besoin. Opérations simultanées: utilisez des transactions ou d'autres mécanismes de contrôle de concurrence pour gérer les conflits de verrouillage lors de l'ajout de colonnes.
 Comment récupérer les données après que SQL supprime les lignes
Apr 09, 2025 pm 12:21 PM
Comment récupérer les données après que SQL supprime les lignes
Apr 09, 2025 pm 12:21 PM
La récupération des lignes supprimées directement de la base de données est généralement impossible à moins qu'il n'y ait un mécanisme de sauvegarde ou de retour en arrière. Point clé: Rollback de la transaction: Exécutez Rollback avant que la transaction ne s'engage à récupérer les données. Sauvegarde: la sauvegarde régulière de la base de données peut être utilisée pour restaurer rapidement les données. Instantané de la base de données: vous pouvez créer une copie en lecture seule de la base de données et restaurer les données après la suppression des données accidentellement. Utilisez la déclaration de suppression avec prudence: vérifiez soigneusement les conditions pour éviter la suppression accidentelle de données. Utilisez la clause WHERE: Spécifiez explicitement les données à supprimer. Utilisez l'environnement de test: testez avant d'effectuer une opération de suppression.
 Comment nettoyer toutes les données avec Redis
Apr 10, 2025 pm 05:06 PM
Comment nettoyer toutes les données avec Redis
Apr 10, 2025 pm 05:06 PM
Comment nettoyer toutes les données Redis: redis 2.8 et ultérieurement: La commande Flushall supprime toutes les paires de valeurs clés. Redis 2.6 et plus tôt: utilisez la commande del pour supprimer les clés une par une ou utilisez le client redis pour supprimer les méthodes. Alternative: redémarrez le service redis (utilisez avec prudence) ou utilisez le client redis (tel que Flushall () ou FlushDB ()).






