Comment créer un réveil personnalisé sur iPhone
L'application native Clock sur Apple iOS offre la possibilité de définir des alarmes instantanées, de sélectionner différentes dates et heures, d'ajouter des étiquettes aux alarmes et de personnaliser les sons des alarmes. Même si vous n'utilisez pas souvent de réveils sur votre iPhone, vous pouvez apprendre à régler un nouveau réveil ou à personnaliser le réveil selon vos préférences personnelles grâce aux articles suivants.
Comment créer un nouveau réveil sur iPhone
Apple vous permet de créer autant d'alarmes tout au long de la journée à l'aide de l'application Horloge intégrée sur votre iPhone.
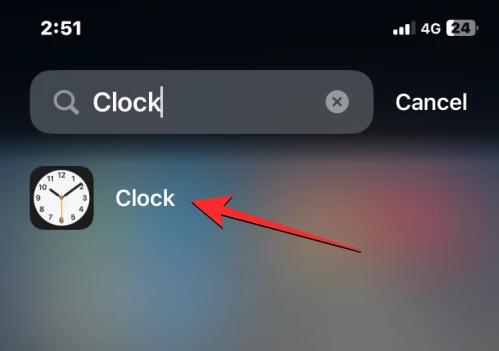 Dans « Horloge », cliquez sur l'onglet « Réveil » en bas.
Dans « Horloge », cliquez sur l'onglet « Réveil » en bas. 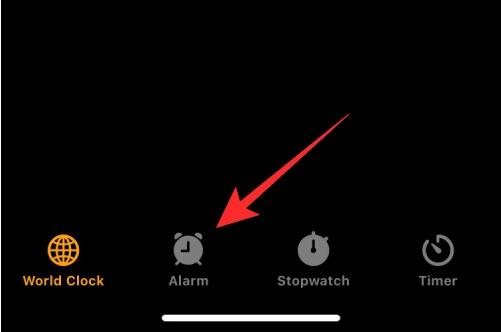 Sur l'écran suivant, vous devriez voir une liste de toutes les alarmes existantes configurées sur votre iPhone. Pour créer une nouvelle alarme, cliquez sur l'icône + dans le coin supérieur droit.
Sur l'écran suivant, vous devriez voir une liste de toutes les alarmes existantes configurées sur votre iPhone. Pour créer une nouvelle alarme, cliquez sur l'icône + dans le coin supérieur droit. 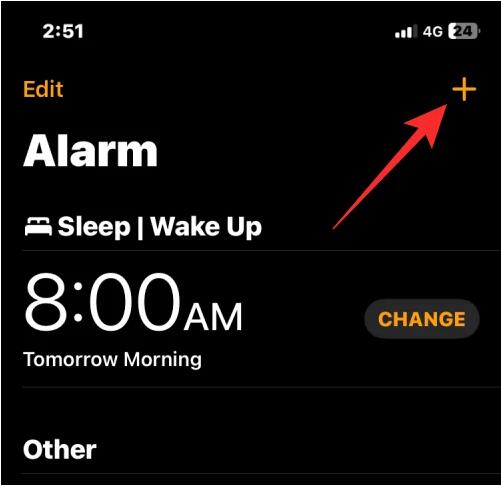 Vous devriez maintenant voir l'écran Ajouter une alerte avec des options pour personnaliser votre nouvelle alerte. Sur cet écran, utilisez les cadrans des heures et des minutes pour régler l'heure de votre alarme personnalisée. Si vous activez l'horloge 12 heures, vous devez également choisir entre AM ou PM en fonction de l'heure que vous souhaitez régler. Une fois que vous avez réglé l'heure, vous pouvez apporter d'autres modifications à votre alarme avec les options suivantes : Répéter : Si vous souhaitez que cette nouvelle alarme sonne à plusieurs reprises à l'heure définie un jour spécifique, vous pouvez cliquer sur Répéter dans l'écran Ajouter une alarme. Sur l'écran suivant, vous pouvez appuyer sur pour sélectionner les jours pendant lesquels vous souhaitez que l'alarme se répète. Vous pouvez sélectionner plusieurs jours de la semaine afin que l'alarme se déclenche à l'heure définie les jours sélectionnés. Lorsque vous sélectionnez vos dates préférées sur cet écran, elles seront marquées d'une icône de coche à droite. Après avoir sélectionné vos dates récurrentes, cliquez sur Retour dans le coin supérieur gauche pour revenir à l'écran Ajouter une alerte. Balises : vous pouvez créer un nom pour une alerte spécifique et utiliser un nom/message personnalisé comme rappel pour terminer la tâche. Au lieu de le nommer « Alerte », vous pouvez ajouter une étiquette telle que « Prendre des médicaments » pour définir une alerte récurrente lorsque vous devez prendre vos médicaments. Pour ajouter une étiquette à une alerte, cliquez sur la zone de texte à droite de la section Étiquettes de l'écran Ajouter une alerte et saisissez un nom pour l'alerte. Son : par défaut, toutes les alarmes que vous définissez sur votre iPhone émettent la tonalité « Radar », mais Apple vous permet de la remplacer par autre chose lorsque vous créez ou modifiez une alarme. Pour modifier la tonalité de l'alarme, appuyez sur Son. Dans l'écran suivant, sélectionnez la sonnerie que vous souhaitez définir pour votre alarme dans la section « Sonnerie ». Lorsque vous sélectionnez une alerte, une coche doit apparaître à sa gauche. Une fois la configuration terminée, vous pouvez revenir à l'écran Ajouter une alarme en cliquant sur Retour dans le coin supérieur gauche. Snooze : Si vous souhaitez voir l'option Snooze chaque fois que l'alarme que vous souhaitez créer se déclenche, vous pouvez activer le commutateur Snooze dans l'écran Ajouter une alarme. De cette façon, vous pouvez retarder l'alarme de 9 minutes à chaque fois qu'elle se déclenche. Après avoir configuré l'alerte selon vos besoins, vous pouvez l'activer en cliquant sur Enregistrer dans le coin supérieur droit. Toute alarme que vous créez s'ouvre par défaut dans l'écran Alarmes et peut être désactivée en désactivant le commutateur sur la droite.
Vous devriez maintenant voir l'écran Ajouter une alerte avec des options pour personnaliser votre nouvelle alerte. Sur cet écran, utilisez les cadrans des heures et des minutes pour régler l'heure de votre alarme personnalisée. Si vous activez l'horloge 12 heures, vous devez également choisir entre AM ou PM en fonction de l'heure que vous souhaitez régler. Une fois que vous avez réglé l'heure, vous pouvez apporter d'autres modifications à votre alarme avec les options suivantes : Répéter : Si vous souhaitez que cette nouvelle alarme sonne à plusieurs reprises à l'heure définie un jour spécifique, vous pouvez cliquer sur Répéter dans l'écran Ajouter une alarme. Sur l'écran suivant, vous pouvez appuyer sur pour sélectionner les jours pendant lesquels vous souhaitez que l'alarme se répète. Vous pouvez sélectionner plusieurs jours de la semaine afin que l'alarme se déclenche à l'heure définie les jours sélectionnés. Lorsque vous sélectionnez vos dates préférées sur cet écran, elles seront marquées d'une icône de coche à droite. Après avoir sélectionné vos dates récurrentes, cliquez sur Retour dans le coin supérieur gauche pour revenir à l'écran Ajouter une alerte. Balises : vous pouvez créer un nom pour une alerte spécifique et utiliser un nom/message personnalisé comme rappel pour terminer la tâche. Au lieu de le nommer « Alerte », vous pouvez ajouter une étiquette telle que « Prendre des médicaments » pour définir une alerte récurrente lorsque vous devez prendre vos médicaments. Pour ajouter une étiquette à une alerte, cliquez sur la zone de texte à droite de la section Étiquettes de l'écran Ajouter une alerte et saisissez un nom pour l'alerte. Son : par défaut, toutes les alarmes que vous définissez sur votre iPhone émettent la tonalité « Radar », mais Apple vous permet de la remplacer par autre chose lorsque vous créez ou modifiez une alarme. Pour modifier la tonalité de l'alarme, appuyez sur Son. Dans l'écran suivant, sélectionnez la sonnerie que vous souhaitez définir pour votre alarme dans la section « Sonnerie ». Lorsque vous sélectionnez une alerte, une coche doit apparaître à sa gauche. Une fois la configuration terminée, vous pouvez revenir à l'écran Ajouter une alarme en cliquant sur Retour dans le coin supérieur gauche. Snooze : Si vous souhaitez voir l'option Snooze chaque fois que l'alarme que vous souhaitez créer se déclenche, vous pouvez activer le commutateur Snooze dans l'écran Ajouter une alarme. De cette façon, vous pouvez retarder l'alarme de 9 minutes à chaque fois qu'elle se déclenche. Après avoir configuré l'alerte selon vos besoins, vous pouvez l'activer en cliquant sur Enregistrer dans le coin supérieur droit. Toute alarme que vous créez s'ouvre par défaut dans l'écran Alarmes et peut être désactivée en désactivant le commutateur sur la droite. Comment créer une sonnerie d'alarme personnalisée
iOS lui-même ne vous permet pas de définir un fichier musical ou un enregistrement comme sonnerie. Si vous souhaitez utiliser une sonnerie d'alarme personnalisée, vous devez utiliser l'application GarageBand d'Apple pour que cela fonctionne. L'application est préinstallée sur tous les iPhones, mais si vous l'avez supprimée par le passé, vous pouvez la retélécharger depuis l'App Store.
Vous pouvez utiliser GarageBand pour importer des fichiers audio dans l'un des formats suivants : MP3, WAV, AAC, AIFF, CAF ou Apple Lossless. Si vous avez enregistré un enregistrement dans l'application Mémos vocaux sur iOS, vous devez convertir le fichier M4A dans un format pris en charge (tel que MP3) avant de pouvoir utiliser GarageBand pour créer une sonnerie. Il est important de noter que vous ne pouvez créer qu'une sonnerie de 30 secondes à l'aide de GarageBand ; il n'y a aucun moyen de la prolonger plus longtemps.
Étape 1 : Créez une sonnerie d'alarme personnalisée à partir d'un fichier audio
Tout d’abord, ouvrez l’application GarageBand sur votre iPhone. Dans GarageBand, sélectionnez n’importe quel instrument sur l’écran en faisant glisser votre doigt vers la gauche ou la droite et en cliquant sur sa case. Peu importe l'instrument que vous choisissez, car nous importerons nos propres fichiers audio pour les définir comme sonnerie de réveil personnalisée. Si vous avez déjà utilisé l'application pour créer des projets, vous verrez un écran différent qui affiche vos anciens projets GarageBand. Ici, cliquez sur l'icône + en haut et sélectionnez un instrument comme indiqué à l'étape précédente. Lorsque l'instrument sélectionné est chargé, cliquez sur l'icône du projet dans le coin supérieur gauche. Cela ouvrira la vue Pistes dans GarageBand. Sur cet écran, cliquez sur l'icône Boucle dans le coin supérieur droit. Maintenant, sélectionnez l'onglet Fichier en haut de l'écran. Sur cet écran, cliquez sur Parcourir les éléments dans l'application Fichiers. Vous devriez voir l'application Fichiers ouverte sur l'écran suivant. Ici, accédez au dossier dans lequel vous enregistrez le fichier audio que vous souhaitez utiliser comme tonalité d'alarme et cliquez sur le fichier que vous souhaitez charger dans l'application GarageBand. Lorsque vous sélectionnez le fichier audio souhaité, il doit apparaître dans l'écran Fichiers de l'application GarageBand. Pour ajouter ce fichier en tant que piste dans votre projet GarageBand, appuyez longuement sur le fichier audio que vous venez d'ajouter et commencez à le faire glisser. Lorsque vous commencez à faire glisser, la vue Pistes devrait apparaître, où vous pouvez faire glisser l'audio vers la partie supérieure gauche de la piste. Maintenant que l'audio a été ajouté à votre projet, vous pouvez le lire dans l'application en cliquant sur l'icône Lecture. Par défaut, l'application joue également un métronome, ce qui peut être ennuyeux lors du test audio. Vous pouvez désactiver le métronome en cliquant sur l'icône du métronome en haut (celle surlignée en bleu à droite de l'icône d'enregistrement). Lorsque vous ajoutez un fichier audio dans GarageBand, celui-ci ne pourra pas héberger la totalité de la piste, seulement une partie de celle-ci. Vous pouvez modifier la longueur de la piste en augmentant la barre de section en conséquence. Si l'alarme que vous souhaitez définir dure plus de quelques secondes, vous pouvez augmenter la longueur de la section en cliquant sur l'icône + dans le coin supérieur droit. Dans l'écran « Parties de morceau » qui apparaît, appuyez sur « Partie A ». Vous pouvez maintenant augmenter la longueur de la section en cliquant sur la flèche vers le haut dans la zone de valeur sous Manuel. Dans cet exemple, nous modifions la longueur de section de 8 barres à 30 barres. Après avoir ajusté la valeur, cliquez sur Terminé dans le coin supérieur droit. La vue Piste offrira désormais plus d’espace pour vos fichiers audio. Vous pouvez maintenant couper l'audio à la longueur souhaitée en cliquant dessus. Cela mettra en évidence la piste avec deux barres jaunes de chaque côté. Vous pouvez faire glisser les barres gauche et droite pour inclure la sonnerie d'alarme souhaitée. Si vous avez coupé la partie gauche de la piste, veillez à faire glisser le clip audio vers le début de la piste pour éviter le silence au début de la piste. Après avoir modifié ce clip audio, vous pouvez enregistrer le projet sur GarageBand en cliquant sur l'icône en forme de flèche vers le bas dans le coin supérieur gauche et en sélectionnant Mes chansons. Le projet sera désormais enregistré dans votre bibliothèque GarageBand avec le titre « My Song » et le format de fichier .band. Pour modifier le nom d'un élément, appuyez longuement sur l'élément sur l'écran des versions récentes de GarageBand. Dans le menu à débordement qui apparaît, cliquez sur Renommer. Maintenant, utilisez le clavier à l'écran pour saisir un nouveau nom pour ce projet et appuyez sur "Terminé". Une fois que vous avez donné un nom à votre projet, il est temps de l'enregistrer comme sonnerie sur votre iPhone. Pour ce faire, appuyez longuement sur un élément de l'écran des versions récentes de GarageBand. Dans le menu de débordement, sélectionnez Partager. Dans l'écran « Partager des chansons » qui apparaît, sélectionnez « Sonneries ». Si vous recevez le message « La durée de votre sonnerie doit être ajustée », cliquez sur « Continuer ». Sur l’écran Exporter la sonnerie, appuyez sur Exporter dans le coin supérieur droit. GarageBand enregistre désormais les projets sous forme de sonneries sur iPhone. Lorsque vous voyez l'invite « Sonneries exportées avec succès », cliquez sur « OK ».Vous avez maintenant créé une sonnerie personnalisée pour votre réveil.
Étape 2 : Définir l'alarme avec une sonnerie personnalisée
Pour définir la sonnerie personnalisée que vous avez créée comme alarme, ouvrez l'application Horloge sur votre iPhone. Dans Clock, cliquez sur l’onglet Alarmes en bas. Sur cet écran, vous pouvez créer une nouvelle alarme en cliquant sur l'icône + dans le coin supérieur droit ou sélectionner une alarme existante à modifier. Dans l'écran Sons qui apparaît, faites défiler jusqu'à la section Sonnerie. Vous devriez maintenant voir la sonnerie que vous avez créée à l'aide de GarageBand dans cette section. Pour la définir comme sonnerie d'alarme, appuyez sur Nouvelle sonnerie et vous devriez voir une coche apparaître à sa gauche. Après avoir sélectionné une sonnerie, cliquez sur "Retour" dans le coin supérieur gauche. Sur l'écran suivant, appuyez sur « Enregistrer » dans le coin supérieur droit pour activer l'alarme.L'alarme sélectionnée jouera désormais la sonnerie personnalisée que vous avez créée sur GarageBand.
Comment définir une chanson Apple Music comme alarme iPhone
Apple propose une gamme de sonneries que vous pouvez choisir comme sonnerie par défaut pour votre réveil. En plus des options natives, vous pouvez également définir une chanson de votre bibliothèque Apple Music comme sonnerie d'alarme. Cette option ne fonctionne que si vous avez déjà acheté des chansons sur l'iTunes Store ou si vous disposez d'un abonnement Apple Music actif sur votre identifiant Apple.
Remarque : la chanson que vous avez sélectionnée dans l'iTunes Store devrait automatiquement se charger comme sonnerie. Lorsque vous souhaitez définir une chanson d'Apple Music comme sonnerie d'alarme, vous devez télécharger la chanson avant de pouvoir l'appliquer comme sonnerie. Pour télécharger une chanson depuis Apple Music, accédez à la chanson, cliquez sur l'icône à trois points à droite de celle-ci et sélectionnez Télécharger. Une fois que vous avez sélectionné la chanson que vous souhaitez utiliser comme alarme, elle devrait apparaître sous « Chansons » dans l'écran sonore et être mise en surbrillance avec une coche à gauche.
À partir de maintenant, l'alarme sélectionnée doit sonner sur la chanson sélectionnée.
Comment créer une alarme personnalisée pour arrêter la lecture de musique/vidéos
L'application iOS Clock vous permet de définir une minuterie pour arrêter la lecture de tout média une fois que le compte à rebours atteint zéro. Bien qu'il ne s'agisse pas techniquement d'un réveil, il fonctionne de la même manière qu'un réveil, mais au lieu de faire retentir un carillon, la minuterie empêche votre iPhone de lire le média que vous avez commencé à lire lorsque vous l'avez réglé. Par exemple, si vous écoutez une chanson avant de vous coucher, vous pouvez utiliser cette alarme personnalisée pour arrêter la musique après quelques minutes ou une heure afin de ne pas avoir à vous réveiller et à arrêter le média manuellement.
C'est tout ce que vous devez savoir pour créer un réveil personnalisé sur votre iPhone.
Ce qui précède est le contenu détaillé de. pour plus d'informations, suivez d'autres articles connexes sur le site Web de PHP en chinois!

Outils d'IA chauds

Undresser.AI Undress
Application basée sur l'IA pour créer des photos de nu réalistes

AI Clothes Remover
Outil d'IA en ligne pour supprimer les vêtements des photos.

Undress AI Tool
Images de déshabillage gratuites

Clothoff.io
Dissolvant de vêtements AI

AI Hentai Generator
Générez AI Hentai gratuitement.

Article chaud

Outils chauds

Bloc-notes++7.3.1
Éditeur de code facile à utiliser et gratuit

SublimeText3 version chinoise
Version chinoise, très simple à utiliser

Envoyer Studio 13.0.1
Puissant environnement de développement intégré PHP

Dreamweaver CS6
Outils de développement Web visuel

SublimeText3 version Mac
Logiciel d'édition de code au niveau de Dieu (SublimeText3)

Sujets chauds
 iPhone 16 Pro et iPhone 16 Pro Max officiels avec de nouveaux appareils photo, un SoC A18 Pro et des écrans plus grands
Sep 10, 2024 am 06:50 AM
iPhone 16 Pro et iPhone 16 Pro Max officiels avec de nouveaux appareils photo, un SoC A18 Pro et des écrans plus grands
Sep 10, 2024 am 06:50 AM
Apple a enfin dévoilé ses nouveaux modèles d'iPhone haut de gamme. L'iPhone 16 Pro et l'iPhone 16 Pro Max sont désormais dotés d'écrans plus grands que leurs homologues de dernière génération (6,3 pouces sur le Pro, 6,9 pouces sur le Pro Max). Ils obtiennent un Apple A1 amélioré
 Le verrouillage d'activation des pièces d'iPhone repéré dans iOS 18 RC — pourrait être le dernier coup porté par Apple au droit de réparation vendu sous couvert de protection des utilisateurs
Sep 14, 2024 am 06:29 AM
Le verrouillage d'activation des pièces d'iPhone repéré dans iOS 18 RC — pourrait être le dernier coup porté par Apple au droit de réparation vendu sous couvert de protection des utilisateurs
Sep 14, 2024 am 06:29 AM
Plus tôt cette année, Apple a annoncé qu'elle étendrait sa fonctionnalité de verrouillage d'activation aux composants de l'iPhone. Cela relie efficacement les composants individuels de l'iPhone, tels que la batterie, l'écran, l'assemblage FaceID et le matériel de l'appareil photo, à un compte iCloud.
 Le verrouillage d'activation des pièces d'iPhone pourrait être le dernier coup porté par Apple au droit de réparation vendu sous couvert de protection de l'utilisateur
Sep 13, 2024 pm 06:17 PM
Le verrouillage d'activation des pièces d'iPhone pourrait être le dernier coup porté par Apple au droit de réparation vendu sous couvert de protection de l'utilisateur
Sep 13, 2024 pm 06:17 PM
Plus tôt cette année, Apple a annoncé qu'elle étendrait sa fonctionnalité de verrouillage d'activation aux composants de l'iPhone. Cela relie efficacement les composants individuels de l'iPhone, tels que la batterie, l'écran, l'assemblage FaceID et le matériel de l'appareil photo, à un compte iCloud.
 Gate.io Trading Platform Office Application Téléchargement et Adresse d'installation
Feb 13, 2025 pm 07:33 PM
Gate.io Trading Platform Office Application Téléchargement et Adresse d'installation
Feb 13, 2025 pm 07:33 PM
Cet article détaille les étapes pour enregistrer et télécharger la dernière application sur le site officiel de Gate.io. Premièrement, le processus d'enregistrement est introduit, notamment le remplissage des informations d'enregistrement, la vérification du numéro de messagerie électronique / téléphone portable et la réalisation de l'enregistrement. Deuxièmement, il explique comment télécharger l'application gate.io sur les appareils iOS et les appareils Android. Enfin, les conseils de sécurité sont soulignés, tels que la vérification de l'authenticité du site officiel, l'activation de la vérification en deux étapes et l'alerte aux risques de phishing pour assurer la sécurité des comptes et des actifs d'utilisateurs.
 L'iPhone LCD devient de l'histoire ancienne ! Apple sera complètement abandonné : la fin d'une époque
Sep 03, 2024 pm 09:38 PM
L'iPhone LCD devient de l'histoire ancienne ! Apple sera complètement abandonné : la fin d'une époque
Sep 03, 2024 pm 09:38 PM
Selon les médias citant des sources, Apple abandonnera complètement l'utilisation d'écrans LCD (affichage à cristaux liquides) dans les iPhones, et tous les iPhones vendus l'année prochaine et au-delà utiliseront des écrans OLED (diodes électroluminescentes organiques). Apple a utilisé pour la première fois les écrans OLED sur l'iPhoneX en 2017. Depuis lors, Apple a popularisé les écrans OLED dans les modèles milieu et haut de gamme, mais la série iPhone SE utilise toujours des écrans LCD. Cependant, les iPhones équipés d'écrans LCD sont sur le point de devenir de l'histoire ancienne. Des personnes proches du dossier ont déclaré qu'Apple avait commencé à commander des écrans OLED à BOE et LG pour l'iPhone SE de nouvelle génération. Samsung détient actuellement environ la moitié du marché des écrans OLED pour iPhone, LG
 Comment installer et enregistrer une application pour acheter des pièces virtuelles?
Feb 21, 2025 pm 06:00 PM
Comment installer et enregistrer une application pour acheter des pièces virtuelles?
Feb 21, 2025 pm 06:00 PM
Résumé: Cet article vise à guider les utilisateurs sur la façon d'installer et d'enregistrer une application de trading de devises virtuelles sur les appareils Apple. Apple a des réglementations strictes sur les applications de devises virtuelles, les utilisateurs doivent donc prendre des mesures spéciales pour terminer le processus d'installation. Cet article expliquera les étapes requises, y compris le téléchargement de l'application, la création d'un compte et la vérification de votre identité. Suivant le guide de cet article, les utilisateurs peuvent facilement configurer une application de trading de devises virtuelles sur leurs appareils Apple et commencer le trading.
 ANBI App Office Télécharger V2.96.2 Dernière version Installation de la version Android officielle de l'ANBI
Mar 04, 2025 pm 01:06 PM
ANBI App Office Télécharger V2.96.2 Dernière version Installation de la version Android officielle de l'ANBI
Mar 04, 2025 pm 01:06 PM
Les étapes d'installation officielles de l'application Binance: Android doit visiter le site officiel pour trouver le lien de téléchargement, choisissez la version Android pour télécharger et installer; iOS recherche "Binance" sur l'App Store. Tous devraient prêter attention à l'accord par le biais des canaux officiels.
 Télécharger le lien du package d'installation de la version ouyi iOS
Feb 21, 2025 pm 07:42 PM
Télécharger le lien du package d'installation de la version ouyi iOS
Feb 21, 2025 pm 07:42 PM
OUYI est un échange de crypto-monnaie de pointe avec son application iOS officielle qui offre aux utilisateurs une expérience de gestion des actifs numériques pratique et sécurisée. Les utilisateurs peuvent télécharger gratuitement le package d'installation de la version ouyi iOS via le lien de téléchargement fourni dans cet article, et profiter des principales fonctions suivantes: plateforme de trading pratique: les utilisateurs peuvent facilement acheter et vendre des centaines de crypto-monnaies sur l'application OUYI iOS, y compris Bitcoin et Ethereum . Stockage sûr et fiable: OUYI adopte une technologie de sécurité avancée pour fournir aux utilisateurs un stockage d'actifs numériques sûrs et fiables. 2FA, l'authentification biométrique et d'autres mesures de sécurité garantissent que les actifs des utilisateurs ne sont pas violés. Données de marché en temps réel: l'application OUYI iOS fournit des données et des graphiques de marché en temps réel, permettant aux utilisateurs de saisir le cryptage à tout moment






