 Tutoriel logiciel
Tutoriel logiciel
 Logiciel
Logiciel
 Comment afficher la barre d'outils du plug-in source CAO - une liste complète des touches de raccourci du plug-in source CAO
Comment afficher la barre d'outils du plug-in source CAO - une liste complète des touches de raccourci du plug-in source CAO
Comment afficher la barre d'outils du plug-in source CAO - une liste complète des touches de raccourci du plug-in source CAO
l'éditeur php Banana vous présentera la méthode d'appel de la barre d'outils du plug-in Source CAD et les touches de raccourci du plug-in CAD Source. Le plug-in Source CAD est un outil plug-in couramment utilisé dans les logiciels de CAO, qui peut améliorer l'efficacité et la commodité du travail. En apprenant et en maîtrisant les méthodes d'appel et les touches de raccourci de la barre d'outils du plug-in, vous pouvez effectuer le travail de conception CAO plus efficacement. Dans cet article, nous présenterons en détail comment afficher la barre d'outils du plug-in Source CAD et répertorierons les touches de raccourci du plug-in CAD Source couramment utilisées pour vous aider à mieux utiliser ces outils pour les travaux de conception et de dessin.
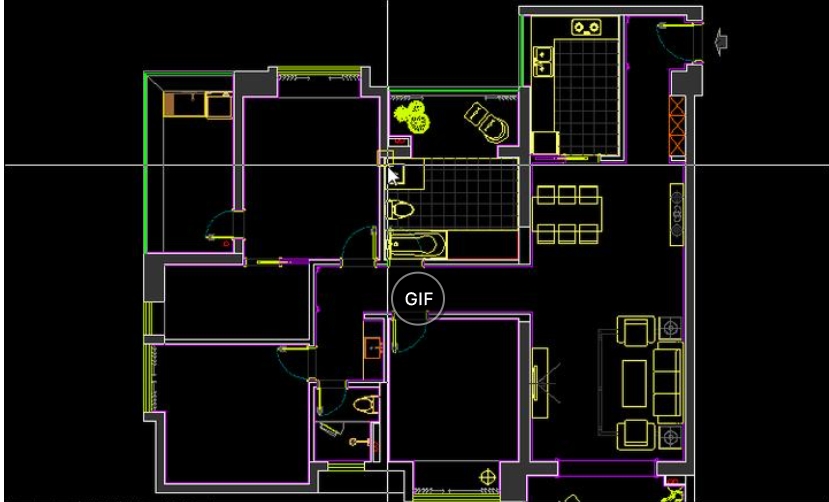
1. Comment afficher la barre d'outils du plug-in CAO source
premier pas
Après avoir téléchargé et installé le plug-in CAO source à partir de ce site, double-cliquez pour l'ouvrir.
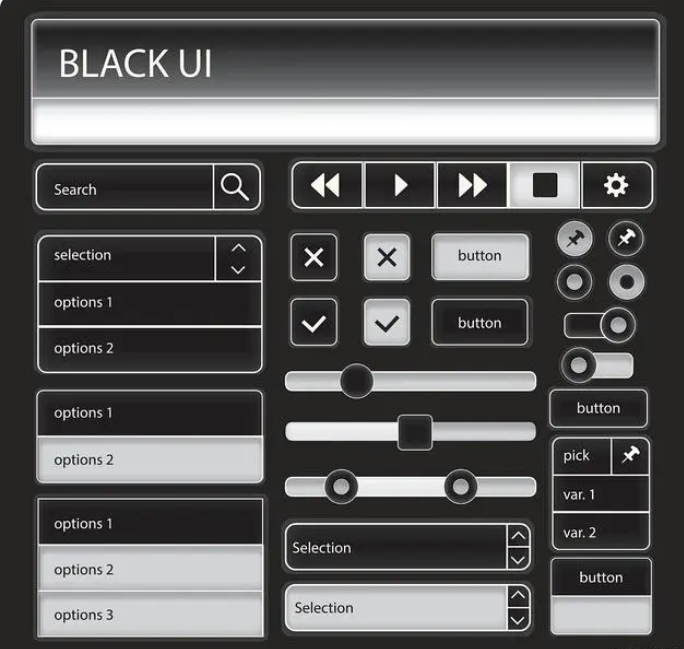
première méthode
Ouvrez le programme de CAO, sélectionnez « Outils » dans la barre de menu, double-cliquez sur « Options » ; sélectionnez « Plug-ins », dans l'onglet plug-in, recherchez le plug-in Source CAD, cliquez sur le bouton « Paramètres », et la "Barre d'outils" apparaîtra généralement dans la fenêtre des paramètres
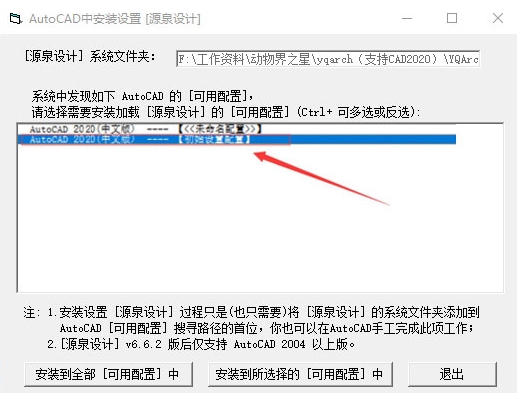
Deuxième méthode
Si la barre d'outils CAO disparaît pendant l'utilisation, utilisez les touches de raccourci pour la réafficher. En CAO, les barres d'outils peuvent généralement être activées ou désactivées en appuyant sur "Ctrl + 0", "Ctrl + 2" ou "Ctrl + 9". Vous pouvez essayer ces touches de raccourci dans l'ordre pour voir si elles restaurent la barre d'outils.
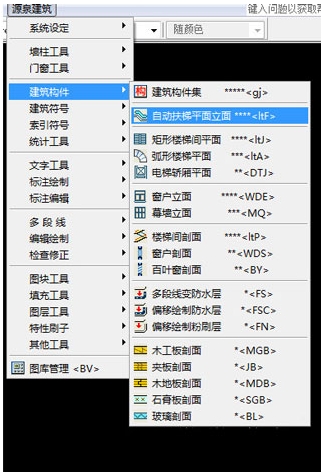
Troisième méthode
Changer d’environnement. Par exemple, l'environnement de travail CAO est "Esquisse et annotation". Vous pouvez d'abord le basculer vers d'autres environnements de travail tels que "CAO Classique" et essayer de revenir à "Esquisse et annotation".
Méthode quatre
En plus de vérifier la barre de menus, nous pouvons également essayer d'utiliser les touches de raccourci pour ouvrir ou fermer la barre d'outils. Utilisez "Ctrl+F" pour ouvrir ou fermer la barre d'outils flottante, "Ctrl+H" pour ouvrir ou fermer la grille et "Ctrl+A" pour sélectionner tous les objets. Essayez de voir si la barre d'outils peut être restaurée.
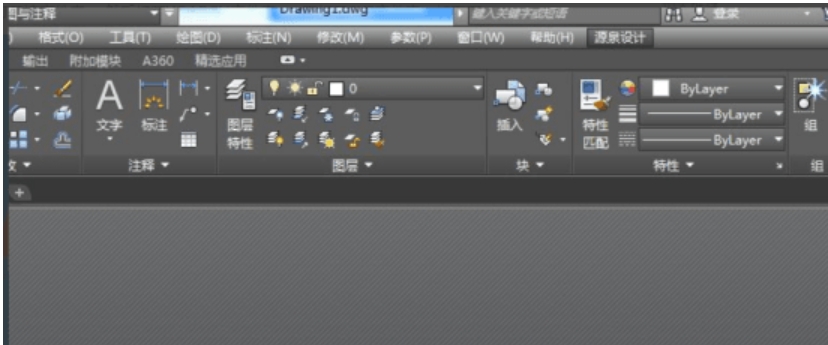
2. Utilisation des touches de raccourci du plug-in cad source
[ddz] Dimensionnement des espaces clos : Le programme identifie les points d'arrêt des lignes dans les espaces clos pour les dimensionner rapidement. Utilisez cette commande pour terminer rapidement l'annotation du nouveau dessin de mur, et enfin ajuster légèrement les détails. Essayez de conserver uniquement le mur avant l'opération pour augmenter la précision des dimensions.
【WW】Le dessin des murs, l'épaisseur des murs, l'alignement, etc. peuvent être définis en référence à p3.
[TW] Effectuez un cisaillement intelligent des murs, sélectionnez une zone et déconnectez ou connectez automatiquement les lignes et les colonnes des murs.
【WWT】Modifiez l'épaisseur du mur dessiné.
【W】【T】Régler l'épaisseur de la paroi
【A】Réglez l'alignement.
Ces commandes créeront automatiquement le calque de mur, et seuls les murs de ce calque pourront être modifiés.
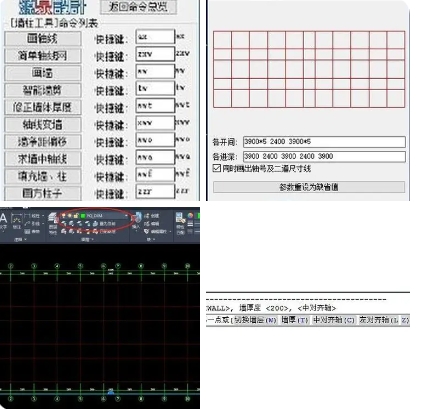
[XWW] Dessinez le mur selon l'axe. Cet axe peut être une ligne sur n'importe quel calque. Avec "ZXW", vous pouvez dessiner le mur extérieur du bâtiment très rapidement.
【WWO】 Décalage du dégagement mural. Après avoir entré la distance de décalage, sélectionnez le mur et sélectionnez la direction. Ne peut être utilisé que sur les murs du calque de mur créé par Source.
[WWA] Pour trouver l'axe central du mur, sélectionnez les deux côtés du mur dans le calque de mur créé par Source.
【WWF】Pour remplir les murs et les colonnes, sélectionnez les deux côtés du mur dans le calque de mur créé par Source ou les colonnes dans le calque de colonnes.
[ZZR] [ZZC] [ZZL] [ZZT] [ZZX] Créez des colonnes carrées, des colonnes circulaires, des colonnes en forme de L, des colonnes en forme de T et des colonnes en forme de croix.
【A】 Changez l'angle,
【S】Changer la taille
【F】Modifiez l'état de remplissage.
[ZZBZ] Sélectionnez l'axe dans la couche de points créée par Source pour générer des colonnes à l'intersection de l'axe.
[XXZZ] peut convertir des polylignes fermées en colonnes et les transférer vers la couche de colonnes créée par Source.

Ce qui précède est le contenu détaillé de. pour plus d'informations, suivez d'autres articles connexes sur le site Web de PHP en chinois!

Outils d'IA chauds

Undresser.AI Undress
Application basée sur l'IA pour créer des photos de nu réalistes

AI Clothes Remover
Outil d'IA en ligne pour supprimer les vêtements des photos.

Undress AI Tool
Images de déshabillage gratuites

Clothoff.io
Dissolvant de vêtements AI

AI Hentai Generator
Générez AI Hentai gratuitement.

Article chaud

Outils chauds

Bloc-notes++7.3.1
Éditeur de code facile à utiliser et gratuit

SublimeText3 version chinoise
Version chinoise, très simple à utiliser

Envoyer Studio 13.0.1
Puissant environnement de développement intégré PHP

Dreamweaver CS6
Outils de développement Web visuel

SublimeText3 version Mac
Logiciel d'édition de code au niveau de Dieu (SublimeText3)
 Raccourci clavier pour fusionner rapidement des cellules dans Word
Feb 18, 2024 pm 12:08 PM
Raccourci clavier pour fusionner rapidement des cellules dans Word
Feb 18, 2024 pm 12:08 PM
Touches de raccourci Word pour fusionner des cellules Lors de la modification de tableaux à l'aide de Microsoft Word, nous devons souvent fusionner des cellules afin d'ajuster la structure et la disposition du tableau. Word propose plusieurs façons de fusionner des cellules, notamment à l’aide de touches de raccourci. Cet article présentera les touches de raccourci pour fusionner des cellules dans Word afin de vous aider à utiliser les tableaux plus efficacement. Dans Word, vous pouvez utiliser les touches de raccourci pour fusionner des cellules. Voici quelques touches de raccourci couramment utilisées pour fusionner des cellules : Ctrl+Maj+
 Comment résoudre le problème selon lequel la touche de raccourci d'enregistrement d'écran de la carte graphique NVIDIA ne peut pas être utilisée ?
Mar 13, 2024 pm 03:52 PM
Comment résoudre le problème selon lequel la touche de raccourci d'enregistrement d'écran de la carte graphique NVIDIA ne peut pas être utilisée ?
Mar 13, 2024 pm 03:52 PM
Les cartes graphiques NVIDIA ont leur propre fonction d'enregistrement d'écran. Les utilisateurs peuvent utiliser directement les touches de raccourci pour enregistrer l'écran du bureau ou du jeu. Cependant, certains utilisateurs ont signalé que les touches de raccourci ne pouvaient pas être utilisées. Maintenant, laissez ce site donner aux utilisateurs une introduction détaillée au problème de la touche de raccourci d'enregistrement d'écran de la carte N qui ne répond pas. Analyse du problème de la touche de raccourci d'enregistrement d'écran NVIDIA qui ne répond pas Méthode 1, enregistrement automatique 1. Enregistrement automatique et mode de relecture instantanée Les joueurs peuvent le considérer comme un mode d'enregistrement automatique. Tout d'abord, ouvrez NVIDIA GeForce Experience. 2. Après avoir appelé le menu du logiciel avec la touche Alt+Z, cliquez sur le bouton Ouvrir sous Instant Replay pour démarrer l'enregistrement, ou utilisez la touche de raccourci Alt+Shift+F10 pour démarrer l'enregistrement.
 Quelle est la touche de raccourci pour éteindre l'ordinateur ? Quelle est la touche de raccourci pour éteindre l'ordinateur ?
Feb 22, 2024 pm 02:34 PM
Quelle est la touche de raccourci pour éteindre l'ordinateur ? Quelle est la touche de raccourci pour éteindre l'ordinateur ?
Feb 22, 2024 pm 02:34 PM
La touche de raccourci d'arrêt pour les ordinateurs de bureau Windows est ALT+F4 ; la touche de raccourci d'arrêt pour les ordinateurs portables Windows est Alt+Fn+F4 ; la touche de raccourci d'arrêt pour les ordinateurs Apple est Ctrl+Option+touche d'alimentation. Analyse 1 S'il s'agit d'un ordinateur de bureau Windows, la touche de raccourci pour l'arrêt est ALT+F4. Après avoir appuyé sur la touche, l'interface d'arrêt apparaîtra. Appuyez simplement sur la touche Entrée pour terminer l'arrêt. 2. S'il s'agit d'un ordinateur portable Windows, la touche de raccourci pour arrêter est Alt+Fn+F4, puis appuyez sur la touche Entrée pour terminer l'arrêt. 3. S'il s'agit d'un ordinateur Apple, la touche d'arrêt est Ctrl+Option+Power pour terminer l'arrêt. Supplément : Que sont les touches de raccourci de l'ordinateur ? 1 Les touches de raccourci de l'ordinateur sont : C
 Comment utiliser les touches de raccourci pour prendre des captures d'écran dans Win8 ?
Mar 28, 2024 am 08:33 AM
Comment utiliser les touches de raccourci pour prendre des captures d'écran dans Win8 ?
Mar 28, 2024 am 08:33 AM
Comment utiliser les touches de raccourci pour prendre des captures d’écran dans Win8 ? Dans notre utilisation quotidienne des ordinateurs, nous avons souvent besoin de prendre des captures d’écran du contenu à l’écran. Pour les utilisateurs du système Windows 8, prendre des captures d'écran via les touches de raccourci est une méthode de fonctionnement pratique et efficace. Dans cet article, nous présenterons plusieurs touches de raccourci couramment utilisées pour prendre des captures d'écran dans le système Windows 8 afin de vous aider à prendre des captures d'écran plus rapidement. La première méthode consiste à utiliser la combinaison de touches "Touche Win + Touche PrintScreen" pour effectuer
 Quelle est la touche de raccourci pour renommer ?
Feb 22, 2024 pm 02:50 PM
Quelle est la touche de raccourci pour renommer ?
Feb 22, 2024 pm 02:50 PM
La touche de raccourci pour renommer est F2. Analyse 1 La touche de raccourci pour renommer est F2. 2 Si vous souhaitez renommer un fichier ou un dossier, vous pouvez appuyer sur F2 après avoir sélectionné le fichier, le modifier directement et appuyer sur Entrée. 3 Parfois, vous pouvez également utiliser la souris pour sélectionner le fichier, cliquer avec le bouton droit, sélectionner Renommer et appuyer sur Entrée une fois la modification terminée. 4 Les touches de raccourci font référence à la combinaison ou à la séquence spéciale de touches du clavier pour exécuter rapidement une certaine commande, ce qui peut améliorer efficacement l'efficacité du travail. Supplément : Que sont les touches de raccourci ? 1 Les touches de raccourci, également appelées touches de raccourci, font référence à l'exécution d'une opération à l'aide de certaines touches, séquences de touches ou combinaisons de touches spécifiques. Vous pouvez utiliser des touches de raccourci pour effectuer certaines tâches à la place de la souris. Vous pouvez utiliser des raccourcis clavier pour ouvrir, fermer et parcourir le menu Démarrer, le bureau, les menus et les boîtes de dialogue.
 Apprenez à copier et coller rapidement
Feb 18, 2024 pm 03:25 PM
Apprenez à copier et coller rapidement
Feb 18, 2024 pm 03:25 PM
Comment utiliser les touches de raccourci copier-coller Le copier-coller est une opération que l'on rencontre souvent lors de l'utilisation quotidienne d'un ordinateur. Afin d'améliorer l'efficacité du travail, il est très important de maîtriser les touches de raccourci copier-coller. Cet article présentera certaines touches de raccourci copier-coller couramment utilisées pour aider les lecteurs à effectuer plus facilement les opérations de copier-coller. Touche de raccourci de copie : Ctrl+CCtrl+C est la touche de raccourci pour la copie. En maintenant la touche Ctrl enfoncée puis en appuyant sur la touche C, vous pouvez copier le texte, les fichiers, les images, etc. sélectionnés dans le presse-papiers. Pour utiliser cette touche de raccourci,
 Pourquoi Win11 n'affiche-t-il pas plus d'options avec des touches de raccourci ? Détails
Jan 31, 2024 pm 09:06 PM
Pourquoi Win11 n'affiche-t-il pas plus d'options avec des touches de raccourci ? Détails
Jan 31, 2024 pm 09:06 PM
La fonction Afficher plus d'options peut aider les utilisateurs à trouver rapidement les fonctions qu'ils souhaitent et leur permettre de les explorer rapidement. Alors pourquoi Win11 Afficher plus d'options n'a-t-il pas de touches de raccourci ? Pour plus de détails, les utilisateurs peuvent vérifier si leur clavier est verrouillé. Laissez ce site Web présenter soigneusement aux utilisateurs comment afficher directement plus d'options dans Win11. Comment afficher directement plus d'options dans Win11 Méthode 1 : 1. Tout d'abord, nous devons nous assurer que notre clavier peut être utilisé. 2. Vérifiez si le clavier est endommagé ou verrouillé. (Vous pouvez essayer de le saisir) 2. Saisissez ensuite gpedit.msc pendant l'exécution et appuyez sur Entrée pour ouvrir la stratégie de groupe. 4. Entrez ensuite dans l'explorateur de fichiers sous la liste de gauche. 6. Vérifiez
 Comment actualiser rapidement une page Web ?
Feb 18, 2024 pm 01:14 PM
Comment actualiser rapidement une page Web ?
Feb 18, 2024 pm 01:14 PM
L'actualisation des pages est très courante dans notre utilisation quotidienne du réseau. Lorsque nous visitons une page Web, nous rencontrons parfois certains problèmes, comme la page Web qui ne se charge pas ou ne s'affiche pas anormalement, etc. À ce stade, nous choisissons généralement d'actualiser la page pour résoudre le problème, alors comment actualiser la page rapidement ? Discutons des touches de raccourci pour l'actualisation de la page. La touche de raccourci d'actualisation de page est une méthode permettant d'actualiser rapidement la page Web actuelle via des opérations au clavier. Dans différents systèmes d'exploitation et navigateurs, les touches de raccourci pour l'actualisation de la page peuvent être différentes. Ci-dessous, nous utilisons le W commun





