 Tutoriel système
Tutoriel système
 MAC
MAC
 Comment supprimer Siri et l'historique des dictées sur le système MAC - Tutoriel sur la suppression de Siri et de l'historique des dictées
Comment supprimer Siri et l'historique des dictées sur le système MAC - Tutoriel sur la suppression de Siri et de l'historique des dictées
Comment supprimer Siri et l'historique des dictées sur le système MAC - Tutoriel sur la suppression de Siri et de l'historique des dictées
L'éditeur PHP Xigua propose le dernier tutoriel : Comment supprimer Siri et l'historique des dictées sur le système MAC ? Lorsque vous utilisez un ordinateur Mac, les données historiques enregistrées par Siri et la dictée peuvent prendre de la place et soulever des problèmes de confidentialité. Ce didacticiel détaillera comment supprimer Siri et l'historique des dictées pour aider les utilisateurs à nettoyer leur ordinateur et à protéger leur vie privée. Apprenons à le faire ensemble !
Étape 1 : Dans la liste des docks du bureau, sélectionnez l'option [Préférences Système].
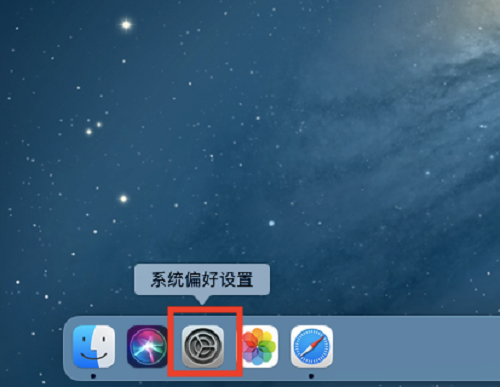
Étape 2 : Accédez à la page des préférences système et ouvrez l'option [Siri].
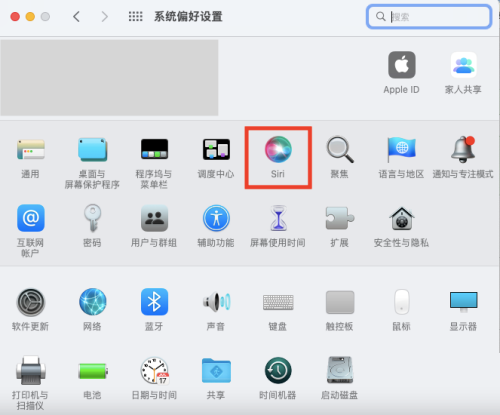
Étape 3 : Sur la page des paramètres Siri, cliquez et confirmez [Supprimer Siri et l'historique des dictées].
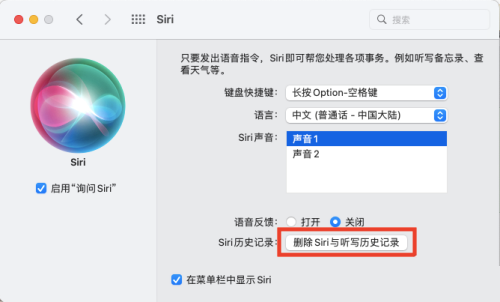
Ce qui précède est le contenu détaillé de. pour plus d'informations, suivez d'autres articles connexes sur le site Web de PHP en chinois!

Outils d'IA chauds

Undresser.AI Undress
Application basée sur l'IA pour créer des photos de nu réalistes

AI Clothes Remover
Outil d'IA en ligne pour supprimer les vêtements des photos.

Undress AI Tool
Images de déshabillage gratuites

Clothoff.io
Dissolvant de vêtements AI

AI Hentai Generator
Générez AI Hentai gratuitement.

Article chaud

Outils chauds

Bloc-notes++7.3.1
Éditeur de code facile à utiliser et gratuit

SublimeText3 version chinoise
Version chinoise, très simple à utiliser

Envoyer Studio 13.0.1
Puissant environnement de développement intégré PHP

Dreamweaver CS6
Outils de développement Web visuel

SublimeText3 version Mac
Logiciel d'édition de code au niveau de Dieu (SublimeText3)
 Comment modifier la méthode de saisie par défaut du système sur le système Mac-Comment modifier la méthode de saisie par défaut du système
Mar 18, 2024 pm 03:00 PM
Comment modifier la méthode de saisie par défaut du système sur le système Mac-Comment modifier la méthode de saisie par défaut du système
Mar 18, 2024 pm 03:00 PM
Amis, savez-vous comment changer la méthode de saisie par défaut du système sur le système Mac ? Aujourd'hui, je vais vous expliquer comment changer la méthode de saisie par défaut du système sur le système Mac. Si vous êtes intéressé, venez jeter un œil avec moi, j'espère que cela pourra. T'aider. Étape 1 : Sur le bureau du système Mac, cliquez sur Préférences Système pour entrer. Étape 2 : Entrez dans l’interface des préférences système et cliquez sur le clavier pour entrer. Étape 3 : Dans l'interface du clavier, cliquez sur la source d'entrée pour entrer. Étape 4 : Entrez dans l’interface de la source d’entrée et cochez l’option permettant de basculer automatiquement vers la source d’entrée du document.
 Comment définir les touches de raccourci du Launchpad sur le système Mac - Comment définir les touches de raccourci du Launchpad sur le système Mac
Mar 18, 2024 pm 12:40 PM
Comment définir les touches de raccourci du Launchpad sur le système Mac - Comment définir les touches de raccourci du Launchpad sur le système Mac
Mar 18, 2024 pm 12:40 PM
Mes amis, savez-vous comment définir les touches de raccourci du panneau de lancement sur le système Mac ? Aujourd'hui, je vais vous expliquer comment définir les touches de raccourci du panneau de lancement sur le système Mac. Si vous êtes intéressé, venez jeter un œil avec moi, j'espère que cela pourra. T'aider. Étape 1 : Après avoir ouvert les Préférences Système Mac, cliquez sur Clavier. Étape 2 : Sur la page des paramètres du clavier, cliquez sur Touches de raccourci. Étape 3 : Après avoir sélectionné la rampe de lancement, entrez la touche de raccourci de la rampe de lancement.
 Comment éteindre votre iPhone avec Siri
Mar 04, 2024 am 10:49 AM
Comment éteindre votre iPhone avec Siri
Mar 04, 2024 am 10:49 AM
Apple offre la possibilité d'éteindre votre iPhone à l'aide des commandes vocales de Siri. Cela permet aux utilisateurs de redémarrer leur téléphone en prononçant simplement la commande spécifiée sans avoir à maintenir manuellement les boutons d'augmentation du volume et latéraux du téléphone enfoncés à chaque fois. Dans cet article, nous expliquerons comment éteindre l'iPhone à l'aide de Siri. Conditions requises Vous devez remplir certaines conditions pour utiliser cette commande vocale avec Siri. Vous pouvez les retrouver ci-dessous. iPhones exécutant iOS 16.4 ou version ultérieure : la possibilité d'utiliser la commande vocale « Arrêter » n'est disponible que sur les iPhones exécutant iOS 16.4 ou version ultérieure. Siri activé : vous devez activer Siri sur votre appareil pour utiliser cette commande afin d'éteindre votre iPhone.
 Comment activer la détection des fuites de mots de passe dans le système Mac - Comment activer la détection des fuites de mots de passe dans le système Mac
Mar 18, 2024 pm 02:50 PM
Comment activer la détection des fuites de mots de passe dans le système Mac - Comment activer la détection des fuites de mots de passe dans le système Mac
Mar 18, 2024 pm 02:50 PM
Récemment, certains amis m'ont demandé comment activer la détection des fuites de mots de passe dans le système Mac. Voici une méthode pour activer la détection des fuites de mots de passe dans le système Mac. Les amis qui en ont besoin peuvent venir en savoir plus. Étape 1 : Dans le menu Démarrer du système, sélectionnez [Préférences Système]. Étape 2 : Dans les Préférences Système, sélectionnez l'élément de paramètre [Mot de passe]. Étape 3 : Sur la page de configuration du mot de passe, activez le paramètre [Détecter les mots de passe divulgués].
 iOS 16.5 : Comment filtrer l'enregistrement avec Siri sur iPhone ?
Apr 23, 2023 pm 04:28 PM
iOS 16.5 : Comment filtrer l'enregistrement avec Siri sur iPhone ?
Apr 23, 2023 pm 04:28 PM
Comment filtrer les enregistrements sur iPhone avec Siri ? Suivez simplement ces étapes simples pour utiliser Siri pour l'enregistrement d'écran sur iPhone : Pour commencer à enregistrer l'écran de l'iPhone avec Siri, vous devez avoir iOS 16.5 ou supérieur installé sur votre appareil. Vous devez également activer l'option d'enregistrement d'écran dans le centre de contrôle en accédant à Paramètres > Centre de contrôle > Personnaliser les contrôles et en appuyant sur l'icône plus verte à côté de l'enregistrement d'écran. Une fois que vous avez terminé, dites simplement « Hey Siri, enregistre mon écran » ou « Hey Siri, démarre l'enregistrement d'écran » et Siri commencera à capturer votre écran en utilisant la vidéo et l'audio. Vous verrez une barre rouge en haut de l'écran indiquant
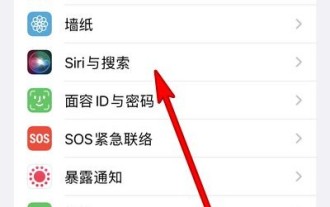 Comment réveiller Siri sur iPhone 13_Tutoriel sur le réveil de Siri sur iPhone 13
Mar 23, 2024 pm 01:06 PM
Comment réveiller Siri sur iPhone 13_Tutoriel sur le réveil de Siri sur iPhone 13
Mar 23, 2024 pm 01:06 PM
1. Ouvrez les paramètres du téléphone et cliquez sur [Siri et recherche] (comme indiqué sur l'image). 2. Accédez à la page Siri et de recherche, activez le commutateur [Hey Siri pour se réveiller] et dites simplement [Hey Siri] au téléphone pour le réveiller (comme indiqué sur l'image). Cet article prend Apple 13 comme exemple et s'applique au système iOS15.
 Comment définir la barre de défilement pour qu'elle s'affiche toujours sur le système Mac - Comment définir la barre de défilement pour qu'elle s'affiche toujours
Mar 18, 2024 pm 06:22 PM
Comment définir la barre de défilement pour qu'elle s'affiche toujours sur le système Mac - Comment définir la barre de défilement pour qu'elle s'affiche toujours
Mar 18, 2024 pm 06:22 PM
Récemment, certains amis ont consulté l'éditeur sur la façon de configurer la barre de défilement du système Mac pour qu'elle soit toujours affichée. Ce qui suit vous présentera la méthode pour configurer la barre de défilement du système Mac pour qu'elle soit toujours affichée. Les amis dans le besoin peuvent venir apprendre. plus. Étape 1 : Dans le menu Démarrer du système, sélectionnez l'option [Préférences Système]. Étape 3 : Sur la page Préférences Système, sélectionnez l'option [Général]. Étape 3 : Sur la page générale, sélectionnez [Toujours] pour afficher les barres de défilement.
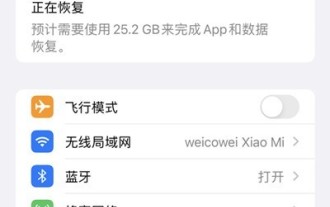 Où régler le volume de Siri_Comment régler le volume de Siri dans Apple
Mar 23, 2024 pm 06:16 PM
Où régler le volume de Siri_Comment régler le volume de Siri dans Apple
Mar 23, 2024 pm 06:16 PM
1. Ouvrez les paramètres de votre téléphone et cliquez sur [Sound & Touch]. 2. Allumez ensuite l'interrupteur sur le côté droit de [Ajuster avec les boutons]. Après l'avoir allumé, vous pouvez régler la taille de la sonnerie via les touches de volume. Comment régler le volume sonore de l'iwatch : 1. Sur l'Apple Watch, ouvrez l'icône [Paramètres], faites défiler vers le bas et appuyez sur [Son et toucher]. 2. Dans l'option de volume d'invite, faites glisser vers la gauche pour baisser le son et faites glisser vers la droite pour augmenter le son.





