轻松备份mysql 数据库_MySQL
bitsCN.com
在数据库表丢失或损坏的情况下,备份你的数据库是很重要的。如果发生系统崩溃,你肯定想能够将你的表尽可能丢失最少的数据恢复到崩溃发生时的状态。有时,正是MySQL管理员造成破坏。管理员已经知道表已破坏,用诸如vi或Emacs等编辑器试图直接编辑它们,这对表绝对不是件好事!
备份数据库两个主要方法是用mysqldump程序或直接拷贝数据库文件(如用cp、cpio或tar等)。 每种方法都有其优缺点: mysqldump与MySQL服务器协同操作。直接拷贝方法在服务器外部进行,并且你必须采取措施保证没有客户正在修改你将拷贝的表。如果你想用文件系统备份来备份数据库,也会发生同样的问题:如果数据库表在文件系统备份过程中被修改,进入备份的表文件主语不一致的状态,而对以后的恢复表将失去意义。
文件系统备份与直接拷贝文件的区别是对后者你完全控制了备份过程,这样你能采取措施确保服务器让表不受干扰。mysqldump比直接拷贝要慢些。 mysqldump生成能够移植到其它机器的文本文件,甚至那些有不同硬件结构的机器上。
直接拷贝文件不能移植到其它机器上,除非你正在拷贝的表使用MyISAM存储格式。ISAM表只能在相似的硬件结构的机器上拷贝。在MySQL 3.23中引入的MyISAM表存储格式解决了该问题,因为该格式是机器无关的,所以直接拷贝文件可以移植到具有不同硬件结构的机器上。只要满足两个条件:另一台机器必须也运行MySQL 3.23或以后版本,而且文件必须以MyISAM格式表示,而不是ISAM格式。
不管你使用哪种备份方法,如果你需要恢复数据库,有几个原则应该遵守,以确保最好的结果:
定期实施备份。建立一个计划并严格遵守。
让服务器执行更新日志。当你在崩溃后需要恢复数据时,更新日志将帮助你。在你用备份文件恢复数据到备份时的状态后,你可以通过运行更新日志中的查询再次运用备份后面的修改,这将数据库中的表恢复到崩溃发生时的状态。以文件系统备份的术语讲,数据库备份文件代表完全倾倒(full dump),而更新日志代表渐进倾倒(incremental dump)。
使用一种统一的和易理解的备份文件命名机制。
象backup1、buckup2等不是特别有意义。当实施你的恢复时,你将浪费时间找出文件里是什么东西。你可能发觉用数据库名和日期构成备份文件名会很有用。例如:
%mysqldump samp_db >/usr/archives/mysql/samp_db.1999-10-02
%mysqldump menagerie >/usr/archives/mysql/menagerie.1999-10-02
你可能想在生成备份后压缩它们。备份一般都很大!你也需要让你的备份文件有过期期限以避免它们填满你的磁盘,就象你让你的日志文件过期那样。用文件系统备份备份你的备份文件。
如果遇上了一个彻底崩溃,不仅清除了你的数据目录,也清除了包含你的数据库备份的磁盘驱动器,你将真正遇上了麻烦。也要备份你的更新日志。将你的备份文件放在不同于用于你的数据库的文件系统上。这将降低由于生成备份而填满包含数据目录的文件系统的可能性。
用于创建备份的技术同样对拷贝数据库到另一台机器有用。最常见地,一个数据库被转移到了运行在另一台主机上的服务器,但是你也可以将数据转移到同一台主机上的另一个服务器。
1.使用mysqldump备份和拷贝数据库
当你使用mysqldumo程序产生数据库备份文件时,缺省地,文件内容包含创建正在倾倒的表的CREATE语句和包含表中行数据的INSERT语句。换句话说,mysqldump产生的输出可在以后用作mysql的输入来重建数据库。你可以将整个数据库倾倒进一个单独的文本文件中,如下:
%mysqldump samp_db >/usr/archives/mysql/samp_db.1999-10-02
输出文件的开头看起来象这样:
# MySQL Dump 6.0#
# Host: localhost Database: samp_db
#---------------------------------------
# Server version 3.23.2-alpha-log
## Table structure for table 'absence'#
CREATE TABLE absence( student_id int(10)
unsigned DEFAULT '0' NOT NULL, date date DEFAULT '0000-00-00' NOT NULL, PRIMARY KEY (student_id,date));
## Dumping data for table 'absence'#
INSERT INTO absence VALUES (3,'1999-09-03');
INSERT INTO absence VALUES (5,'1999-09-03');
INSERT INTO absence VALUES (10,'1999-09-08');
......
文件剩下的部分有更多的INSERT和CREATE TABLE语句组成。 如果你想压缩备份,使用类似如下的命令:
%mysqldump samp_db │ gzip >/usr/archives/mysql/samp_db.1999-10-02.gz
如果你要一个庞大的数据库,输出文件也将很庞大,可能难于管理。如果你愿意,你可以在mysqldump命令行的数据库名后列出单独的表名来倾到它们的内容,这将倾倒文件分成较小、更易于管理的文件。下例显示如何将samp_db数据库的一些表倾到进分开的文件中:
%mysqldump samp_db student score event absence >grapbook.sql
%mysqldump samp_db member president >hist-league.sql
如果你生成准备用于定期刷新另一个数据库内容的备份文件,你可能想用--add-drop-table选项。这告诉服务器将DROP TABLE IF EXISTS语句写入备份文件,然后,当你取出备份文件并把它装载进第二个数据库时,如果表已经存在,你不会得到一个错误。如果你倒出一个数据库以便能把数据库转移到另一个服务器,你甚至不必创建备份文件。要保证数据库存在于另一台主机,然后用管道倾倒数据库,这样mysql能直接读取mysqldump的输出。例如:你想从主机pit-viper.snake.net拷贝数据库samp_db到boa.snake.net,可以这样很容易做到:
%mysqladmin -h boa.snake.net create samp_db
%mysqldump samp_db │ mysql -h boa.snake.net samp_db
以后,如果你想再次刷新boa.snake.net上的数据库,跳过mysqladmin命令,但要对mysqldump加上--add-drop-table以避免的得到表已存在的错误:
%mysqldump --add-drop-table samp_db │ mysql -h boa.snake.net samp_db
mysqldump其它有用的选项包括:
--flush-logs 和 --lock-tables 组合将对你的数据库检查点有帮助。

Outils d'IA chauds

Undresser.AI Undress
Application basée sur l'IA pour créer des photos de nu réalistes

AI Clothes Remover
Outil d'IA en ligne pour supprimer les vêtements des photos.

Undress AI Tool
Images de déshabillage gratuites

Clothoff.io
Dissolvant de vêtements AI

Video Face Swap
Échangez les visages dans n'importe quelle vidéo sans effort grâce à notre outil d'échange de visage AI entièrement gratuit !

Article chaud

Outils chauds

Bloc-notes++7.3.1
Éditeur de code facile à utiliser et gratuit

SublimeText3 version chinoise
Version chinoise, très simple à utiliser

Envoyer Studio 13.0.1
Puissant environnement de développement intégré PHP

Dreamweaver CS6
Outils de développement Web visuel

SublimeText3 version Mac
Logiciel d'édition de code au niveau de Dieu (SublimeText3)
 Comment résoudre le problème selon lequel Windows 11 vous demande de saisir le nom d'utilisateur et le mot de passe de l'administrateur pour continuer ?
Apr 11, 2024 am 09:10 AM
Comment résoudre le problème selon lequel Windows 11 vous demande de saisir le nom d'utilisateur et le mot de passe de l'administrateur pour continuer ?
Apr 11, 2024 am 09:10 AM
Lorsque vous utilisez le système Win11, vous rencontrerez parfois une invite vous demandant de saisir le nom d'utilisateur et le mot de passe de l'administrateur. Cet article explique comment gérer cette situation. Méthode 1 : 1. Cliquez sur [Logo Windows], puis appuyez sur [Maj+Redémarrer] pour passer en mode sans échec ou entrez en mode sans échec de cette façon : cliquez sur le menu Démarrer et sélectionnez Paramètres ; Sélectionnez « Mise à jour et sécurité » ; sélectionnez « Redémarrer maintenant » dans « Récupération » après avoir redémarré et saisi les options, sélectionnez - Dépannage - Options avancées - Paramètres de démarrage -&mdash.
 L'administrateur Win11 vous empêche d'exécuter cette application
Jan 30, 2024 pm 05:18 PM
L'administrateur Win11 vous empêche d'exécuter cette application
Jan 30, 2024 pm 05:18 PM
L'administrateur système Win11 vous a empêché d'exécuter cette application. Lorsque vous utilisez le système d'exploitation Windows 11, vous pouvez rencontrer un problème courant, c'est-à-dire que l'administrateur système vous a empêché d'exécuter une application. Cela peut être déroutant et frustrant, car vous devrez peut-être exécuter cette application pour travailler ou profiter de vos divertissements. Cependant, ne vous inquiétez pas, il existe généralement une solution à ce problème. Tout d’abord, nous devons comprendre pourquoi ce problème se produit. Le système d'exploitation Windows 11 dispose de mesures de sécurité et de protection de la vie privée plus élevées. Afin d'empêcher l'exécution de logiciels malveillants ou de virus, les administrateurs système peuvent restreindre les autorisations d'exécution de certaines applications. Il s'agit de protéger la sécurité de votre ordinateur et de vos informations personnelles. Cependant, les administrateurs système peuvent parfois
 Résumé des méthodes pour obtenir les droits d'administrateur dans Win11
Mar 09, 2024 am 08:45 AM
Résumé des méthodes pour obtenir les droits d'administrateur dans Win11
Mar 09, 2024 am 08:45 AM
Un résumé de la façon d'obtenir les droits d'administrateur Win11 Dans le système d'exploitation Windows 11, les droits d'administrateur sont l'une des autorisations très importantes qui permettent aux utilisateurs d'effectuer diverses opérations sur le système. Parfois, nous pouvons avoir besoin d'obtenir des droits d'administrateur pour effectuer certaines opérations, telles que l'installation de logiciels, la modification des paramètres du système, etc. Ce qui suit résume quelques méthodes pour obtenir les droits d'administrateur Win11, j'espère que cela pourra vous aider. 1. Utilisez les touches de raccourci. Dans le système Windows 11, vous pouvez ouvrir rapidement l'invite de commande via les touches de raccourci.
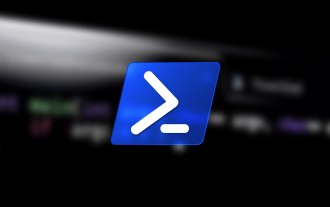 Comment exécuter PowerShell en tant qu'administrateur dans Win10.
Jul 18, 2023 pm 02:05 PM
Comment exécuter PowerShell en tant qu'administrateur dans Win10.
Jul 18, 2023 pm 02:05 PM
WindowsPowerShell est un shell de ligne de commande Windows conçu pour les administrateurs système. Windows PowerShell comprend des invites interactives et des environnements de script qui peuvent être utilisés individuellement ou en combinaison. Cependant, de nombreuses commandes PowerShell nécessitent des privilèges élevés ou d'administrateur, et vous devez lancer une invite PowerShell pour les exécuter. Comment exécuter PowerShell en tant qu'administrateur dans Win10. Méthode 1 : utilisez le menu contextuel du menu Démarrer de Windows 10. Lorsque vous cliquez avec le bouton droit sur le menu Démarrer de Windows 10, un menu contextuel apparaît, vous permettant de lancer rapidement les programmes de gestion couramment utilisés. Le menu contextuel contient une fenêtre appelée Windo
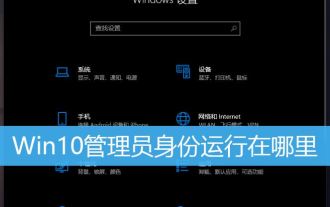 Comment ouvrir un logiciel en tant qu'administrateur ? Plusieurs façons d'exécuter des programmes en tant qu'administrateur dans Win10
Feb 29, 2024 am 11:00 AM
Comment ouvrir un logiciel en tant qu'administrateur ? Plusieurs façons d'exécuter des programmes en tant qu'administrateur dans Win10
Feb 29, 2024 am 11:00 AM
Où Win10 s’exécute-t-il en tant qu’administrateur ? Dans Win10, certains programmes doivent être exécutés en tant qu'administrateur, mais certains utilisateurs ne savent pas comment exécuter des programmes en tant qu'administrateur. Cet article est un didacticiel sur la façon d'exécuter des programmes en tant qu'administrateur dans Win10. Dans le système Win10, le compte par défaut est un compte avec des privilèges d'administrateur ordinaires. Lors de l'exécution de certains logiciels, vous devez cliquer avec le bouton droit et sélectionner Exécuter en tant qu'administrateur dans le menu avant de pouvoir s'exécuter normalement. Les opérations suivantes peuvent être effectuées sans modifier le compte. . Laissez le logiciel s'exécuter en utilisant le compte administrateur par défaut et double-cliquez simplement pour l'exécuter. Cliquez avec le bouton droit sur le programme qui doit être exécuté en tant qu'administrateur et dans l'élément de menu qui s'ouvre, sélectionnez Exécuter en tant qu'administrateur, méthode 1. 1) Tout d'abord, définissez le.
 Comment exécuter cmd en tant qu'administrateur
Aug 28, 2023 pm 12:00 PM
Comment exécuter cmd en tant qu'administrateur
Aug 28, 2023 pm 12:00 PM
cmd est exécuté en tant qu'administrateur à l'aide des touches de raccourci, de la fonction de recherche, de la boîte de dialogue d'exécution, du gestionnaire de tâches et du menu système. Introduction détaillée : 1. Utilisez les touches de raccourci pour ouvrir le menu Démarrer, recherchez cmd ou l'invite de commande, cliquez avec le bouton droit sur cmd et sélectionnez « Exécuter en tant qu'administrateur » 2. Utilisez la fonction de recherche pour ouvrir le menu Démarrer et saisissez cmd dans la recherche ; , dans les résultats de la recherche, recherchez cmd, cliquez avec le bouton droit et sélectionnez « Exécuter en tant qu'administrateur » ; 3. Utilisez la boîte de dialogue d'exécution, etc.
 Comment créer et gérer des tables de base de données en utilisant PHP
Sep 09, 2023 pm 04:48 PM
Comment créer et gérer des tables de base de données en utilisant PHP
Sep 09, 2023 pm 04:48 PM
Comment utiliser PHP pour créer et gérer des tables de bases de données Avec le développement rapide d'Internet, les bases de données sont devenues un élément indispensable de divers sites Web et applications. En PHP, nous pouvons utiliser un système de gestion de base de données (SGBD) tel que MySQL pour créer et gérer des tables de base de données. Cet article vous apprendra comment utiliser PHP pour implémenter cette fonction, avec des exemples de code correspondants. Se connecter à la base de données Tout d'abord, nous devons nous connecter à la base de données en PHP. Vous pouvez utiliser l'extension mysqli ou PDO fourni par PHP pour réaliser cette fonction.
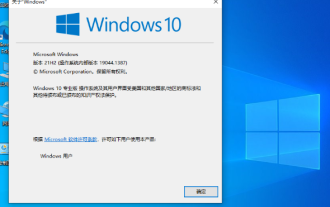 Impossible de changer l'utilisateur standard de Win10 Home Edition en privilèges d'administrateur
Jan 16, 2024 pm 06:33 PM
Impossible de changer l'utilisateur standard de Win10 Home Edition en privilèges d'administrateur
Jan 16, 2024 pm 06:33 PM
De nombreux amis constateront que nous ne pouvons pas changer d'administrateur lors de l'utilisation de la version domestique, ce qui nous rend très passifs dans l'utilisation. Cependant, la solution est également très simple. Jetons-y un coup d'œil ci-dessous. Les utilisateurs standard de Win10 Home Edition ne peuvent pas changer d'administrateur : 1. Veuillez d'abord allumer votre ordinateur et accéder au bureau, puis cliquer sur la barre de recherche dans le coin inférieur gauche et entrer dans la barre de recherche pour ouvrir le programme. 2. Dans la fenêtre principale, accédez à la section Comptes d'utilisateurs et cliquez sur Options. 3. Une nouvelle fenêtre apparaîtra. Veuillez sélectionner ici l'utilisateur standard à convertir en statut d'administrateur. 4. Ensuite, veuillez cliquer sur l'option dans le menu de gauche. 5. Dans la nouvelle page développée, cochez l'option, et enfin cliquez sur le bouton en bas à droite pour terminer l'opération. 6. À ce stade, je viens de sélectionner






