 tutoriels informatiques
tutoriels informatiques
 connaissances en informatique
connaissances en informatique
 Comment afficher votre nom lors du démarrage à partir d'un disque USB
Comment afficher votre nom lors du démarrage à partir d'un disque USB
Comment afficher votre nom lors du démarrage à partir d'un disque USB
L'éditeur PHP Yuzai partagera avec vous les astuces sur "Comment afficher votre nom lors du démarrage à partir d'un disque USB". Lorsqu'ils utilisent une clé USB pour démarrer, de nombreuses personnes espèrent personnaliser le nom d'affichage afin de distinguer les différentes clés USB. En fait, il vous suffit de créer un fichier texte nommé "label.txt" dans le répertoire racine de la clé USB, d'y écrire le nom que vous souhaitez afficher et de l'enregistrer. De cette façon, votre nom personnalisé sera affiché au démarrage du disque USB !
Il existe actuellement deux méthodes parmi lesquelles choisir. L'une consiste à l'implémenter via une machine virtuelle, mais l'installation et le fonctionnement de la machine virtuelle sont relativement compliqués et nécessitent une configuration matérielle informatique élevée, ce qui ne convient pas aux utilisateurs ordinaires.
Une autre méthode consiste à installer le système d'exploitation sur une clé USB ou un disque dur mobile. Démarrez et exécutez le système d'exploitation à partir de la clé USB, afin d'éviter tout dommage au système d'exploitation d'origine de l'ordinateur. De nos jours, les disques U sont très volumineux, 32G et 64G peuvent répondre aux exigences, en particulier les disques durs SSD sont rapides et bon marché. C'est une bonne solution d'acheter un disque dur SSD comme disque dur mobile externe, spécialement utilisé pour exécuter le système d'exploitation. .
Le matériel est prêt. Nous n'avons besoin que d'une clé USB de plus de 32 Go. Alors, quel logiciel est nécessaire pour réaliser notre désir d'installer le système d'exploitation sur la clé USB ? C'est WinToUSB 4.5 que je souhaite vous recommander aujourd'hui.
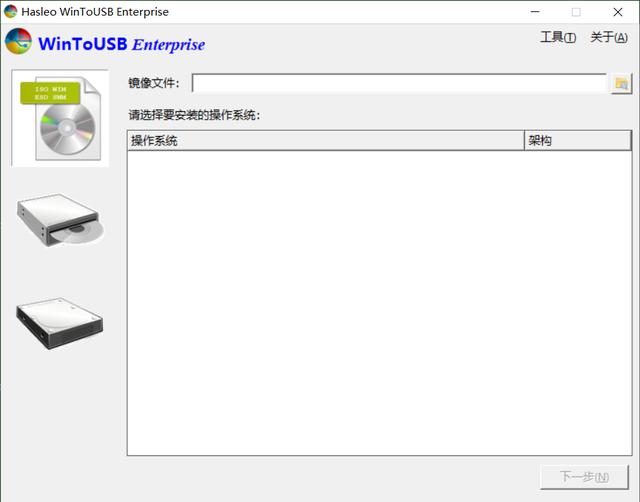
WinToUSB, du nom de ce logiciel nous pouvons savoir qu'il s'agit d'un outil qui permet d'installer le système d'exploitation Windows sur une clé USB ou un disque dur mobile. Utilisez-le pour installer le système d'exploitation Windows à partir d'une image disque ISO ou d'un lecteur DVD sur une clé USB ou un disque dur mobile USB. Vous pouvez également cloner le système d'exploitation actuel (Windows 7 ou version ultérieure) sur un disque dur mobile USB ou une clé USB. conduire. De cette façon, vous pouvez exécuter le système d'exploitation Windows directement à partir de la clé USB ou du disque dur mobile. La méthode de fonctionnement est exactement la même que sur l'ordinateur. C'est beaucoup plus simple que d'utiliser une machine virtuelle. et peut gagner beaucoup de temps.
WinToUSB possède une interface simple et facile à comprendre, un fonctionnement simple et des fonctions puissantes. Il utilise une opération de type assistant et les utilisateurs n'ont qu'à suivre les étapes pour terminer l'installation du système d'exploitation.
WinToUSB a trois fonctions principales : du fichier image ISO vers USB, du lecteur optique vers USB et cloner le système actuel vers USB. Apprenons-en plus sur sa méthode de fonctionnement ci-dessous.
1. Installer à partir du fichier image ISO sur le disque UWinToUSB prend en charge non seulement le format de fichier image ISO, mais prend également en charge les formats d'image wim, esd, swm, vhd et vhdx. Avant d'effectuer les opérations suivantes, vous devez d'abord préparer un disque U de plus de 32 Go, de préférence avec la spécification USB3.0, et télécharger le fichier image ISO Windows 7 ou Windows 10 requis.
1. Démarrez WinToUSB et cliquez sur le premier bouton à gauche. Sa fonction est de transférer le fichier image vers USB.
Cliquez sur le bouton Afficher à côté du fichier image et sélectionnez le fichier image ISO souhaité. La liste des systèmes d'exploitation affichera chaque version du système d'exploitation incluse dans le fichier image ISO. Après avoir sélectionné l'une des versions, cliquez sur le bouton Suivant.
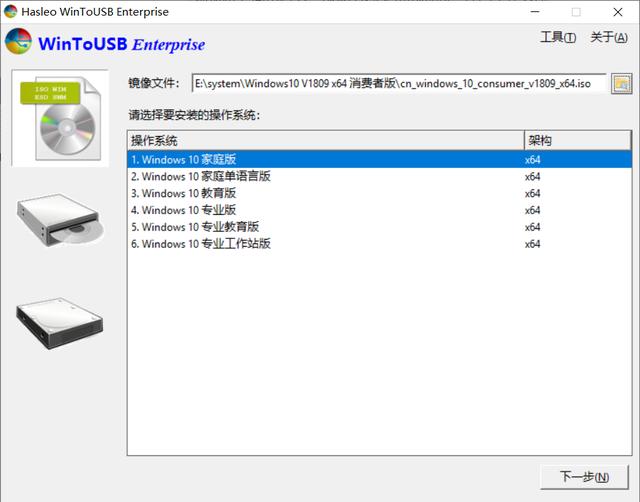
3. Sélectionnez le disque cible et sélectionnez le disque U ou le disque dur mobile USB sur lequel vous souhaitez installer le système d'exploitation dans la liste déroulante. S'il n'est pas affiché, veuillez cliquer sur le bouton d'actualisation en haut à droite. coin.
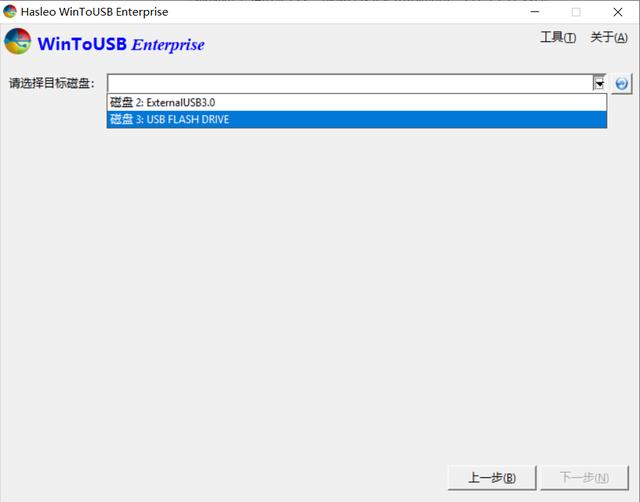
Si l'espace du disque U ou du disque dur mobile est trop petit et ne peut pas répondre à l'espace disque requis pour installer le système d'exploitation, le logiciel émettra un avertissement et le remplacera simplement par un disque U de plus grande capacité.
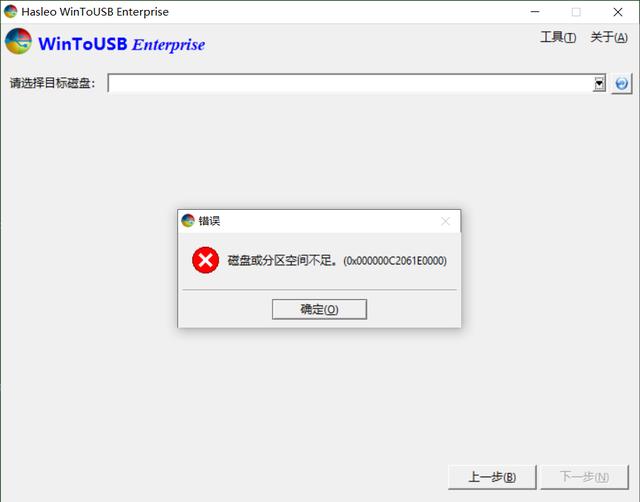
4. Sélectionnez la partition système et la partition de démarrage dans le contrôle d'affichage de la liste des partitions, et la partition sélectionnée sera marquée en rouge.
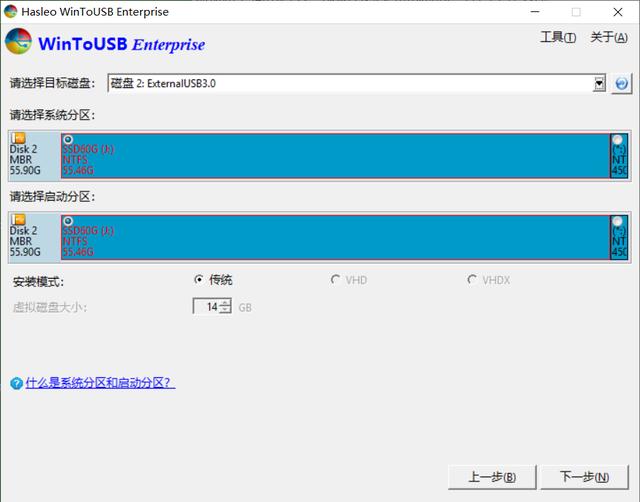
5. Cliquez sur le bouton Suivant et WinToUSB commencera à installer le système d'exploitation Windows sur la clé USB. Le processus d'installation durera un certain temps, veuillez patienter. J'ai réalisé l'installation de win10 en 10 minutes à l'aide d'un disque dur mobile SSD, qui est quand même très rapide.
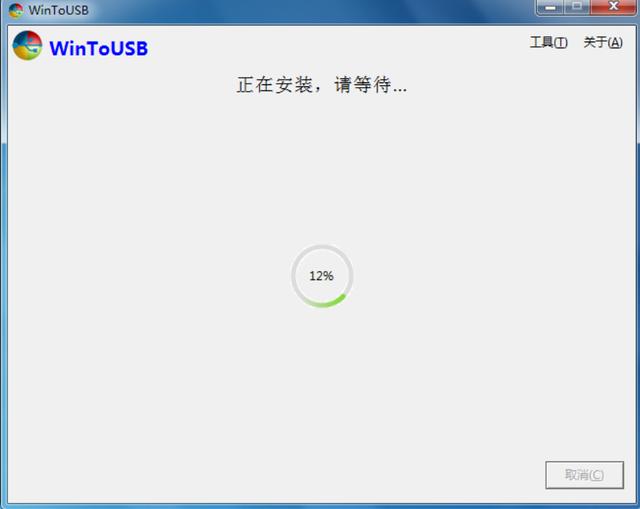
Une fois l'installation terminée, redémarrez l'ordinateur et modifiez le BIOS pour démarrer à partir de la clé USB ou du disque dur mobile USB avec le système Windows installé.
Windows continuera à s'installer jusqu'à la fin. La méthode d'installation est exactement la même que pour l'installation directement à partir du CD.
2. Installer à partir du CD d'installation de Windows sur la clé USBSi vous disposez d'un CD d'installation de Windows, vous pouvez installer le système d'exploitation directement à partir du CD d'installation sur la clé USB.
1. Insérez le CD d'installation de Windows dans le lecteur de CD-ROM et cliquez sur le deuxième bouton à gauche de l'interface du logiciel WinToUSB.
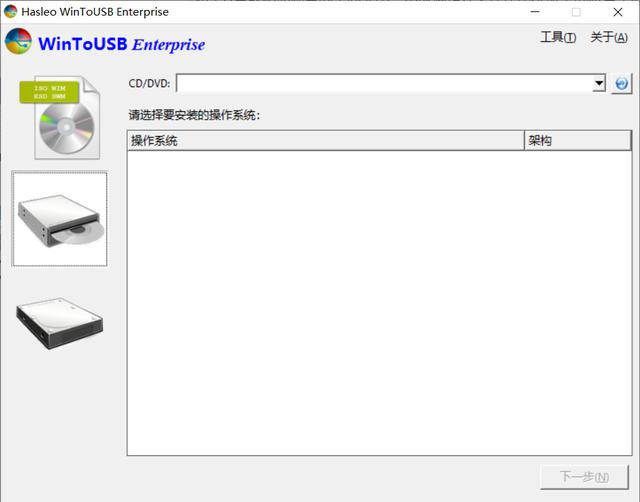
2. Sélectionnez le lecteur optique cible dans la liste déroulante CD/DVD. Si le disque d'installation n'est pas reconnu par Windows, veuillez cliquer sur le bouton d'actualisation à droite pour le reconnaître à nouveau.
3. Parmi les versions de Windows répertoriées ci-dessous, sélectionnez celle que vous souhaitez installer et cliquez sur le bouton Suivant.
4. Sélectionnez le disque USB cible dans la liste déroulante Sélectionner le disque cible. S'il n'apparaît pas, cliquez sur le bouton Actualiser à droite.
5. Sélectionnez la partition système et la partition de démarrage dans le contrôle d'affichage de la liste des partitions, la partition sélectionnée sera marquée en rouge.
6. Cliquez sur le bouton Suivant pour commencer l'installation de Windows sur la clé USB.
7. Pendant le processus d'installation, l'ordinateur sera redémarré, configuré pour démarrer à partir de la clé USB dans le BIOS, puis poursuivra l'installation jusqu'à la fin.
3. Clonez le système Windows actuel sur une clé USBSi vous ne souhaitez pas réinstaller le système d'exploitation, vous pouvez cloner le système d'exploitation Windows actuel (Windows 7 ou version ultérieure) directement sur une clé USB ou un disque dur USB mobile. lecteur, afin que vous puissiez l'utiliser avec Il s'avère que l'environnement système est exactement le même.
1. Dans le logiciel WinToUSB, cliquez sur le troisième bouton à gauche, les informations actuelles du système d'exploitation seront affichées, cliquez directement sur le bouton Suivant.
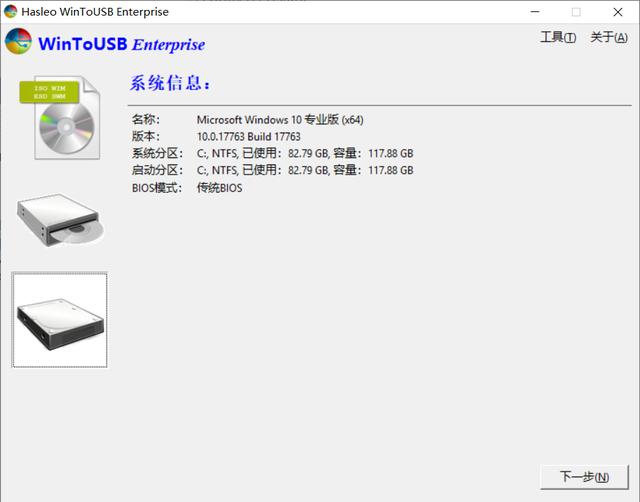
2. Sélectionnez la clé USB cible dans la liste déroulante, si elle n'est pas affichée, cliquez sur le bouton d'actualisation à droite.
3. Sélectionnez la partition système et la partition de démarrage, la partition sélectionnée sera marquée en rouge.
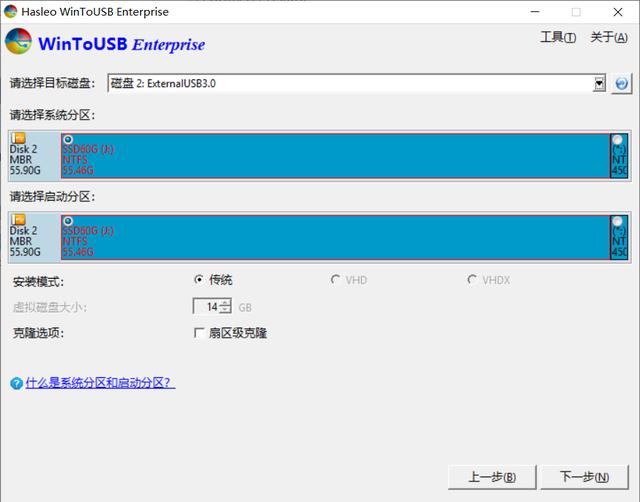
4. Cliquez sur le bouton Suivant et il vous sera demandé si vous souhaitez créer WinPE, cliquez sur "Oui".
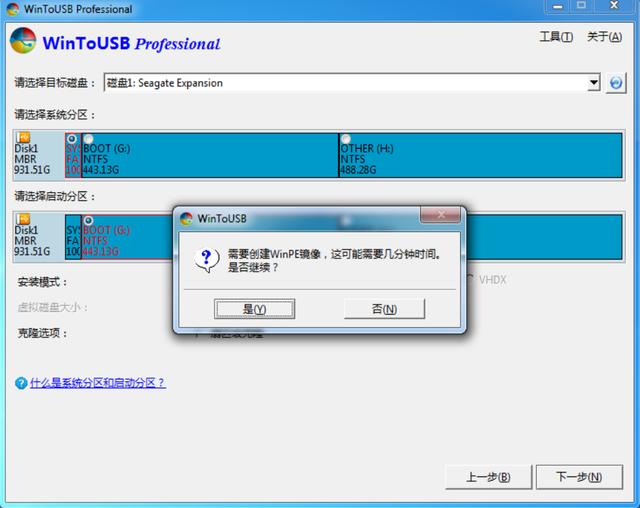
5. Après avoir terminé la création de WinPE, une invite indiquant s'il faut redémarrer apparaîtra. Cliquez sur "Oui" pour redémarrer l'ordinateur.
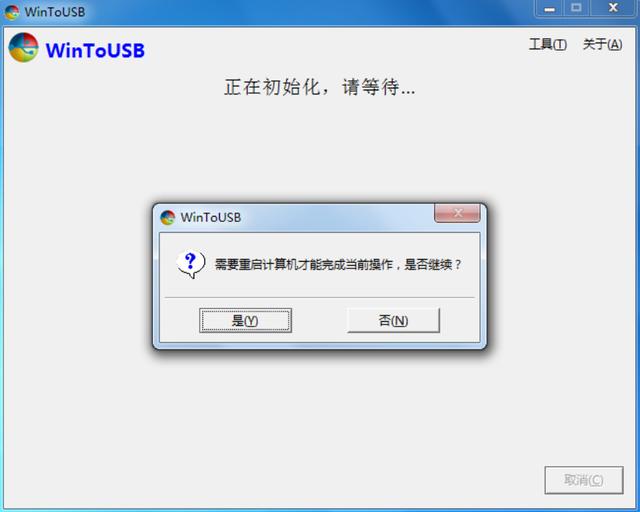
6. Après le redémarrage de l'ordinateur, il entrera automatiquement dans WinPE pour terminer l'opération de clonage, redémarrez l'ordinateur et configurez-le pour qu'il démarre à partir du disque U dans le BIOS.
Ce qui précède est le contenu détaillé de. pour plus d'informations, suivez d'autres articles connexes sur le site Web de PHP en chinois!

Outils d'IA chauds

Undresser.AI Undress
Application basée sur l'IA pour créer des photos de nu réalistes

AI Clothes Remover
Outil d'IA en ligne pour supprimer les vêtements des photos.

Undress AI Tool
Images de déshabillage gratuites

Clothoff.io
Dissolvant de vêtements AI

Video Face Swap
Échangez les visages dans n'importe quelle vidéo sans effort grâce à notre outil d'échange de visage AI entièrement gratuit !

Article chaud

Outils chauds

Bloc-notes++7.3.1
Éditeur de code facile à utiliser et gratuit

SublimeText3 version chinoise
Version chinoise, très simple à utiliser

Envoyer Studio 13.0.1
Puissant environnement de développement intégré PHP

Dreamweaver CS6
Outils de développement Web visuel

SublimeText3 version Mac
Logiciel d'édition de code au niveau de Dieu (SublimeText3)

Sujets chauds
 1661
1661
 14
14
 1417
1417
 52
52
 1311
1311
 25
25
 1261
1261
 29
29
 1234
1234
 24
24
 Que dois-je faire si Win10 ne change pas d'utilisateur ? L'interface de connexion Win10 n'a pas la possibilité de changer d'utilisateur. Solution.
Jun 25, 2024 pm 05:21 PM
Que dois-je faire si Win10 ne change pas d'utilisateur ? L'interface de connexion Win10 n'a pas la possibilité de changer d'utilisateur. Solution.
Jun 25, 2024 pm 05:21 PM
Un problème que les utilisateurs de Windows 10 peuvent rencontrer est qu'ils ne trouvent pas l'option de changement d'utilisateur sur l'interface de connexion. Alors, que dois-je faire s'il n'y a pas d'option de changement d'utilisateur sur l'interface de connexion Win10 ? Laissez ce site donner aux utilisateurs une explication détaillée du problème lié au fait de ne pas changer d'option utilisateur dans l'interface de connexion Win10. Solution détaillée au problème du changement d'options utilisateur sur l'interface de connexion win10 : Vérifiez les paramètres du compte utilisateur : Tout d'abord, assurez-vous que vous disposez de plusieurs comptes utilisateur sur votre ordinateur et que ces comptes sont activés. Vous pouvez vérifier et activer le compte en suivant ces étapes : a. Appuyez sur les touches Win+I pour ouvrir les paramètres et sélectionner « Comptes ». b. Sélectionnez « Famille et autres » ou &ld dans la barre de navigation de gauche.
 Windows ne peut pas démarrer le service Windows Audio Erreur 0x80070005
Jun 19, 2024 pm 01:08 PM
Windows ne peut pas démarrer le service Windows Audio Erreur 0x80070005
Jun 19, 2024 pm 01:08 PM
L'ordinateur du gars apparaît : Windows ne parvient pas à démarrer le service WindowsAudio (situé sur l'ordinateur local). Erreur 0x8007005 : accès refusé. Cette situation est généralement causée par les autorisations des utilisateurs. Vous pouvez essayer les méthodes suivantes pour y remédier. Méthode 1 : modifiez le registre pour ajouter des autorisations via le traitement par lots, créez un nouveau document texte sur le bureau, enregistrez-le sous .bat et cliquez avec le bouton droit sur l'administrateur pour aller plus loin. Echo==========================EchoProcessingRegistryPermission.Veuillez attendre...Echo================= == ========subinacl/sous-clé
 Que faire si le gestionnaire de tâches Win10 plante ? Comment réparer le crash du gestionnaire de tâches Win10 ?
Jun 25, 2024 pm 04:31 PM
Que faire si le gestionnaire de tâches Win10 plante ? Comment réparer le crash du gestionnaire de tâches Win10 ?
Jun 25, 2024 pm 04:31 PM
Bonjour à tous, avez-vous déjà rencontré une situation où le Gestionnaire des tâches de Windows 10 continue de planter ? Cette fonction nous aide beaucoup, nous permettant de voir rapidement toutes les tâches en cours, ce qui est très pratique à utiliser, non ? Cependant, certains amis ont dit qu’ils avaient rencontré ce problème et ne savaient pas comment le résoudre, alors laissez-moi partager avec vous la solution spécifique ! Solution au crash du Gestionnaire des tâches Win10 1. Tout d'abord, appuyez et maintenez enfoncées les touches « Win » + « R » du clavier pour ouvrir Exécuter, entrez « regedit » et appuyez sur la touche Entrée. 2. Développez les dossiers et recherchez "HKEY_CURRENT_USERSoftwareMicros
 Que dois-je faire si mon mot de passe Win10 ne répond pas aux exigences de la politique de mot de passe ? Que faire si le mot de passe de mon ordinateur ne répond pas aux exigences de la politique ?
Jun 25, 2024 pm 04:59 PM
Que dois-je faire si mon mot de passe Win10 ne répond pas aux exigences de la politique de mot de passe ? Que faire si le mot de passe de mon ordinateur ne répond pas aux exigences de la politique ?
Jun 25, 2024 pm 04:59 PM
Dans le système Windows 10, la politique de mot de passe est un ensemble de règles de sécurité visant à garantir que les mots de passe définis par les utilisateurs répondent à certaines exigences de force et de complexité. Si le système vous indique que votre mot de passe ne répond pas aux exigences de la politique de mot de passe, cela signifie généralement que votre mot de passe est défini. Le mot de passe ne répond pas aux exigences définies par les normes Microsoft en matière de complexité, de longueur ou de types de caractères, alors comment éviter cela ? Les utilisateurs peuvent trouver directement la politique de mot de passe sous la politique de l'ordinateur local pour effectuer des opérations. Jetons un coup d'œil ci-dessous. Solutions qui ne sont pas conformes aux spécifications de la politique de mot de passe : Modifier la longueur du mot de passe : Selon les exigences de la politique de mot de passe, nous pouvons essayer d'augmenter la longueur du mot de passe, par exemple en changeant le mot de passe d'origine à 6 chiffres en 8 chiffres ou plus. Ajoutez des caractères spéciaux : les politiques de mot de passe nécessitent souvent l'inclusion de caractères spéciaux tels que @, #, $, etc. je
 Où est le profil utilisateur Win10 ? Comment configurer le profil utilisateur dans Win10 ?
Jun 25, 2024 pm 05:55 PM
Où est le profil utilisateur Win10 ? Comment configurer le profil utilisateur dans Win10 ?
Jun 25, 2024 pm 05:55 PM
Récemment, de nombreux utilisateurs du système Win10 souhaitent modifier le profil utilisateur, mais ils ne savent pas comment le faire. Cet article vous montrera comment définir le profil utilisateur dans le système Win10 ! Comment configurer un profil utilisateur dans Win10 1. Tout d'abord, appuyez sur les touches « Win+I » pour ouvrir l'interface des paramètres, puis cliquez pour accéder aux paramètres « Système ». 2. Ensuite, dans l'interface ouverte, cliquez sur « À propos » sur la gauche, puis recherchez et cliquez sur « Paramètres système avancés ». 3. Ensuite, dans la fenêtre contextuelle, passez à la barre d'options "" et cliquez sur "Configuration utilisateur" ci-dessous.
 Que dois-je faire si Win10 ne peut pas activer le réseau de point d'accès mobile ? Que dois-je faire si Win10 ne peut pas activer le commutateur de point d'accès mobile ?
Jun 26, 2024 am 12:33 AM
Que dois-je faire si Win10 ne peut pas activer le réseau de point d'accès mobile ? Que dois-je faire si Win10 ne peut pas activer le commutateur de point d'accès mobile ?
Jun 26, 2024 am 12:33 AM
Les points d'accès mobiles peuvent aider les utilisateurs à connecter rapidement leurs appareils à Internet, mais de nombreux utilisateurs se demandent que faire si Win10 ne peut pas activer le commutateur de point d'accès mobile ? Laissez ce site présenter soigneusement aux utilisateurs la solution au problème selon lequel Win10 ne peut pas activer le commutateur de point d'accès mobile. Solution au problème selon lequel Win10 ne peut pas activer le commutateur de point d'accès mobile 1. Dans le gestionnaire de périphériques, recherchez la carte réseau et affichez les périphériques matériels cachés. 2. Recherchez le périphérique MicrosoftWi-FiDirectVirtualAdapter désactivé et réactivez-le. 3. Essayez de réactiver le point d'accès mobile et revenez à la normale.
 Win10 19045.4593 : Beta/RP publiera le même correctif de mise à jour de la version préliminaire KB5039299 (avec une introduction plus détaillée du correctif)
Jun 25, 2024 pm 06:18 PM
Win10 19045.4593 : Beta/RP publiera le même correctif de mise à jour de la version préliminaire KB5039299 (avec une introduction plus détaillée du correctif)
Jun 25, 2024 pm 06:18 PM
Microsoft a publié aujourd'hui la mise à jour KB5039299 pour Windows 1022H2 aux membres du projet WindowsInsider dans les canaux Beta et ReleasePreview. Une fois que les utilisateurs l'ont installée, le numéro de version passe à Build19045.4593. Microsoft a déclaré qu'à partir de cette version d'aperçu, la même version d'aperçu de Windows 10 sera poussée vers le canal bêta et le canal Release Preview à l'avenir, mais les utilisateurs du canal bêta peuvent essayer de nouvelles fonctions/fonctionnalités en cours de développement. Les améliorations déployées progressivement auprès des utilisateurs du canal bêta [Recherche dans la barre des tâches] améliorent la stabilité globale de la recherche d'applications dans la zone de recherche de la barre des tâches. [Fenêtre
 Comment désactiver le mode tablette dans Win10 ? Tutoriel pour quitter le mode tablette dans Win10 ?
Jun 26, 2024 am 01:10 AM
Comment désactiver le mode tablette dans Win10 ? Tutoriel pour quitter le mode tablette dans Win10 ?
Jun 26, 2024 am 01:10 AM
Comment quitter le mode tablette sur un ordinateur Win10 ? En fonctionnement sur un ordinateur Win10, les utilisateurs n'ont pas besoin d'utiliser la fonction mode tablette. Je veux savoir comment désactiver cette fonction avec succès ? Tout d’abord, l’utilisateur ouvre l’option des paramètres système, trouve l’option tablette et choisit enfin de ne jamais enregistrer en mode tablette. Ce qui suit est une introduction détaillée aux étapes pour désactiver le mode tablette Windows 10. Comment désactiver le mode tablette dans Win10 Méthode 1 : désactiver via les paramètres 1. Cliquez sur la fonction Paramètres dans le menu Démarrer dans le coin inférieur gauche. 2. Dans la page des paramètres Windows qui s'ouvre, cliquez sur l'option [Système]. 3. Dans la page des paramètres système, recherchez l'option [Tablet PC] dans la colonne de gauche et cliquez dessus. 4. Sur la page de la tablette à droite, cliquez sur [Lorsque je me connecte] sous



