 Périphériques technologiques
Périphériques technologiques
 Industrie informatique
Industrie informatique
 Microsoft s'associe à Adobe pour lancer le navigateur Edge avec une nouvelle expérience de lecture de PDF
Microsoft s'associe à Adobe pour lancer le navigateur Edge avec une nouvelle expérience de lecture de PDF
Microsoft s'associe à Adobe pour lancer le navigateur Edge avec une nouvelle expérience de lecture de PDF

En février 2023, Microsoft et Adobe ont annoncé un plan de coopération pour intégrer le moteur PDF d'Adobe Acrobat dans le navigateur Edge. Cette décision vise à améliorer l’expérience des utilisateurs en matière de lecture de documents PDF, notamment une présentation plus précise des documents, des performances plus fluides, une sécurité renforcée et une accessibilité plus large. Cette coopération devrait offrir aux utilisateurs une expérience de lecture de PDF plus pratique et plus efficace.
Récemment, Microsoft a mis à jour les détails de la coopération pertinente, révélant son intention de supprimer progressivement l'ancienne version du moteur PDF. Selon le document mis à jour, l'ancien moteur PDF intégré au navigateur Edge devrait être officiellement abandonné début 2025. Plus tard cet été, Microsoft sera le premier à proposer un nouveau moteur PDF aux appareils de gestion d'entreprise et à proposer une stratégie de désinscription pour répondre aux besoins des différents utilisateurs.
Selon l'éditeur, Microsoft a commencé à lancer progressivement le nouvel Adobe Acrobat pour les utilisateurs Edge ordinaires Expérience PDF. Pour les utilisateurs qui souhaitent découvrir le nouveau moteur le plus tôt possible, ils peuvent visiter la page edge://flags et activer « Nouveau PDF "Viewer". Mais lorsque ce drapeau est activé, les utilisateurs verront la promotion d'Adobe Une publicité pour le service Acrobat, qui est un abonnement mensuel avec des frais annuels de 15,59 $ et fournit des fonctions telles que l'édition de PDF, la fusion de fichiers et l'ajout d'éléments. Actuellement, le drapeau prend en charge les systèmes Windows et macOS.
Pour les utilisateurs qui ne sont pas habitués ou n'aiment pas la nouvelle expérience de lecture de PDF, Microsoft propose une option d'arrêt afin qu'ils puissent revenir à la version précédente. Cependant, il convient de noter que le moteur précédent sera bientôt supprimé du navigateur Edge, les utilisateurs doivent donc être prêts à s'adapter au nouvel environnement de lecture.
Ce qui précède est le contenu détaillé de. pour plus d'informations, suivez d'autres articles connexes sur le site Web de PHP en chinois!

Outils d'IA chauds

Undresser.AI Undress
Application basée sur l'IA pour créer des photos de nu réalistes

AI Clothes Remover
Outil d'IA en ligne pour supprimer les vêtements des photos.

Undress AI Tool
Images de déshabillage gratuites

Clothoff.io
Dissolvant de vêtements AI

AI Hentai Generator
Générez AI Hentai gratuitement.

Article chaud

Outils chauds

Bloc-notes++7.3.1
Éditeur de code facile à utiliser et gratuit

SublimeText3 version chinoise
Version chinoise, très simple à utiliser

Envoyer Studio 13.0.1
Puissant environnement de développement intégré PHP

Dreamweaver CS6
Outils de développement Web visuel

SublimeText3 version Mac
Logiciel d'édition de code au niveau de Dieu (SublimeText3)

Sujets chauds
 Comment ajouter des sites de confiance dans le navigateur Edge ? Comment configurer un site de confiance en Edge
Apr 25, 2024 pm 05:30 PM
Comment ajouter des sites de confiance dans le navigateur Edge ? Comment configurer un site de confiance en Edge
Apr 25, 2024 pm 05:30 PM
Comment ajouter des sites de confiance dans le navigateur Edge ? Lorsque vous surfez sur Internet, vous pouvez rencontrer le problème que certains sites ne sont pas fiables et ne sont pas accessibles normalement. Vous voulez savoir comment rendre le site Web fiable. Si les utilisateurs peuvent vraiment s'assurer que l'URL est digne de confiance, partagez l'avantage avec vous. amis ici Comment créer un site de confiance, j'espère que cela sera utile à tout le monde. Comment configurer un site de confiance sur Edge 1. Tout d'abord, nous double-cliquons sur le navigateur Edge directement sur le bureau de l'ordinateur pour accéder à l'interface du navigateur. 2. Cliquez sur l'icône à trois points dans le coin supérieur droit de l'interface et sélectionnez [Options Internet] dans [Plus d'outils]. 3. Après avoir cliqué pour l'ouvrir, nous passons à l'onglet [Sécurité] et cliquons sur [Trusted
 Comment définir le plein écran dans le navigateur Edge Comment définir le plein écran dans le navigateur Edge
May 09, 2024 am 10:40 AM
Comment définir le plein écran dans le navigateur Edge Comment définir le plein écran dans le navigateur Edge
May 09, 2024 am 10:40 AM
1. Utilisez la touche de raccourci [Win+Shift+Enter]. 2. Après être entré en plein écran, cliquez sur F11 pour quitter. Méthode 2 : 1. Entrez dans le navigateur et cliquez sur les trois points dans le coin supérieur droit. 2. Cliquez sur la flèche d'agrandissement derrière le zoom. 3. Appuyez sur F11 après être entré en plein écran pour quitter.
 Comment configurer Microsoft Edge Autofill_Microsoft Edge Autofill Setting Tutoriel
May 09, 2024 pm 01:22 PM
Comment configurer Microsoft Edge Autofill_Microsoft Edge Autofill Setting Tutoriel
May 09, 2024 pm 01:22 PM
1. Ouvrez d'abord Microsoft Edge, cliquez sur le bouton […], puis cliquez sur le bouton d'option [Paramètres]. 2. Cliquez ensuite sur le bouton [Mot de passe et saisie automatique]. 3. La dernière étape est la zone de paramètres de remplissage automatique de Microsoft Edge.
 Que faire s'il n'y a pas de son dans le navigateur Edge Que faire s'il n'y a pas de son dans le navigateur Edge
May 09, 2024 pm 12:30 PM
Que faire s'il n'y a pas de son dans le navigateur Edge Que faire s'il n'y a pas de son dans le navigateur Edge
May 09, 2024 pm 12:30 PM
1. Tout d'abord, cliquez avec le bouton droit sur le volume dans le coin inférieur droit et cliquez sur [Ouvrir le mixage du volume]. 2. Ensuite, cliquez sur le petit haut-parleur situé sous le haut-parleur pour l'éteindre. 3. Encore une fois, cliquez sur le petit haut-parleur pour l'ouvrir, puis redémarrez l'ordinateur. Solution 2 : 1. Tout d'abord, cliquez avec le bouton droit sur le volume dans le coin inférieur droit et cliquez sur [Périphérique de lecture]. 2. Ensuite, cliquez avec le bouton droit sur l'appareil dans la liste de l'interface et [Désactiver] tous les appareils. 3. Après cela, activez les applications une par une, cliquez sur [OK] pour redémarrer l'ordinateur.
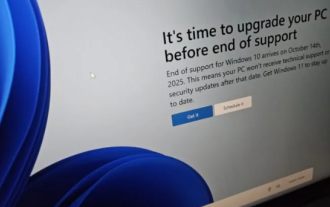 La fenêtre contextuelle plein écran de Microsoft exhorte les utilisateurs de Windows 10 à se dépêcher et à passer à Windows 11
Jun 06, 2024 am 11:35 AM
La fenêtre contextuelle plein écran de Microsoft exhorte les utilisateurs de Windows 10 à se dépêcher et à passer à Windows 11
Jun 06, 2024 am 11:35 AM
Selon l'actualité du 3 juin, Microsoft envoie activement des notifications en plein écran à tous les utilisateurs de Windows 10 pour les encourager à passer au système d'exploitation Windows 11. Ce déplacement concerne les appareils dont les configurations matérielles ne prennent pas en charge le nouveau système. Depuis 2015, Windows 10 occupe près de 70 % des parts de marché, établissant ainsi sa domination en tant que système d'exploitation Windows. Cependant, la part de marché dépasse largement la part de marché de 82 %, et la part de marché dépasse largement celle de Windows 11, qui sortira en 2021. Même si Windows 11 est lancé depuis près de trois ans, sa pénétration sur le marché est encore lente. Microsoft a annoncé qu'il mettrait fin au support technique de Windows 10 après le 14 octobre 2025 afin de se concentrer davantage sur
 Comment activer l'autorisation du microphone dans le navigateur Edge Comment activer l'autorisation du microphone
May 09, 2024 pm 04:40 PM
Comment activer l'autorisation du microphone dans le navigateur Edge Comment activer l'autorisation du microphone
May 09, 2024 pm 04:40 PM
1. Tout d'abord, cliquez sur Démarrer, cliquez avec le bouton droit et sélectionnez [Microsoft Edge]. 2. Ensuite, cliquez sur [Plus] pour ouvrir [Paramètres de l'application]. 3. Ensuite, recherchez et saisissez [Autorisations d'application]. 4. Ensuite, recherchez [Microphone] dans les autorisations ci-dessous. 5. Enfin, allumez l'interrupteur derrière le microphone.
 Microsoft publie la mise à jour cumulative Win11 août : amélioration de la sécurité, optimisation de l'écran de verrouillage, etc.
Aug 14, 2024 am 10:39 AM
Microsoft publie la mise à jour cumulative Win11 août : amélioration de la sécurité, optimisation de l'écran de verrouillage, etc.
Aug 14, 2024 am 10:39 AM
Selon les informations de ce site du 14 août, lors de la journée d'événement Patch Tuesday d'aujourd'hui, Microsoft a publié des mises à jour cumulatives pour les systèmes Windows 11, notamment la mise à jour KB5041585 pour 22H2 et 23H2 et la mise à jour KB5041592 pour 21H2. Après l'installation de l'équipement mentionné ci-dessus avec la mise à jour cumulative d'août, les changements de numéro de version attachés à ce site sont les suivants : Après l'installation de l'équipement 21H2, le numéro de version est passé à Build22000.314722H2. le numéro de version est passé à Build22621.403723H2. Après l'installation de l'équipement, le numéro de version est passé à Build22631.4037. Le contenu principal de la mise à jour KB5041585 pour Windows 1121H2 est le suivant : Amélioration : Amélioré.
 Comment réinitialiser le navigateur Microsoft Edge_Tutoriel de réinitialisation du navigateur Microsoft Edge
May 09, 2024 pm 02:19 PM
Comment réinitialiser le navigateur Microsoft Edge_Tutoriel de réinitialisation du navigateur Microsoft Edge
May 09, 2024 pm 02:19 PM
Étape 1 : Ouvrez le navigateur Microsoft Edge (comme indiqué sur l'image). Étape 2 : Cliquez sur l'icône à trois points dans le coin supérieur droit de la fenêtre du navigateur (comme indiqué sur l'image). Étape 3 : Dans le menu déroulant qui apparaît, sélectionnez Paramètres (comme indiqué sur l'image). Étape 4 : Cliquez ensuite sur Réinitialiser les paramètres (comme indiqué sur l'image). Étape 5 : Sous [Réinitialiser les paramètres], cliquez pour restaurer les paramètres à leurs valeurs par défaut (comme indiqué sur l'image). Étape 6 : Lorsque vous y êtes invité, cliquez sur le bouton [Réinitialiser] (comme indiqué sur l'image).





