 Tutoriel logiciel
Tutoriel logiciel
 application mobile
application mobile
 Comment modifier le répertoire de téléchargement de fichiers dans l'application Video Pioneer
Comment modifier le répertoire de téléchargement de fichiers dans l'application Video Pioneer
Comment modifier le répertoire de téléchargement de fichiers dans l'application Video Pioneer
L'éditeur PHP Baicao vous montrera comment modifier le répertoire de téléchargement de fichiers dans l'application Video Pioneer. Video Pioneer APP est un puissant outil de lecture vidéo. Les utilisateurs peuvent modifier le répertoire de téléchargement de fichiers via les paramètres, afin que les fichiers vidéo, audio et autres téléchargés puissent être enregistrés dans un emplacement désigné pour une gestion et une recherche faciles. Ensuite, nous présenterons en détail comment modifier le répertoire de téléchargement de fichiers dans l'application Video Pioneer, afin que vous puissiez facilement maîtriser cette technique et améliorer l'expérience utilisateur.
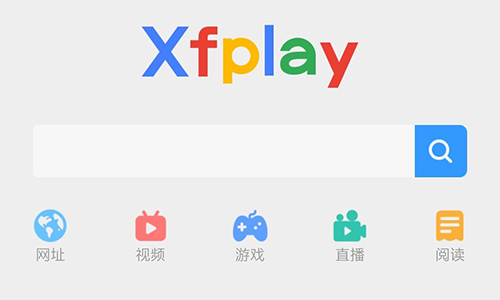
1. Accédez à la page d'accueil de l'application Video Pioneer, cliquez sur « trois » dans le coin supérieur gauche de l'interface, puis sélectionnez [Paramètres de lecture] ;
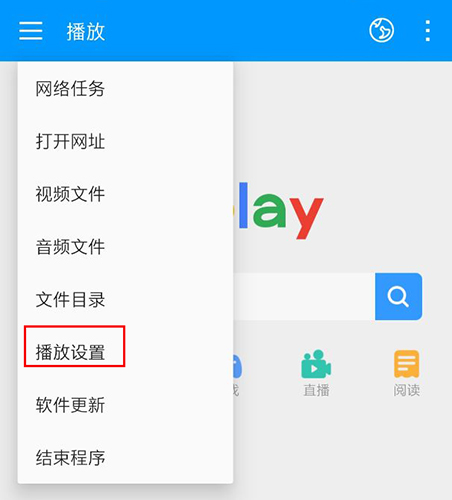
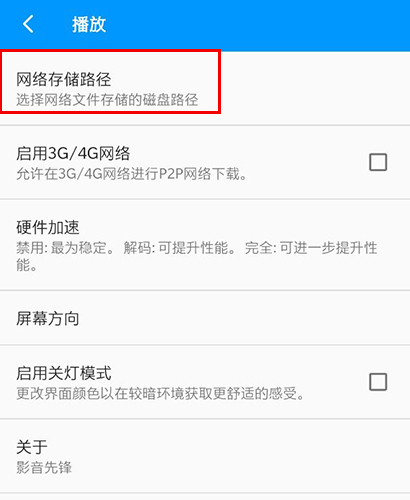 3. Après avoir cliqué, vous pouvez sélectionner le stockage interne et modifier en toute sécurité l'emplacement de stockage des fichiers téléchargés.
3. Après avoir cliqué, vous pouvez sélectionner le stockage interne et modifier en toute sécurité l'emplacement de stockage des fichiers téléchargés.
Ce qui précède est le contenu détaillé de. pour plus d'informations, suivez d'autres articles connexes sur le site Web de PHP en chinois!

Outils d'IA chauds

Undresser.AI Undress
Application basée sur l'IA pour créer des photos de nu réalistes

AI Clothes Remover
Outil d'IA en ligne pour supprimer les vêtements des photos.

Undress AI Tool
Images de déshabillage gratuites

Clothoff.io
Dissolvant de vêtements AI

Video Face Swap
Échangez les visages dans n'importe quelle vidéo sans effort grâce à notre outil d'échange de visage AI entièrement gratuit !

Article chaud

Outils chauds

Bloc-notes++7.3.1
Éditeur de code facile à utiliser et gratuit

SublimeText3 version chinoise
Version chinoise, très simple à utiliser

Envoyer Studio 13.0.1
Puissant environnement de développement intégré PHP

Dreamweaver CS6
Outils de développement Web visuel

SublimeText3 version Mac
Logiciel d'édition de code au niveau de Dieu (SublimeText3)

Sujets chauds
 1393
1393
 52
52
 1207
1207
 24
24
 Comment changer le nom personnel dans le groupe sur DingTalk_Comment modifier le nom personnel dans le groupe sur DingTalk
Mar 29, 2024 pm 08:41 PM
Comment changer le nom personnel dans le groupe sur DingTalk_Comment modifier le nom personnel dans le groupe sur DingTalk
Mar 29, 2024 pm 08:41 PM
1. Ouvrez d’abord DingTalk. 2. Ouvrez la discussion de groupe et cliquez sur les trois points dans le coin supérieur droit. 3. Trouvez mon pseudo dans ce groupe. 4. Cliquez pour entrer pour modifier et enregistrer.
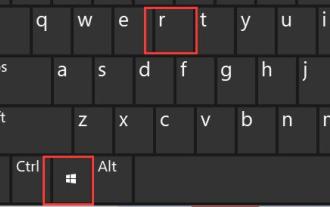 Comment changer le nom du dossier utilisateur : didacticiel Win11
Jan 09, 2024 am 10:34 AM
Comment changer le nom du dossier utilisateur : didacticiel Win11
Jan 09, 2024 am 10:34 AM
Certains jeux seront automatiquement installés dans le dossier utilisateur et nécessiteront un dossier anglais. Cependant, de nombreux amis ne savent pas comment modifier le nom du dossier utilisateur dans Win11. En fait, il suffit de modifier le nom d'utilisateur. Modifier le nom du dossier utilisateur dans win11 : La première étape consiste à appuyer sur la combinaison de touches "Win+R" du clavier. Dans la deuxième étape, saisissez « gpedit.msc » et appuyez sur Entrée pour ouvrir l'éditeur de stratégie de groupe. Étape 3 : Développez « Paramètres de sécurité » sous « Paramètres Windows ». Étape 4 : Ouvrez « Options de sécurité » dans « Politiques locales ». Étape 5 : Double-cliquez pour ouvrir la stratégie « Compte : Renommer le compte d'administrateur système » sur la droite. Étape 6 : Entrez le nom du dossier que vous souhaitez modifier ci-dessous et cliquez sur « OK » pour enregistrer. Modifier le dossier utilisateur
 Mar 22, 2024 pm 12:51 PM
Mar 22, 2024 pm 12:51 PM
La certification Douyin Blue V est la certification officielle d'une entreprise ou d'une marque sur la plateforme Douyin, qui contribue à renforcer l'image et la crédibilité de la marque. Avec l'ajustement de la stratégie de développement de l'entreprise ou la mise à jour de l'image de marque, l'entreprise souhaitera peut-être changer le nom de la certification Douyin Blue V. Alors, Douyin Blue V peut-il changer de nom ? La réponse est oui. Cet article présentera en détail les étapes pour modifier le nom du compte de l'entreprise Douyin Blue V. 1. Douyin Blue V peut-il changer de nom ? Vous pouvez changer le nom du compte Douyin Blue V. Selon la réglementation officielle de Douyin, les comptes d'entreprise certifiés Blue V peuvent demander à changer de nom de compte après avoir rempli certaines conditions. D'une manière générale, les entreprises doivent fournir des documents justificatifs pertinents, tels que des licences commerciales, des certificats de code d'organisation, etc., pour prouver la légalité et la nécessité de changer de nom. 2. Quelles sont les étapes pour modifier le nom du compte d'entreprise Douyin Blue V ?
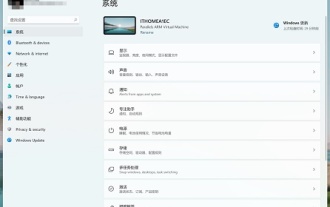 Guide pour modifier les coins de la fenêtre Win11 en coins arrondis
Dec 31, 2023 pm 08:35 PM
Guide pour modifier les coins de la fenêtre Win11 en coins arrondis
Dec 31, 2023 pm 08:35 PM
Après avoir mis à jour le système Win11, de nombreux amis ont découvert que la fenêtre de l'interface Win11 adopte un nouveau design aux coins arrondis. Mais certaines personnes n'aiment pas ce design aux coins arrondis et souhaitent le modifier par rapport à l'interface précédente, mais elles ne savent pas comment le modifier. Jetons un coup d'œil ci-dessous. Comment modifier les coins arrondis dans Win11 1. La conception des coins arrondis de Win11 est un paramètre système intégré qui ne peut pas être modifié pour le moment. 2. Donc, si vous n'aimez pas utiliser la conception aux coins arrondis de Win11, vous pouvez attendre que Microsoft fournisse une méthode de modification. 3. Si vous n'y êtes vraiment pas habitué, vous pouvez également choisir de revenir au système win10 précédent. 4. Si vous ne savez pas comment revenir en arrière, vous pouvez consulter les didacticiels fournis sur ce site. 5. Si vous ne pouvez pas revenir en arrière en utilisant le didacticiel ci-dessus, vous pouvez toujours
 Conseils d'ajustement de la couleur d'arrière-plan PyCharm : maîtrisez-le rapidement !
Feb 03, 2024 am 09:39 AM
Conseils d'ajustement de la couleur d'arrière-plan PyCharm : maîtrisez-le rapidement !
Feb 03, 2024 am 09:39 AM
Pour maîtriser rapidement les compétences nécessaires pour modifier la couleur d'arrière-plan de PyCharm, vous avez besoin d'exemples de code spécifiques. Ces dernières années, le langage Python est devenu de plus en plus populaire dans le domaine du développement de programmes, et PyCharm en tant qu'environnement de développement intégré (IDE). , est apprécié et utilisé par la majorité des développeurs. Dans PyCharm, certains développeurs personnalisent souvent l'interface IDE, notamment en modifiant la couleur d'arrière-plan. Cet article présentera la technique de modification de la couleur d'arrière-plan de PyCharm et donnera des exemples de code spécifiques pour aider les lecteurs à maîtriser rapidement cette compétence.
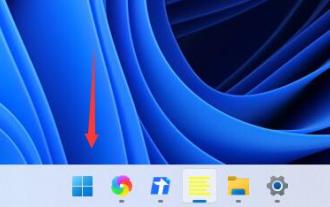 Emplacement et méthode de modification du mode d'alimentation Win11
Dec 30, 2023 pm 05:25 PM
Emplacement et méthode de modification du mode d'alimentation Win11
Dec 30, 2023 pm 05:25 PM
Dans le système win11, nous pouvons réduire la consommation de notre batterie ou améliorer les performances de notre système en modifiant le mode d'alimentation. La méthode de réglage est très simple, il suffit de trouver l'option d'alimentation. Suivons l'éditeur pour jeter un œil au processus de fonctionnement spécifique. Comment modifier le mode d'alimentation dans Win11 1. Cliquez d'abord sur le bouton le plus à gauche de la barre des tâches pour ouvrir le menu Démarrer. 2. Ensuite, recherchez et ouvrez « Panneau de configuration » au-dessus du menu Démarrer 3. Dans le panneau de configuration, vous pouvez trouver « Matériel et audio » 4. Entrez Matériel et audio, cliquez sur « Choisir un plan d'alimentation » sous Options d'alimentation 5. Puis dans Vous pouvez modifier le mode d'alimentation. Vous pouvez sélectionner le mode équilibré et économe en énergie ou étendre le plan supplémentaire caché et sélectionner le mode haute performance.
 Des astuces pour modifier le temps de sommeil de Win10 révélées
Mar 08, 2024 pm 06:39 PM
Des astuces pour modifier le temps de sommeil de Win10 révélées
Mar 08, 2024 pm 06:39 PM
Conseils de modification du temps de veille Win10 révélés En tant que l'un des systèmes d'exploitation actuellement largement utilisés, Windows 10 dispose d'une fonction de veille pour aider les utilisateurs à économiser de l'énergie et à protéger l'écran lorsqu'ils n'utilisent pas l'ordinateur. Cependant, parfois le temps de veille par défaut ne répond pas aux besoins des utilisateurs, il est donc particulièrement important de savoir comment modifier le temps de veille de Win10. Cet article dévoilera les astuces pour modifier le temps de veille de Win10, vous permettant de personnaliser facilement les paramètres de veille du système. 1. Modifiez le temps de veille de Win10 via « Paramètres ». Tout d'abord, la solution la plus simple
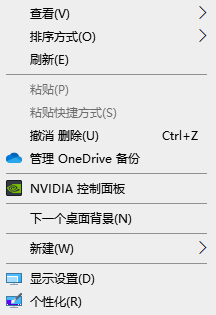 Comment changer la couleur de la barre des tâches de Windows 10
Jan 01, 2024 pm 09:05 PM
Comment changer la couleur de la barre des tâches de Windows 10
Jan 01, 2024 pm 09:05 PM
Il est très simple de modifier la couleur de la barre des tâches Win10, mais de nombreux utilisateurs constatent qu'ils ne peuvent pas la définir. En fait, c'est très simple. Choisissez simplement votre couleur préférée dans la personnalisation de l'ordinateur. Si vous ne pouvez pas changer la couleur, faites attention. aux paramètres détaillés. Comment changer la couleur de la barre des tâches win10 Étape 1 : Faites un clic droit sur le bureau - cliquez sur Personnaliser Étape 2 : Personnalisez la zone de couleur Étape 3 : Choisissez votre couleur préférée PS : Si vous ne pouvez pas changer la couleur, vous pouvez cliquer sur Couleur -> Sélectionnez Couleur -> Personnaliser-> Mode Windows par défaut, sélectionnez la couleur sombre.



