 Tutoriel logiciel
Tutoriel logiciel
 Logiciel de bureau
Logiciel de bureau
 Comment récupérer la barre d'outils si elle est manquante dans un document Word
Comment récupérer la barre d'outils si elle est manquante dans un document Word
Comment récupérer la barre d'outils si elle est manquante dans un document Word
L'éditeur PHP Youzi vous présentera comment résoudre le problème de la barre d'outils manquante dans un document Word. Lors de l'utilisation de Word, la barre d'outils disparaît parfois, ce qui dérange les utilisateurs. Mais en fait, ce problème n'est pas difficile à résoudre. Suivez simplement les étapes simples pour faire réapparaître la barre d'outils sur l'interface, vous permettant d'utiliser facilement la fonction d'édition de documents Word. Examinons ensuite les solutions spécifiques !
1. Sélectionnez Word sur votre ordinateur et cliquez pour entrer. Vous pouvez constater que de nombreux onglets manquent dans la barre d'outils.
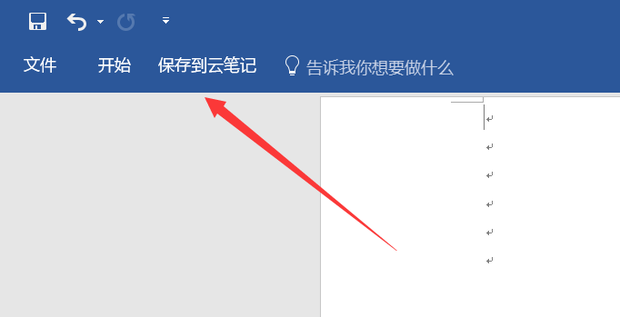
2. Sélectionnez n'importe quel onglet, cliquez avec le bouton droit et sélectionnez Personnaliser le ruban dans la fenêtre contextuelle qui apparaît.
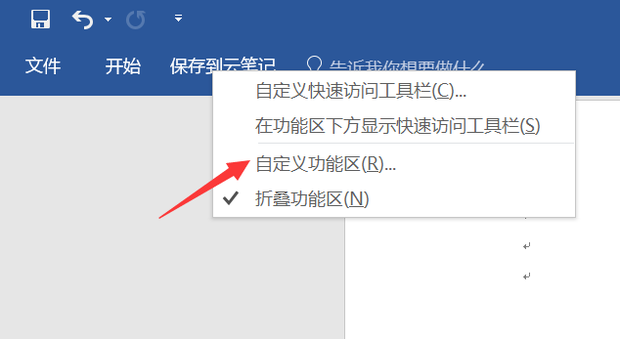
3. Vérifiez les onglets que vous souhaitez ajouter dans l'onglet principal.
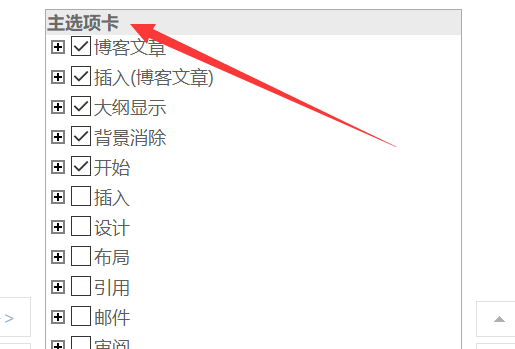
4. Sur le côté gauche de l'onglet principal, vous pouvez choisir d'ajouter certains outils couramment utilisés.
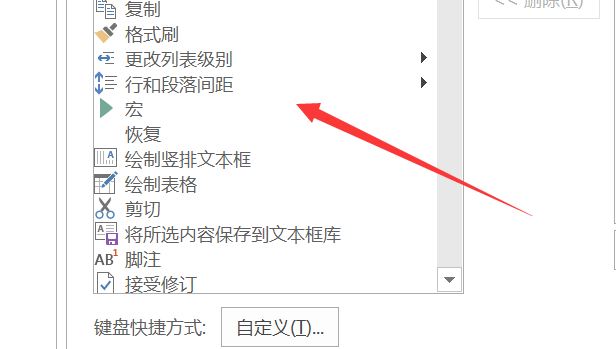
5. Cliquez sur OK après la sélection.
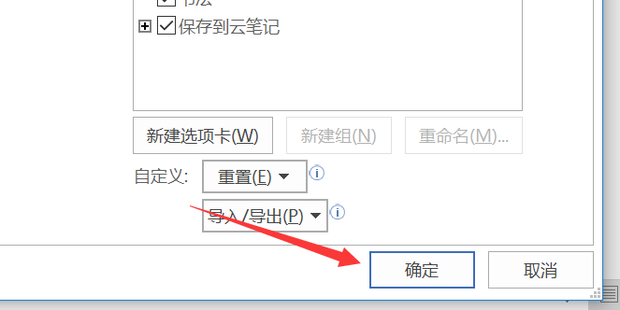
6. Vous pouvez voir l'onglet que vous venez de sélectionner dans la barre de propriétés.
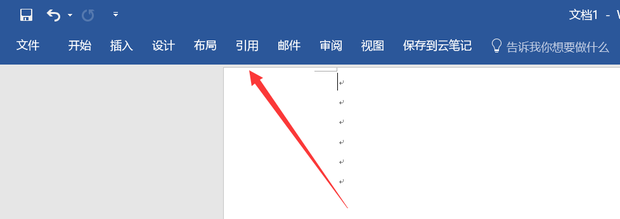
7. Cliquez sur n'importe quel onglet pour voir les outils en dessous.
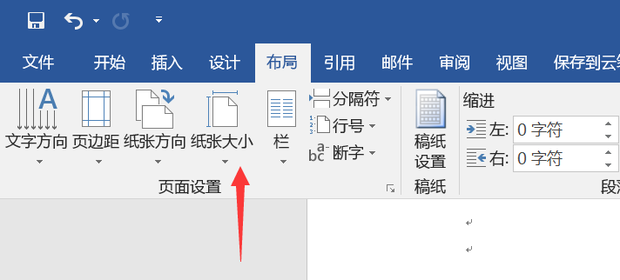
Ce qui précède est le contenu détaillé de. pour plus d'informations, suivez d'autres articles connexes sur le site Web de PHP en chinois!

Outils d'IA chauds

Undresser.AI Undress
Application basée sur l'IA pour créer des photos de nu réalistes

AI Clothes Remover
Outil d'IA en ligne pour supprimer les vêtements des photos.

Undress AI Tool
Images de déshabillage gratuites

Clothoff.io
Dissolvant de vêtements AI

Video Face Swap
Échangez les visages dans n'importe quelle vidéo sans effort grâce à notre outil d'échange de visage AI entièrement gratuit !

Article chaud

Outils chauds

Bloc-notes++7.3.1
Éditeur de code facile à utiliser et gratuit

SublimeText3 version chinoise
Version chinoise, très simple à utiliser

Envoyer Studio 13.0.1
Puissant environnement de développement intégré PHP

Dreamweaver CS6
Outils de développement Web visuel

SublimeText3 version Mac
Logiciel d'édition de code au niveau de Dieu (SublimeText3)

Sujets chauds
 Comment ajouter la barre d'outils de lancement rapide à la barre des tâches dans Windows 11
Apr 14, 2023 pm 02:31 PM
Comment ajouter la barre d'outils de lancement rapide à la barre des tâches dans Windows 11
Apr 14, 2023 pm 02:31 PM
Sous Windows 10 et Windows 11, la barre d'outils de lancement rapide se trouve dans la barre des tâches (avant la barre d'état système) et aide les utilisateurs à ouvrir ou à lancer les fichiers, dossiers, applications, etc. fréquemment consultés. Il s'agit d'une fonctionnalité native de Windows 10 qui permet aux utilisateurs de créer des barres d'outils personnalisées pour accéder aux fichiers, dossiers et applications. Cependant, sous Windows 11, les utilisateurs ne peuvent pas utiliser cette fonctionnalité. Cependant, il est possible de créer et d'ajouter une barre d'outils de lancement rapide pour accéder aux fichiers, dossiers et applications régulièrement consultés depuis la barre d'état système de votre PC Windows 11. Cherchez-vous à utiliser la barre d'outils de lancement rapide sur votre système Windows 11, puis continuez à lire cet article
 Pourquoi un document Word se divise-t-il en nouvelles lignes lorsque je tape un espace ?
Oct 09, 2023 pm 02:55 PM
Pourquoi un document Word se divise-t-il en nouvelles lignes lorsque je tape un espace ?
Oct 09, 2023 pm 02:55 PM
Le document Word se divise en nouvelles lignes dès que vous appuyez sur le bouton Espace. Cela est dû aux paramètres par défaut, à l'alignement du texte, aux opérations sur les tableaux, etc. La solution est la suivante : 1. Utilisez des espaces sans saut de ligne pour garder le texte propre et aligné ; 2. Ajustez les paramètres par défaut de Word, vous pouvez trouver l'onglet « Avancé », puis décocher la case. "Options de composition" Sélectionnez l'option "Ajuster automatiquement les lignes lorsque vous appuyez sur la barre d'espace" ; 3. Utilisez des caractères de tabulation pour maintenir le tableau aligné et éviter les problèmes de retour à la ligne. 4. Utilisez des zones de texte, etc.
 Comment calculer l'addition, la soustraction, la multiplication et la division dans un document Word
Mar 19, 2024 pm 08:13 PM
Comment calculer l'addition, la soustraction, la multiplication et la division dans un document Word
Mar 19, 2024 pm 08:13 PM
WORD est un traitement de texte puissant. Nous pouvons utiliser Word pour éditer divers textes. Dans les tableaux Excel, nous maîtrisons les méthodes de calcul d'addition, de soustraction et de multiplicateurs. Ainsi, si nous avons besoin de calculer l'addition de valeurs numériques dans les tableaux Word, Comment soustraire le multiplicateur ? Puis-je utiliser uniquement une calculatrice pour le calculer ? La réponse est bien sûr non, WORD peut aussi le faire. Aujourd'hui, je vais vous apprendre à utiliser des formules pour calculer des opérations de base telles que l'addition, la soustraction, la multiplication et la division dans des tableaux dans des documents Word. Apprenons ensemble. Alors, aujourd'hui, permettez-moi de vous montrer en détail comment calculer l'addition, la soustraction, la multiplication et la division dans un document WORD ? Étape 1 : ouvrez un WORD, cliquez sur [Tableau] sous [Insérer] dans la barre d'outils et insérez un tableau dans le menu déroulant.
 Comment résoudre le problème selon lequel la barre d'outils n'est pas visible dans WPS2019
Mar 27, 2024 pm 02:20 PM
Comment résoudre le problème selon lequel la barre d'outils n'est pas visible dans WPS2019
Mar 27, 2024 pm 02:20 PM
1. Comme le montre l'image ci-dessous, après avoir ouvert un logiciel de texte WPS, nous ne pouvons pas voir la barre d'outils ou le ruban requis. C'est parce que nous l'avons masqué. 2. Solution 1 : Nous cliquons d'abord sur le bouton Afficher/Masquer le ruban dans le coin supérieur droit de la barre de menu pour masquer ou afficher le ruban. 3. Cliquez sur ce bouton pour afficher le ruban. 4. Méthode 2 : Lorsque le ruban est masqué, nous pouvons placer la souris sur le nom du ruban, tel que Démarrer et Insérer, pour afficher le ruban masqué. 5. Mais si nous déplaçons la souris vers la zone d'édition et ne la bougeons pas pendant une longue période, comme le montre la figure ci-dessous, le ruban se masquera automatiquement à nouveau. C'est parce que nous avons activé la fonction de masquage/affichage automatique. . 6. À ce stade, nous devons cliquer sur le bouton des paramètres de l'interface dans le coin supérieur droit. 7. Cliquez ensuite sur le menu déroulant
 Que faire s'il n'y a pas de bouton de rotation dans la zone de texte Word
Dec 08, 2022 am 09:50 AM
Que faire s'il n'y a pas de bouton de rotation dans la zone de texte Word
Dec 08, 2022 am 09:50 AM
La solution au problème de l'absence de bouton de rotation dans la zone de texte Word : Après avoir ouvert le document en mode de compatibilité, appuyez sur la touche F12 pour l'enregistrer dans une version supérieure, puis rouvrez-le.
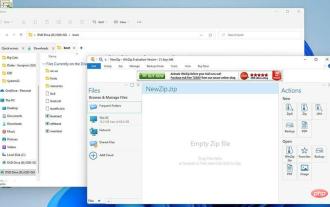 Comment ajouter QT TabBar à l'explorateur de fichiers Windows 11
Apr 14, 2023 am 08:58 AM
Comment ajouter QT TabBar à l'explorateur de fichiers Windows 11
Apr 14, 2023 am 08:58 AM
Lorsque Windows 11 est sorti pour la première fois, il a apporté de nombreux changements importants, simplifiant de nombreux menus et rendant l'ensemble du système plus accessible et convivial. Mais certains aspects du système d’exploitation appartiennent encore au passé, et c’est le cas de l’Explorateur de fichiers. L'Explorateur de fichiers est le gestionnaire de fichiers par défaut du système, et son utilisation était très déroutante. Jusqu'à la sortie de Windows 11, l'application est devenue encore plus simple et plus facile à utiliser. Cependant, si vous souhaitez naviguer, cela vous oblige quand même à ouvrir deux fenêtres distinctes au lieu d'onglets, ce qui peut être un peu ennuyeux. Nous vivons dans un monde où nos navigateurs Web préférés comme Firefox, Chrome et Edge vous permettent de surfer sur le Web avec plusieurs onglets ouverts, sans
 Pourquoi le document Word ne peut-il pas être modifié ?
Jun 28, 2023 pm 02:48 PM
Pourquoi le document Word ne peut-il pas être modifié ?
Jun 28, 2023 pm 02:48 PM
Raisons pour lesquelles les documents Word ne peuvent pas être modifiés : 1. Les documents Word sont verrouillés, des pannes de courant inattendues et des arrêts inattendus de la machine entraîneront des anomalies des fichiers système ; 2. Les fichiers Word sont endommagés en raison d'un mauvais fonctionnement de l'ordinateur, de virus informatiques, d'erreurs de périphérique de stockage ou de problèmes de transfert de fichiers ; . Causé par : 3. Le document Word est défini en mode lecture seule, ce qui se produit généralement dans un environnement de document partagé. 4. Une erreur se produit dans le programme Word et un message d'erreur s'affiche.
 Que faire si le document Word ne peut pas être modifié
Mar 19, 2024 pm 09:37 PM
Que faire si le document Word ne peut pas être modifié
Mar 19, 2024 pm 09:37 PM
Après avoir modifié le document, nous enregistrerons le document pour faciliter l'édition et la modification du document la prochaine fois. Parfois, nous pouvons le modifier directement après avoir cliqué sur le document modifié, mais parfois, pour une raison inconnue, il n'y a pas de réponse, quelle que soit la manière dont nous le faisons. cliquez sur le document Word et la commande ne sera pas exécutée, que dois-je faire si le document Word ne peut pas être modifié ? Ne vous inquiétez pas, l'éditeur vous aidera à résoudre ce problème. Jetons un coup d'œil au processus de fonctionnement. Après avoir ouvert un document Word, lors de la modification du texte, vous verrez une invite « Restreindre la modification » affichée sur le côté droit de la page, comme le montre la figure ci-dessous. 2. Vous devez annuler la modification et connaître le mot de passe défini. Cliquez sur « Arrêter la protection » sous l'invite contextuelle, comme indiqué dans la figure ci-dessous. 3. Entrez ensuite le mot de passe dans la boîte de dialogue « Déprotéger le document » et cliquez sur OK, comme indiqué dans la figure ci-dessous.





