Comment intégrer des polices dans des documents ppt
L'éditeur php Baicao vous donnera des réponses détaillées sur la façon d'intégrer des polices dans des documents PPT. Lors de la création d'un PPT, le choix des polices appropriées peut améliorer l'esthétique globale, mais si les polices ne sont pas installées sur l'ordinateur du destinataire, cela entraînera des problèmes d'affichage. L’intégration de polices est donc une solution. Tout d'abord, sélectionnez "Fichier" - "Options" - "Enregistrer", cochez "Intégrer les polices" et enregistrez le PPT. Lorsque le destinataire l'ouvre, les polices requises seront automatiquement chargées pour garantir l'effet d'affichage.
1. Nous créons et ouvrons d'abord un fichier PPT, puis cliquons sur [Fichier]-[Options] dans le coin supérieur gauche du document ppt.
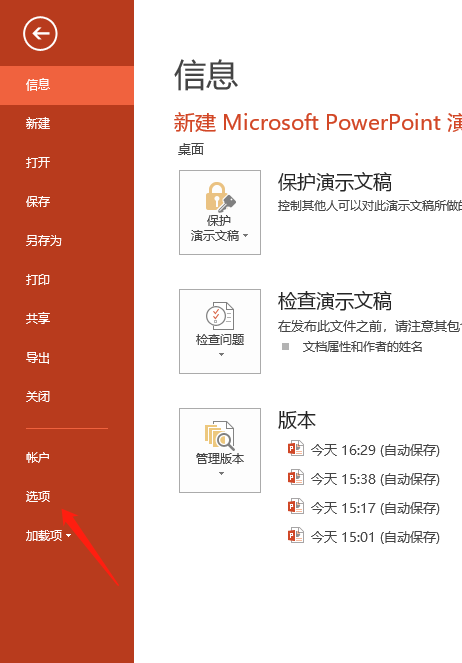
2. Nous cliquons sur le bouton [Options], puis la boîte d'option ppt apparaît. Nous trouvons l'option [Enregistrer] parmi les différentes options ci-dessous, puis cliquez pour entrer.
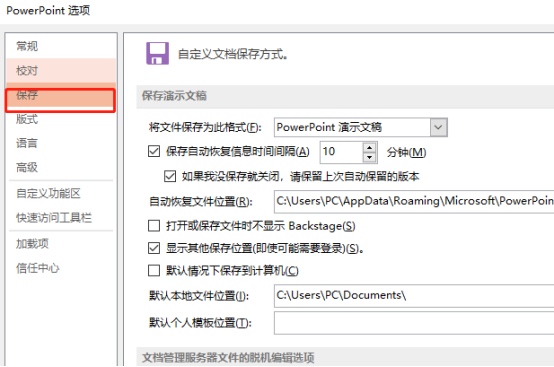
3. Nous regardons un par un et trouvons l'option [Intégrer la police dans le fichier]. Nous cliquons sur la souris pour sélectionner la case devant elle, puis une coche apparaît pour indiquer la sélection. vous devez continuer à sélectionner et cliquer ci-dessous [Intégrer tous les caractères].
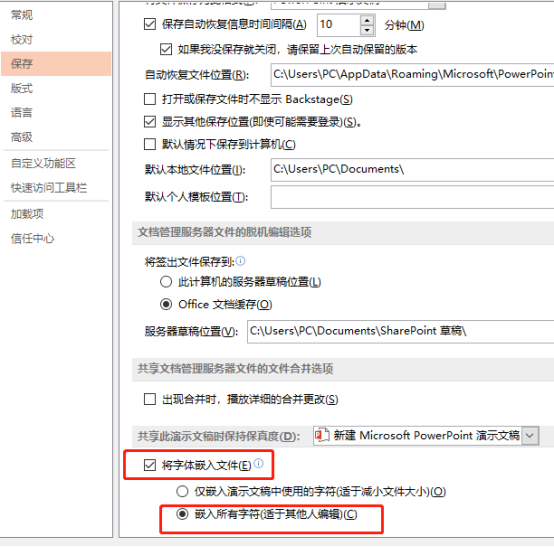
4. De plus, parmi les choix ci-dessus, nous pouvons également choisir [Intégrer uniquement les caractères utilisés dans la présentation], ce qui peut également garantir l'achèvement de l'effet d'intégration de polices.
La méthode de configuration de l'intégration des polices pour les documents ppt est grossièrement partagée ici. Afin d'éviter la situation dans laquelle l'édition ne peut pas avoir lieu lors d'un changement d'ordinateur, nous rappelons à tous qu'il est préférable de définir l'intégration des polices, afin de garantir que nos documents ppt peuvent le faire. être édité et édité en douceur. Les ajustements rendront notre travail plus fluide.
Ce qui précède est le contenu détaillé de. pour plus d'informations, suivez d'autres articles connexes sur le site Web de PHP en chinois!

Outils d'IA chauds

Undresser.AI Undress
Application basée sur l'IA pour créer des photos de nu réalistes

AI Clothes Remover
Outil d'IA en ligne pour supprimer les vêtements des photos.

Undress AI Tool
Images de déshabillage gratuites

Clothoff.io
Dissolvant de vêtements AI

Video Face Swap
Échangez les visages dans n'importe quelle vidéo sans effort grâce à notre outil d'échange de visage AI entièrement gratuit !

Article chaud

Outils chauds

Bloc-notes++7.3.1
Éditeur de code facile à utiliser et gratuit

SublimeText3 version chinoise
Version chinoise, très simple à utiliser

Envoyer Studio 13.0.1
Puissant environnement de développement intégré PHP

Dreamweaver CS6
Outils de développement Web visuel

SublimeText3 version Mac
Logiciel d'édition de code au niveau de Dieu (SublimeText3)

Sujets chauds
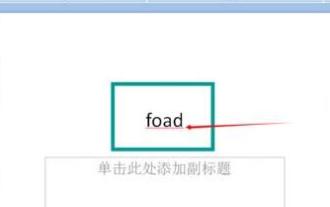 Étapes détaillées pour annuler les lignes ondulées rouges sous les lettres anglaises dans les documents PPT
Mar 26, 2024 pm 08:50 PM
Étapes détaillées pour annuler les lignes ondulées rouges sous les lettres anglaises dans les documents PPT
Mar 26, 2024 pm 08:50 PM
1. Entrez [foad] ici, et il y aura une ligne ondulée rouge pour indiquer une erreur d'orthographe. 2. Cliquez sur [Réviser] dans la barre d'outils. 3. Cliquez sur [Vérification orthographique]. 4. Sélectionnez [Ignorer] dans la boîte de dialogue de vérification orthographique qui apparaît et vous serez invité à indiquer que la vérification orthographique est terminée. 5. Il n’y a pas de lignes ondulées rouges.
 Une méthode d'opération de traitement restreint est demandée lors de l'intégration de polices dans PPT
Mar 26, 2024 pm 08:41 PM
Une méthode d'opération de traitement restreint est demandée lors de l'intégration de polices dans PPT
Mar 26, 2024 pm 08:41 PM
1. Ouvrez PowerPoint et modifiez le document PPT. 2. Recherchez la police qui ne peut pas être intégrée, sélectionnez la zone de texte, cliquez avec le bouton droit sur Couper/Copier. 3. Cliquez avec le bouton droit sur l'espace vide de la diapositive et sélectionnez [Coller] - Coller comme image. 4. Il est simple et pratique d’enregistrer la police sous forme d’image, mais la police ne peut pas être modifiée. Méthode 2 : Logiciel FontCreatorProgram 1. Téléchargez le logiciel FontCreatorProgram depuis Internet, décompressez le fichier et sélectionnez le fichier [FCP.EXE] à installer. 2. Ouvrez le logiciel installé, cliquez sur [Fichier] - Ouvrir - Polices installées dans la fenêtre. barre de menu et sélectionnez PPT. Pour les polices qui ne peuvent pas être intégrées, cliquez sur [OK]. 3. Sélectionnez [
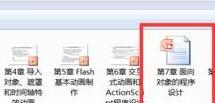 Tutoriel sur la façon de gérer le problème de ne pas voir l'aperçu de l'image lors de l'ouverture d'un document PPT
Mar 26, 2024 pm 05:21 PM
Tutoriel sur la façon de gérer le problème de ne pas voir l'aperçu de l'image lors de l'ouverture d'un document PPT
Mar 26, 2024 pm 05:21 PM
1. Parfois, l'image d'aperçu n'est pas visible. 2. Ouvrez le fichier et cliquez sur l'onglet [Fichier]. 3. Sélectionnez [Informations] dans le menu contextuel. 4. Cliquez sur Propriétés à droite et sélectionnez [Propriétés avancées] dans le menu contextuel. 5. Sélectionnez l'onglet [Résumé] dans la fenêtre [Propriétés]. 6. Sélectionnez [Enregistrer l'image d'aperçu] en dessous, comme indiqué sur la figure, puis cliquez enfin sur le bouton [OK]. 7. À ce moment, nous pouvons voir l’image d’aperçu. 8. Si vous utilisez Office 2003, vous pouvez également ouvrir cette fenêtre en cliquant sur [Propriétés] dans le menu [Fichier].
 Comment insérer un autre document ppt dans un document ppt
Mar 26, 2024 pm 02:36 PM
Comment insérer un autre document ppt dans un document ppt
Mar 26, 2024 pm 02:36 PM
1. Ouvrez le PPT auquel vous souhaitez ajouter le fichier. 2. Accédez à la page où vous souhaitez insérer le document ppt. 3. Sélectionnez [Insérer]-------[Objet] dans la barre de menu. 4. La boîte de dialogue [Insérer un objet] apparaît. Première méthode d'opération : Sélectionnez Nouveau et sélectionnez [Présentation Microsoft Office PowerPoint] dans la boîte de dialogue, puis cliquez sur [OK]. Vous pouvez ensuite ajouter du contenu à la boîte de document vierge nouvellement créée. Deuxième méthode d'opération : Sélectionnez Créer à partir d'un fichier et cliquez sur [Parcourir]. dans la boîte de dialogue ], recherchez le fichier qui doit être inséré et cliquez sur [OK].
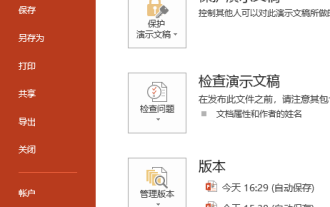 Comment intégrer des polices dans des documents ppt
Mar 19, 2024 pm 10:16 PM
Comment intégrer des polices dans des documents ppt
Mar 19, 2024 pm 10:16 PM
Parfois, nous devons copier des documents sur différents ordinateurs pour les éditer. Cependant, nous constatons parfois qu'après avoir changé d'ordinateur, le document ppt ne peut pas s'afficher normalement. En fait, c’était parce que les polices que nous avons utilisées n’étaient pas installées sur l’ordinateur que nous avons utilisé plus tard. Afin d'éviter cette situation, nous devons intégrer des polices. Ci-dessous, voyons comment procéder. 1. Nous créons et ouvrons d'abord un fichier PPT, puis cliquons sur [Fichier]-[Options] dans le coin supérieur gauche du document ppt. 2. Nous cliquons sur le bouton [Options], puis la boîte d'options ppt apparaît. Nous trouvons l'option [Enregistrer] parmi les différentes options ci-dessous, puis cliquons pour entrer. 3. Descendons un par un et trouvons l'option [Intégrer la police dans le fichier].
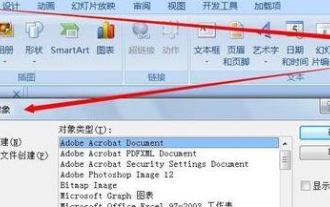 Méthode détaillée pour insérer tout type de document dans un document PPT
Mar 26, 2024 pm 07:20 PM
Méthode détaillée pour insérer tout type de document dans un document PPT
Mar 26, 2024 pm 07:20 PM
1. Ouvrez PPT, cliquez sur [Insérer] --[Objet] et la boîte de dialogue [Insérer un objet] apparaîtra. 2. Cliquez sur [Créer à partir d'un fichier] dans la case rouge. 3. Cliquez sur [Parcourir], sélectionnez l'emplacement du fichier à insérer et confirmez. 4. Cliquez sur la petite case à droite [Afficher comme image] et cliquez sur OK. 5. À ce stade, le fichier a été inséré dans le document PPT et peut être ouvert ailleurs à tout moment.
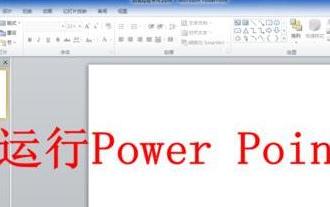 Comment augmenter le nombre d'étapes d'annulation dans les documents PPT
Mar 26, 2024 pm 02:30 PM
Comment augmenter le nombre d'étapes d'annulation dans les documents PPT
Mar 26, 2024 pm 02:30 PM
1. Exécutez le logiciel PPT. 2. Cliquez sur l'onglet [Fichier] dans le coin supérieur gauche. 3. Cliquez sur [Options] sur le côté gauche de l'onglet Fichier. 4. Cliquez sur [Avancé] sur le côté gauche de la fenêtre des options PowerPoint. 5. Dans l'onglet Avancé, entrez le nombre d'étapes d'annulation dont vous avez besoin. 6. Cliquez sur [OK] une fois les réglages terminés. Le logiciel PowerPoint enregistrera désormais le nombre d'étapes que vous avez défini pour vous. Notez que différentes versions d'Office ont des manières légèrement différentes de saisir les paramètres d'options.
 Méthode détaillée pour importer un tableau Excel dans un document PPT
Mar 26, 2024 pm 05:06 PM
Méthode détaillée pour importer un tableau Excel dans un document PPT
Mar 26, 2024 pm 05:06 PM
1. Ouvrez PPT et cliquez sur [Format] → [Mise en page des diapositives]. 2. Faites défiler jusqu'à la fin de la boîte de présentation des diapositives contextuelles et sélectionnez [Titre et graphique]. 3. Cliquez sur [Titre et graphique] et double-cliquez sur [Double-cliquez ici pour ajouter un graphique]. 4. Double-cliquez pour faire apparaître la charte de style et cliquez sur [Modifier] → [Importer un fichier]. 5. Sélectionnez le tableau Excel que vous souhaitez importer. 6. L'importation est terminée.






