Comment convertir des pages Web en Word
L'éditeur php Strawberry vous présentera comment convertir du contenu Web en documents Word. Parfois, nous devons enregistrer des informations importantes sur une page Web, mais il n'est pas pratique de les visualiser en ligne. À l'heure actuelle, il est très pratique de convertir la page Web en document Word. Grâce à des opérations simples, vous pouvez enregistrer localement le texte, les images et autres contenus de la page Web et les afficher ou les modifier à tout moment. Ensuite, nous détaillerons quelques moyens simples et faciles d’y parvenir.
1. Ouvrez la page Web requise. Cliquez sur la barre de menu dans le coin supérieur droit pour l'ouvrir et sélectionnez [Enregistrer la page Web en tant que fichier], comme indiqué dans la figure ci-dessous.
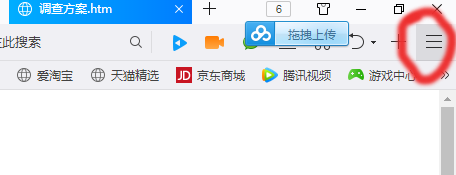
2. Sélectionnez l'emplacement à enregistrer, comme indiqué dans l'image ci-dessous.
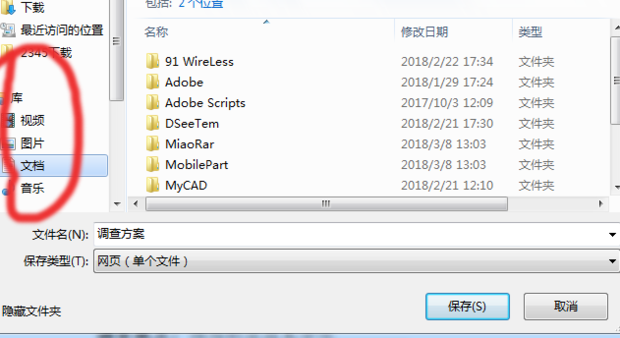
3. Sélectionnez [Page Web, HTML uniquement] comme type de sauvegarde et cliquez sur Enregistrer, comme indiqué dans l'image ci-dessous.

4. Ouvrez le fichier que vous venez d'enregistrer avec Word et cliquez sur l'emplacement [Fichier] du document, comme indiqué dans l'image ci-dessous.
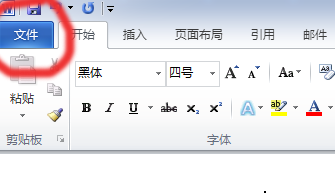
5. Cliquez sur l'option [Enregistrer sous], comme indiqué dans l'image ci-dessous.
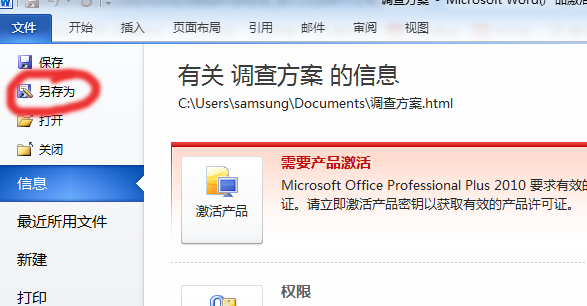
6. Sélectionnez l'emplacement à enregistrer et cliquez sur [Type d'enregistrement] [Document Word], comme indiqué dans la figure ci-dessous.
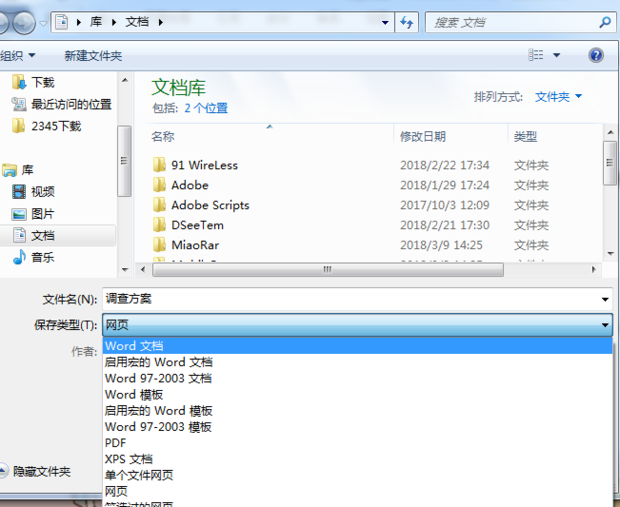
7. Enfin, cliquez sur Enregistrer pour terminer, comme indiqué dans l'image ci-dessous.
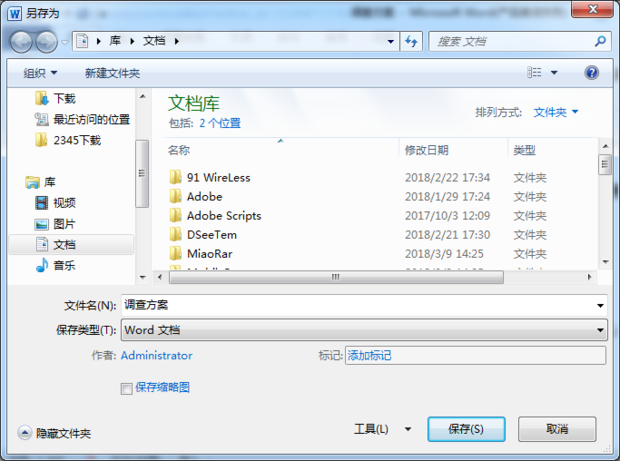
La page Web a été convertie avec succès en un document Word. La conversion mutuelle entre différents formats permet de gagner du temps lors de la recréation de fichiers et peut grandement améliorer l'efficacité du travail. Avec le développement de la technologie, il y aura plus de fichiers au format. est développé et utilisé, et l'éditeur continuera à proposer des cours pratiques à tout le monde. N'oubliez pas de continuer à prêter attention à nos cours.
Ce qui précède est le contenu détaillé de. pour plus d'informations, suivez d'autres articles connexes sur le site Web de PHP en chinois!

Outils d'IA chauds

Undresser.AI Undress
Application basée sur l'IA pour créer des photos de nu réalistes

AI Clothes Remover
Outil d'IA en ligne pour supprimer les vêtements des photos.

Undress AI Tool
Images de déshabillage gratuites

Clothoff.io
Dissolvant de vêtements AI

AI Hentai Generator
Générez AI Hentai gratuitement.

Article chaud

Outils chauds

Bloc-notes++7.3.1
Éditeur de code facile à utiliser et gratuit

SublimeText3 version chinoise
Version chinoise, très simple à utiliser

Envoyer Studio 13.0.1
Puissant environnement de développement intégré PHP

Dreamweaver CS6
Outils de développement Web visuel

SublimeText3 version Mac
Logiciel d'édition de code au niveau de Dieu (SublimeText3)
 Explication détaillée de la façon d'afficher la règle dans Word et de la façon d'utiliser la règle !
Mar 20, 2024 am 10:46 AM
Explication détaillée de la façon d'afficher la règle dans Word et de la façon d'utiliser la règle !
Mar 20, 2024 am 10:46 AM
Lorsque nous utilisons Word, afin d’éditer le contenu de manière plus esthétique, nous utilisons souvent des règles. Il faut savoir que les règles de Word incluent des règles horizontales et des règles verticales, qui servent à afficher et ajuster les marges de page du document, les retraits de paragraphes, les tabulations, etc. Alors, comment afficher la règle dans Word ? Ensuite, je vais vous apprendre à définir l'affichage de la règle. Les étudiants dans le besoin devraient le récupérer rapidement ! Les étapes sont les suivantes : 1. Tout d'abord, nous devons afficher la règle de mots. Le document Word par défaut n'affiche pas la règle de mots. Il nous suffit de cliquer sur le bouton [Afficher] dans Word. 2. Ensuite, nous trouvons l’option [Règle] et la cochons. De cette façon, nous pouvons ajuster la règle des mots ! Oui ou non
 Comment ajouter une signature manuscrite à un document Word
Mar 20, 2024 pm 08:56 PM
Comment ajouter une signature manuscrite à un document Word
Mar 20, 2024 pm 08:56 PM
Les documents Word sont largement utilisés en raison de leurs fonctions puissantes. Non seulement différents formats peuvent être insérés dans Word, tels que des images et des tableaux, etc., mais désormais, pour l'intégrité et l'authenticité des fichiers, de nombreux fichiers nécessitent une signature manuelle à la fin. du document. Cela ressemble à ceci. Comment résoudre des problèmes complexes ? Aujourd'hui, je vais vous apprendre à ajouter une signature manuscrite à un document Word. Utilisez un scanner, un appareil photo ou un téléphone portable pour numériser ou photographier la signature manuscrite, puis utilisez PS ou un autre logiciel de retouche d'image pour effectuer le recadrage nécessaire sur l'image. 2. Sélectionnez « Insérer - Image - À partir d'un fichier » dans le document Word dans lequel vous souhaitez insérer la signature manuscrite, puis sélectionnez la signature manuscrite recadrée. 3. Double-cliquez sur l'image de signature manuscrite (ou cliquez avec le bouton droit sur l'image et sélectionnez « Définir le format d'image »), et « Définir le format d'image » apparaît.
 Conseils pratiques pour convertir des lettres anglaises pleine chasse en demi-chasse
Mar 26, 2024 am 09:54 AM
Conseils pratiques pour convertir des lettres anglaises pleine chasse en demi-chasse
Mar 26, 2024 am 09:54 AM
Conseils pratiques pour convertir des lettres anglaises pleine chasse en formes demi-largeur. Dans la vie moderne, nous sommes souvent en contact avec des lettres anglaises et nous devons souvent saisir des lettres anglaises lorsque nous utilisons des ordinateurs, des téléphones portables et d'autres appareils. Cependant, nous rencontrons parfois des lettres anglaises pleine chasse et nous devons utiliser la forme demi-largeur. Alors, comment convertir des lettres anglaises pleine chasse en demi-chasse ? Voici quelques conseils pratiques pour vous. Tout d’abord, les lettres et chiffres anglais pleine chasse font référence à des caractères qui occupent une position pleine largeur dans la méthode de saisie, tandis que les lettres et chiffres anglais demi-chasse occupent une position pleine largeur.
 Savez-vous comment résumer un tableau Word ?
Mar 21, 2024 pm 01:10 PM
Savez-vous comment résumer un tableau Word ?
Mar 21, 2024 pm 01:10 PM
Parfois, nous rencontrons souvent des problèmes de comptage dans les tableaux Word. Généralement, lorsqu'ils rencontrent de tels problèmes, la plupart des étudiants copient le tableau Word dans Excel pour le calcul ; certains étudiants prennent silencieusement la calculatrice. Existe-t-il un moyen rapide de le calculer ? Bien sûr, la somme peut également être calculée dans Word. Alors, savez-vous comment faire ? Aujourd’hui, jetons un coup d’œil ensemble ! Sans plus attendre, les amis dans le besoin devraient rapidement le récupérer ! Détails de l'étape : 1. Tout d'abord, nous ouvrons le logiciel Word sur l'ordinateur et ouvrons le document qui doit être traité. (Comme le montre l'image) 2. Ensuite, nous plaçons le curseur sur la cellule où se trouve la valeur additionnée (comme le montre l'image), puis nous cliquons sur [Barre de menu) ;
 Comment souligner dans Word
Mar 20, 2024 pm 03:16 PM
Comment souligner dans Word
Mar 20, 2024 pm 03:16 PM
En tant que logiciel de traitement de texte très couramment utilisé, Word est utilisé en permanence dans notre vie, nos études et notre travail. Bien entendu, si vous souhaitez utiliser Word à bon escient pour éditer du texte, vous devez établir de bonnes bases. Alors aujourd'hui, je vais vous amener à apprendre à souligner dans Word. Vous pouvez le faire avec l'éditeur. C'est très simple. 1. Tout d’abord, nous ouvrons le fichier que nous devons modifier. Ici, nous prenons la figure suivante comme exemple. 2. Utilisez la souris pour sélectionner le texte que nous devons modifier. Dans l'onglet contextuel, nous sélectionnons l'icône [U] L'opération est comme indiqué dans la figure : 3. Jetons un coup d'œil à l'effet : 4. En fait, nous pouvons utiliser une méthode plus pratique et plus rapide. La méthode consiste à utiliser la combinaison de touches [ctrl] + [U] du clavier pour ajouter et suivre votre texte.
 Comment trier automatiquement les numéros de série de mots
Mar 20, 2024 pm 09:20 PM
Comment trier automatiquement les numéros de série de mots
Mar 20, 2024 pm 09:20 PM
Lorsqu'il y a beaucoup de contenu dans Word, il y aura de nombreux chapitres. Il nous est impossible d'écrire chaque chapitre un par un, en fait, nous pouvons utiliser le mot numéro de série pour trier automatiquement. L'opération est simple et pratique. Amis qui ne savent pas fonctionner, venez l'apprendre le Bar ! 1. Tout d'abord, nous ouvrons le document à traiter sur l'ordinateur, comme indiqué dans la figure ci-dessous : 2. Après avoir ouvert le document, sélectionnez le texte qui doit être automatiquement trié. Dans cet exemple, sélectionnez [Chapitre 1] et [. Chapitre 2] et maintenez la touche Ctrl enfoncée. Pour sélectionner plusieurs zones, utilisez la souris pour cliquer sur le menu [Démarrer] de Word après la sélection, comme indiqué dans le cercle rouge dans la figure ci-dessous : 3. Cliquez sur le petit symbole triangulaire en regard du à droite du numéro dans la barre d'outils [Paragraphe], puis cliquez dans le menu contextuel. Le type de numéro de série qui doit être sélectionné est comme indiqué ci-dessous avec la flèche rouge pointant vers lui.
 Explication détaillée de la méthode d'implémentation de conversion des mois PHP en mois anglais
Mar 21, 2024 pm 06:45 PM
Explication détaillée de la méthode d'implémentation de conversion des mois PHP en mois anglais
Mar 21, 2024 pm 06:45 PM
Cet article présentera en détail comment convertir des mois en PHP en mois en anglais et donnera des exemples de code spécifiques. Dans le développement PHP, nous devons parfois convertir des mois numériques en mois anglais, ce qui est très pratique dans certains scénarios de traitement de dates ou d'affichage de données. Les principes de mise en œuvre, les exemples de code spécifiques et les précautions seront expliqués en détail ci-dessous. 1. Principe de mise en œuvre En PHP, vous pouvez convertir des mois numériques en mois anglais en utilisant la classe DateTime et la méthode de format. Date
 Mar 22, 2024 pm 03:20 PM
Mar 22, 2024 pm 03:20 PM
L'exécution de code PHP dans une page Web nécessite de s'assurer que le serveur Web prend en charge PHP et est correctement configuré. PHP peut être ouvert de trois manières : * **Environnement du serveur :** Placez le fichier PHP dans le répertoire racine du serveur et accédez-y via le navigateur. * **Environnement de développement intégré : **Placez les fichiers PHP dans le répertoire racine Web spécifié et accédez-y via le navigateur. * **Serveur distant :** Accédez aux fichiers PHP hébergés sur un serveur distant via l'adresse URL fournie par le serveur.






