Comment définir le pied de page du document WPS
Un résumé des conseils pratiques pour paramétrer le pied de page des documents WPS, expliqués en détail par l'éditeur PHP Apple. La définition d'un pied de page de document peut non seulement améliorer la qualité globale du document, mais également le rendre plus professionnel et ordonné. Cet article présentera les étapes et les précautions à prendre pour configurer le pied de page de texte WPS afin de vous aider à réaliser facilement une personnalisation personnalisée.
1. Créez un en-tête et un pied de page.
1. Démarrez d'abord le logiciel, créez un nouveau document vierge ou ouvrez un document existant. Créez un nouveau document vierge ici.
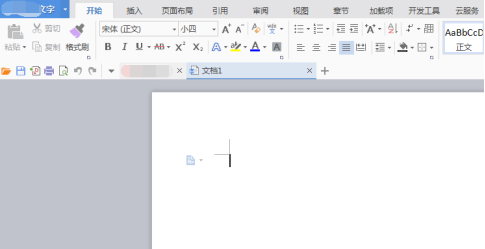
2. Sous le menu Insertion, il y a l'option "En-tête et pied de page". Cliquez sur ce bouton pour créer un en-tête et un pied de page.
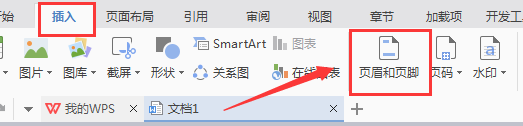
3. À ce stade, vous pouvez constater que les en-têtes de toutes les pages de l'ensemble du document sont dans un état modifiable. Ici, saisissez le texte « Modifier l'en-tête » pour l'en-tête et définissez-le via les outils de texte : police, couleur, emplacement et autres formats.
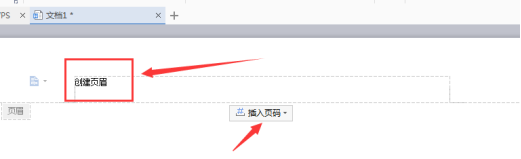
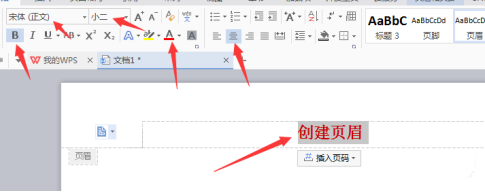
4. Recherchez ensuite la partie pied de page et double-cliquez dessus pour la rendre modifiable Comme pour l'édition de l'en-tête, insérez le numéro de page ici.
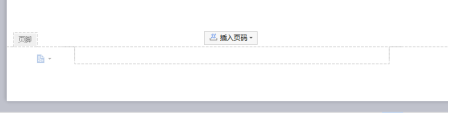
5. Généralement, les numéros de page sont insérés dans le pied de page. Cliquez sur le bouton "Insérer le numéro de page" dans l'en-tête et un menu d'icônes apparaîtra. Vous avez le choix entre de nombreux formats, tels que la position de la page (. centré, etc.), et vous pouvez également paramétrer l'application Pour l'ensemble du document ou cette page et les suivantes, il est préférable d'utiliser cette page et les suivantes. Si vous ne souhaitez pas inclure la page d'accueil, vous pouvez utiliser. cette option sur la page suivante, et les numéros de page commenceront à coder à partir de la page suivante.
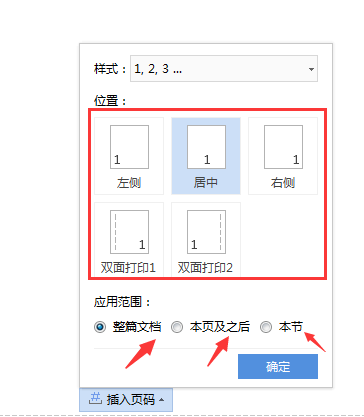
6. Vous pouvez voir que l'en-tête et le pied de page appliqués sont appliqués à l'ensemble du document. Dans un document, la page d'accueil constitue généralement la couverture et ne nécessite pas d'en-têtes et de pieds de page. Dans ce cas, les en-têtes et les pieds de page ne doivent pas être définis sur la page d'accueil.
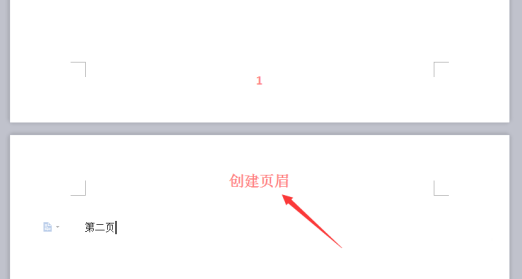
2. Ne définissez pas d'en-tête ou de pied de page pour une certaine page, et ne la rendez pas différente des autres.
1. À ce moment, insérez le « saut de section de la page suivante » là où pointe la flèche dans l'icône, pour diviser l'article en sections.
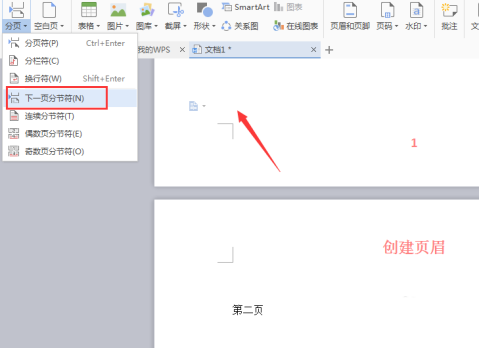
2. Modifiez l'en-tête de la deuxième page à ce moment-là. Vous pouvez voir qu'il y a un bouton "Identique à la section précédente" sous l'option "En-tête et pied de page", et il est sélectionné. sélection À ce stade, le premier L'en-tête et le pied de page de la première section et de la deuxième section peuvent être modifiés arbitrairement, ce qui est différent de la section précédente.
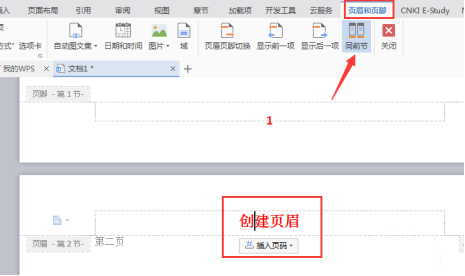
3. Comme le montre la figure ci-dessous, après les paramètres ci-dessus, l'en-tête et le pied de page de la section suivante peuvent être différents de la section précédente. N'importe quelle page peut être configurée de cette manière.
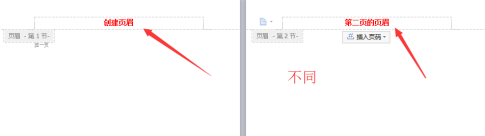
Ce qui précède est le contenu détaillé de. pour plus d'informations, suivez d'autres articles connexes sur le site Web de PHP en chinois!

Outils d'IA chauds

Undresser.AI Undress
Application basée sur l'IA pour créer des photos de nu réalistes

AI Clothes Remover
Outil d'IA en ligne pour supprimer les vêtements des photos.

Undress AI Tool
Images de déshabillage gratuites

Clothoff.io
Dissolvant de vêtements AI

AI Hentai Generator
Générez AI Hentai gratuitement.

Article chaud

Outils chauds

Bloc-notes++7.3.1
Éditeur de code facile à utiliser et gratuit

SublimeText3 version chinoise
Version chinoise, très simple à utiliser

Envoyer Studio 13.0.1
Puissant environnement de développement intégré PHP

Dreamweaver CS6
Outils de développement Web visuel

SublimeText3 version Mac
Logiciel d'édition de code au niveau de Dieu (SublimeText3)
 Comment désinstaller le document wps
Mar 20, 2024 pm 02:01 PM
Comment désinstaller le document wps
Mar 20, 2024 pm 02:01 PM
Comment désinstaller les documents WPS : Accédez au panneau de configuration et recherchez wpsoffic pour désinstaller WPS. WPS possède les fonctions bureautiques les plus appréciées des travailleurs. Les documents, formulaires, présentations et autres fonctions couramment utilisés peuvent être utilisés directement, ce qui peut fournir de nombreuses fonctionnalités. efficacité du travail. Mais de nombreux amis ne savent pas comment désinstaller les fichiers wps, alors comment désinstaller les fichiers wps ? Laissez-moi vous l'expliquer ci-dessous. La désinstallation est le processus de suppression des fichiers de programme, des dossiers et des données associées d'un ordinateur pour libérer de l'espace disque et supprimer des logiciels du système. En outre, la désinstallation implique la suppression du pilote de périphérique et des informations de registre associées du disque dur, puis la suppression du périphérique du périphérique physique de l'ordinateur. Voici les étapes pour désinstaller les documents WPS, qui conviennent à la désinstallation de n'importe quel logiciel.
 Comment ouvrir la fonction macro dans un document WPS ou une table WPS
Mar 20, 2024 pm 08:40 PM
Comment ouvrir la fonction macro dans un document WPS ou une table WPS
Mar 20, 2024 pm 08:40 PM
Comment ouvrir des macros dans WPS : sélectionnez les outils de développement pour ouvrir et charger les macros. En tant que logiciel de bureau puissant, le logiciel WPS offre une grande commodité pour les besoins quotidiens de nombreux employés de bureau en matière d'édition de texte, de tableaux de données statistiques, etc. Lorsque nous utilisons le logiciel WPS pour créer certains fichiers WPS, nous devons souvent laisser la fonction macro du logiciel WPS ouverte. Alors, comment ouvrir la fonction macro dans un fichier WPS ? Ci-dessous, l'éditeur vous expliquera ce sujet en utilisant à titre d'exemple comment ouvrir les fonctions de macro dans les tableaux WPS et les documents WPS. Si nous devons ouvrir la fonction macro dans le formulaire WPS, nous devons d'abord faire un clic droit ou un double-clic pour ouvrir l'icône « Formulaire WPS ». Ouvrez la fonction macro "WPS Table" qui doit être ouverte.
 Quelles sont les étapes du processus d'installation des polices dans les documents WPS ?
Mar 19, 2024 pm 11:30 PM
Quelles sont les étapes du processus d'installation des polices dans les documents WPS ?
Mar 19, 2024 pm 11:30 PM
Nous utilisons différentes polices lorsque nous utilisons WPS pour créer des documents. Parfois, lorsque nous devons créer des documents spéciaux, les polices ne suffisent pas. À l’heure actuelle, nous devons installer des polices supplémentaires dans WPS. Le thème de notre cours d'aujourd'hui est de vous apprendre à installer des polices dans WPS ? Afin que chacun puisse mieux comprendre, j'ai compilé un document étape par étape, dans l'espoir d'être utile aux étudiants. Récupérez-le rapidement si vous en avez besoin ! Détails de l'étape : 1. Nous devons télécharger nos polices préférées depuis Internet. Ici, j'ai téléchargé [Muyao-Softbrush]. Après le téléchargement, le style de police sera affiché. 2. Ensuite, nous voyons qu'il y aura deux boutons sur le style de police contextuel, [Imprimer] et [Installer], ici
 Comment supprimer l'en-tête et le pied de page dans Word ?
Feb 26, 2024 am 10:00 AM
Comment supprimer l'en-tête et le pied de page dans Word ?
Feb 26, 2024 am 10:00 AM
Dans cet article, nous allons vous montrer comment supprimer les en-têtes et pieds de page de documents dans Microsoft Word. Comment supprimer l’en-tête et le pied de page dans Word ? Voici les différentes manières de supprimer les en-têtes et pieds de page d'un document dans Microsoft Word : Utilisez la fonction Supprimer l'en-tête/Supprimer le pied de page. Utilisez la touche Suppr pour effacer tous les en-têtes et pieds de page du document. Utilisez la fonction « Inspecter le document » pour supprimer les en-têtes et les pieds de page. Utilisez le script VBA pour supprimer l'en-tête et le pied de page. 1] Utilisez la fonction Supprimer l'en-tête/Supprimer le pied de page Pour supprimer les en-têtes et les pieds de page des pages sélectionnées du document actif, vous pouvez profiter des options dédiées fournies par Word. Ces options incluent les fonctionnalités Supprimer l’en-tête et Supprimer le pied de page. L'utilisation de ces fonctionnalités est très simple : Tout d'abord, ouvrez le texte source
 Comment dessiner un organigramme dans un document WPS
Mar 20, 2024 pm 10:20 PM
Comment dessiner un organigramme dans un document WPS
Mar 20, 2024 pm 10:20 PM
Lors de nos réunions de travail, nous utilisons souvent des organigrammes. L'utilisation d'organigrammes peut rendre les explications plus intuitives et plus pratiques. En fait, il n’est pas difficile de créer un organigramme, il suffit de créer un document wps. L'éditeur ci-dessous vous expliquera les étapes spécifiques pour dessiner un organigramme dans un document WPS : 1. Nous ouvrons le logiciel wps et sélectionnons le bouton Insérer dans la barre de menu. 2. Nous sélectionnons le rectangle arrondi de l'organigramme et le dessinons sur la page. Il contient différents organigrammes et modèles de flèches. Sélectionnez-en un et extrayez-le dans le document. Cliquez ensuite avec le bouton droit pour ajouter du texte et vous pourrez saisir du texte. 3. À ce stade, nous avons constaté que le cadre rectangulaire dessiné était solide et nous l'avons réinitialisé dans l'outil de dessin pour le remplir d'une couleur transparente. 4. Cliquons sur cette case rectangulaire et utilisons la souris
 Comment disposer deux images côte à côte dans un document wps
Mar 20, 2024 pm 04:00 PM
Comment disposer deux images côte à côte dans un document wps
Mar 20, 2024 pm 04:00 PM
Lors de l'utilisation du logiciel bureautique WPS, nous avons constaté que non seulement un formulaire est utilisé, mais que des tableaux et des images peuvent être ajoutés au texte, des images peuvent également être ajoutées au tableau, etc. Ceux-ci sont tous utilisés ensemble pour créer le contenu de l'ensemble du document. paraître plus riche, si vous devez insérer deux images dans le document et qu’elles doivent être disposées côte à côte. Notre prochain cours résoudra ce problème : comment placer deux images côte à côte dans un document wps. 1. Tout d'abord, vous devez ouvrir le logiciel WPS et trouver l'image que vous souhaitez ajuster. Faites un clic gauche sur l'image et une barre de menu apparaîtra, sélectionnez "Mise en page". 2. Sélectionnez « Emballage serré » dans l'habillage du texte. 3. Une fois que toutes les images dont vous avez besoin ont été confirmées comme étant définies sur « Habillage de texte serré », vous pouvez faire glisser les images vers la position appropriée et cliquer sur la première image.
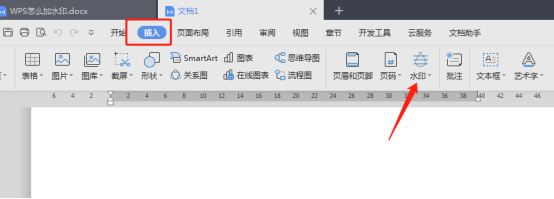 Savez-vous comment ajouter un filigrane aux documents WPS ?
Mar 20, 2024 am 08:40 AM
Savez-vous comment ajouter un filigrane aux documents WPS ?
Mar 20, 2024 am 08:40 AM
L'ajout de filigranes aux documents WPS peut protéger les droits d'auteur pour empêcher que vos fichiers ne soient détournés par d'autres, et la confidentialité est encouragée partout. L'ajout de filigranes aux documents WPS peut également trouver la source de l'impression du document et la retracer facilement jusqu'à la source. Qu'il s'agisse de protéger les droits d'auteur ou de préserver la confidentialité, l'ajout de filigranes aux documents WPS au travail est bénéfique pour vous-même et pour les autres. Il existe de nombreuses façons de charger des filigranes. Ci-dessous, nous partagerons une méthode simple pour ajouter des filigranes aux documents WPS. 1. Ouvrez le document WPS et cliquez sur [Filigrane] dans la colonne [Insérer] de la barre d'outils. 2. Cliquez sur le petit triangle inversé à côté de [Filigrane]. Il contient des modèles de filigrane. 3. Personnalisez un filigrane et cliquez sur [+]. 4. Une boîte de dialogue apparaîtra, entrez dans [Contenu]
 Pourquoi le soulignement vierge dans le document wps ne peut-il pas être imprimé ? Comment dois-je le souligner ?
Mar 20, 2024 am 09:40 AM
Pourquoi le soulignement vierge dans le document wps ne peut-il pas être imprimé ? Comment dois-je le souligner ?
Mar 20, 2024 am 09:40 AM
Lors de la saisie de texte dans Word, certaines positions doivent parfois être soulignées pour expliquer ou souligner. Alors pourquoi le soulignement vide dans le document WPS ne peut-il pas être imprimé ? Comment dois-je souligner ? L’éditeur vous le présentera en détail ci-dessous, jetons un coup d’œil. Dans les documents WPS, vous pouvez souligner les espaces vides, comme le montre la figure. Comment faire? Veuillez lire ci-dessous pour les opérations détaillées. Prenez le document dans l'image comme exemple pour montrer comment souligner l'espace vide. Placez le curseur à droite des deux points de "Nom" dans l'image, et appuyez sur la barre d'espace du clavier. Afin de faciliter la démonstration, j'ai augmenté la taille de la police, comme indiqué ci-dessous : 2. Puis, après. le curseur atteint la position définie, cliquez et maintenez sans lâcher prise, et déplacez-vous vers la gauche sur le côté des deux points, comme indiqué dans l'image : 3. Cliquez ensuite sur l'icône "souligné", comme indiqué par la flèche dans l'image.






