 Tutoriel logiciel
Tutoriel logiciel
 Logiciel de bureau
Logiciel de bureau
 Comment concevoir la page de fin d'un ppt pour qu'elle soit suffisamment attrayante
Comment concevoir la page de fin d'un ppt pour qu'elle soit suffisamment attrayante
Comment concevoir la page de fin d'un ppt pour qu'elle soit suffisamment attrayante
L'éditeur php Baicao vous apprend à concevoir une page de fin PPT attrayante. La page de clôture marque la fin de la présentation et est la clé de la conception. Captivez l'attention de votre public et améliorez votre présentation en choisissant les bonnes couleurs, polices et mise en page, ainsi que des images ou des graphiques accrocheurs. Rendre la page de fin concise et claire, mettre en évidence les informations clés et laisser une impression profonde sont des aspects importants qui ne peuvent être ignorés lors de la conception d'un PPT.
La conception de la page de fin ppt peut être ajustée en termes de texte et d'animation, et vous pouvez choisir un style simple ou éblouissant selon vos besoins. Ensuite, nous nous concentrerons sur la façon d'utiliser des méthodes d'expression innovantes pour créer une page de fin ppt qui répond aux exigences.
Alors commençons le tutoriel d’aujourd’hui.
1. Pour la réalisation de la page de fin, vous pouvez utiliser n'importe quel texte de l'image. L'important concernant la page de fin est que ma présentation soit terminée.

2. En plus de ces propos, l'enseignant montrera aux élèves quelques documents du cas.
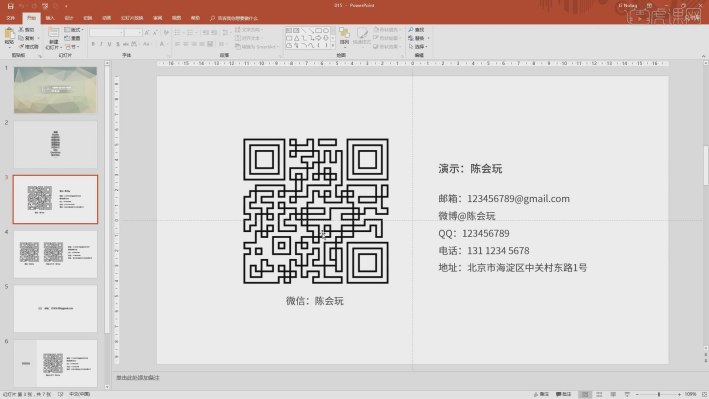
3. Certaines personnes ajouteront un code QR sur la page de fin. Nous pouvons ajouter du texte sous le code QR pour indiquer ce que le code QR a scanné.
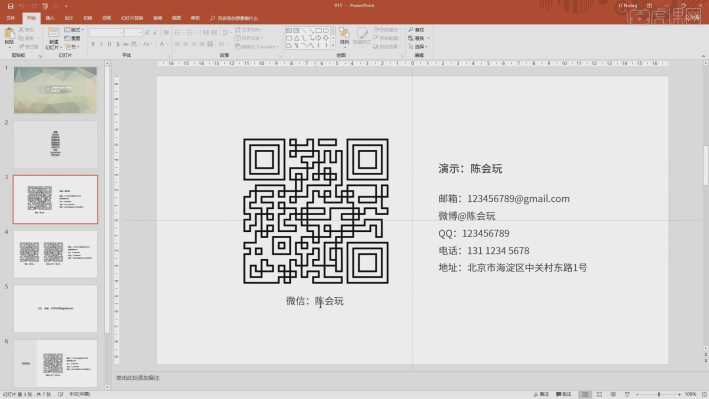
4. Nous pouvons agrandir ce QR code, le rendre très grand, ou le déplacer directement en position médiane, car vous êtes assis trop loin sur la salle et ne pouvez pas scanner votre QR code.
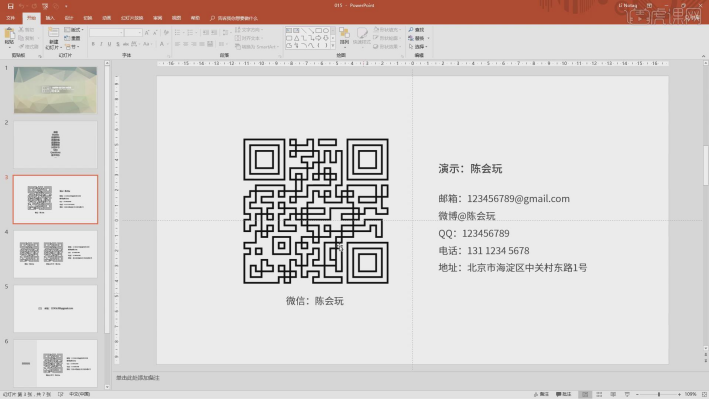
5. Il existe également une situation dans laquelle plusieurs codes QR sont ajoutés à la page de fin, de sorte que le public ne sait pas lequel scanner après l'avoir vu, ou est dérangé et ne peut scanner personne.
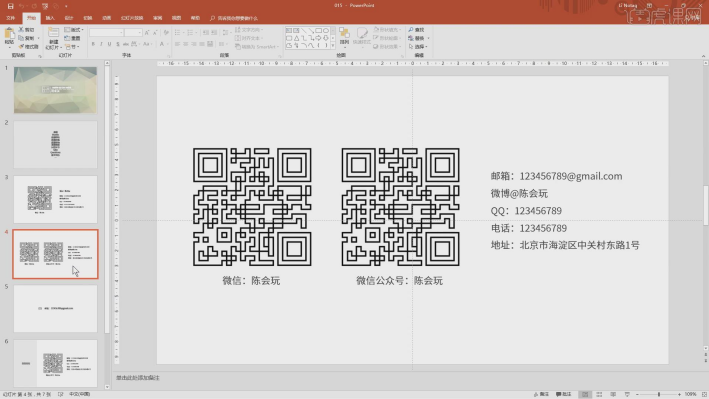
6. Ou placez une boîte aux lettres à l'arrière, puis utilisez une petite icône Ici, un appareil photo est utilisé, ce qui peut également impliquer une prise de vue et une sauvegarde.
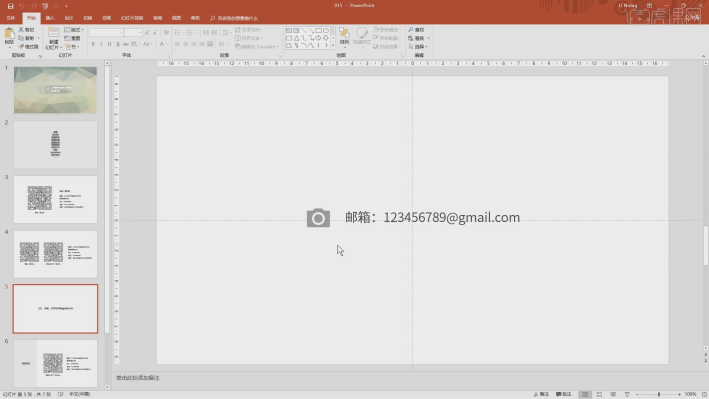
7. Il existe une autre façon de placer les sections séparément. Vous pouvez voir que les remerciements d'avoir regardé et le code QR et d'autres informations sont placés sur le côté gauche.
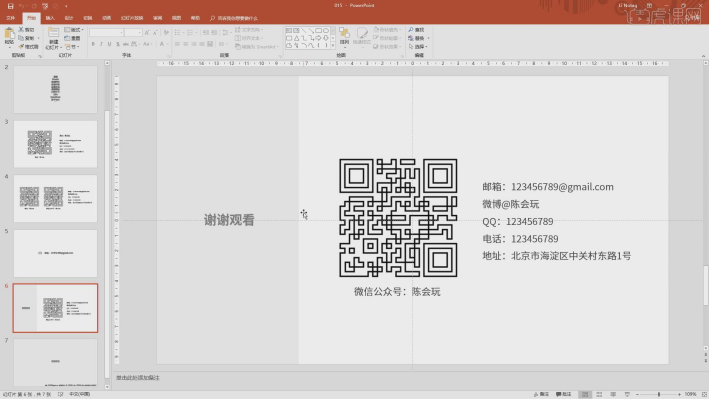
8. De cette façon, le contenu du contact est placé dans le coin inférieur droit et la police n'est pas trop visible pour permettre aux personnes intéressées de le voir.
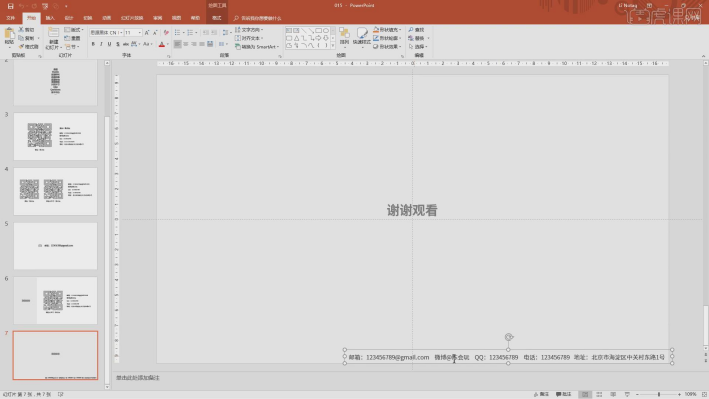
9. Revoyez le contenu expliqué dans cette leçon et analysez la méthode de réalisation de la page de fin. Ici, l'enseignant passera en revue les points difficiles de ces contenus.
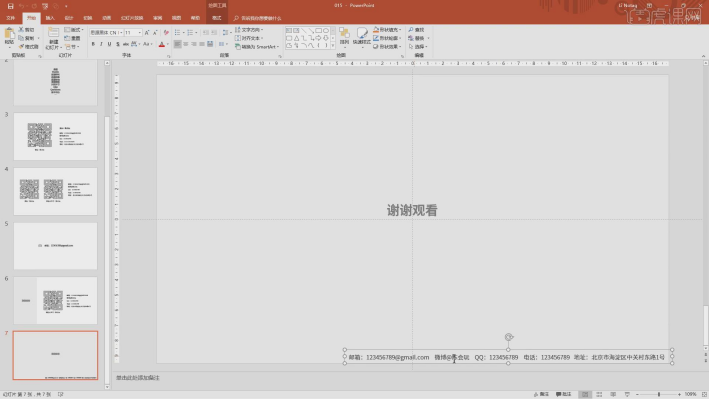
10. Merci d'avoir regardé.
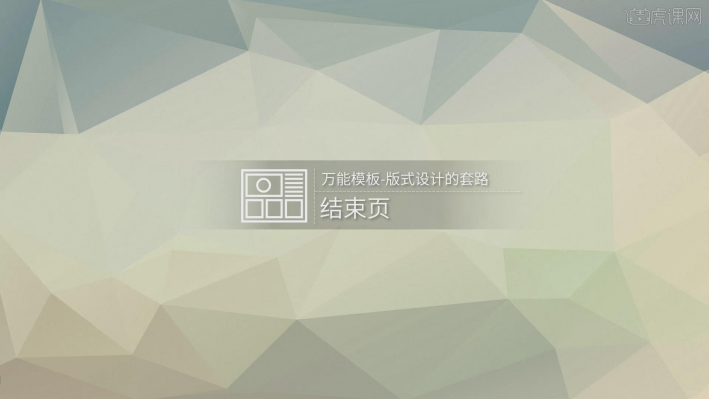
Fin de page du ppt Essayez d'abandonner le « merci » qui provoque la fatigue visuelle. Vous pouvez essayer de le changer, ce qui peut vous apporter de bons résultats inattendus.
Ce qui précède est le contenu détaillé de. pour plus d'informations, suivez d'autres articles connexes sur le site Web de PHP en chinois!

Outils d'IA chauds

Undresser.AI Undress
Application basée sur l'IA pour créer des photos de nu réalistes

AI Clothes Remover
Outil d'IA en ligne pour supprimer les vêtements des photos.

Undress AI Tool
Images de déshabillage gratuites

Clothoff.io
Dissolvant de vêtements AI

AI Hentai Generator
Générez AI Hentai gratuitement.

Article chaud

Outils chauds

Bloc-notes++7.3.1
Éditeur de code facile à utiliser et gratuit

SublimeText3 version chinoise
Version chinoise, très simple à utiliser

Envoyer Studio 13.0.1
Puissant environnement de développement intégré PHP

Dreamweaver CS6
Outils de développement Web visuel

SublimeText3 version Mac
Logiciel d'édition de code au niveau de Dieu (SublimeText3)
 Comment gérer les blancs lors de la lecture de diapositives PPT
Mar 26, 2024 pm 07:51 PM
Comment gérer les blancs lors de la lecture de diapositives PPT
Mar 26, 2024 pm 07:51 PM
1. Ouvrez le fichier PPT que vous avez créé et sélectionnez la deuxième diapositive. 2. Sur la deuxième diapositive, sélectionnez l'une des images, puis sélectionnez [Animation] pour ajouter un effet d'animation. 3. Dans la colonne de démarrage de la barre d'animation, remplacez [Pendant l'autonomie] par [Après l'animation précédente] et vous verrez que l'étiquette d'animation d'image [1] deviendra [0]. Faites de même pour les diapositives suivantes et vous pourrez voir l’effet en lisant la diapositive à la fin.
 Comment supprimer la date qui apparaît automatiquement lors de l'impression à partir de documents PPT
Mar 26, 2024 pm 08:16 PM
Comment supprimer la date qui apparaît automatiquement lors de l'impression à partir de documents PPT
Mar 26, 2024 pm 08:16 PM
1. Laissez-moi d'abord parler de la méthode que j'ai utilisée au début, peut-être que tout le monde l'utilise aussi. Tout d’abord, ouvrez [Affichage]——]Modèle de remarques[. 2. Un endroit où vous pouvez réellement voir la date après l'avoir ouverte. 3. Sélectionnez-le d'abord et supprimez-le. 4. Après la suppression, cliquez sur [Fermer la vue principale]. 5. Ouvrez à nouveau l'aperçu avant impression et constatez que la date est toujours là. 6. En fait, cette date n’a pas été supprimée ici. Cela devrait être dans le [Document principal]. Regardez l'image ci-dessous. 7. Supprimez la date après l'avoir trouvée. 8. Désormais, lorsque vous ouvrez l'aperçu et y jetez un œil, la date n'est plus là. Remarque : En fait, cette méthode est également très facile à retenir, car les documents imprimés sont des documents, vous devez donc rechercher le [Handout Master].
 Tendance rétro ! HMD et Heineken lancent conjointement un téléphone à clapet : une coque transparente
Apr 17, 2024 pm 06:50 PM
Tendance rétro ! HMD et Heineken lancent conjointement un téléphone à clapet : une coque transparente
Apr 17, 2024 pm 06:50 PM
Selon les informations du 17 avril, HMD s'est associé à la célèbre marque de bière Heineken et à la société créative Bodega pour lancer un téléphone à clapet unique : The Boring Phone. Ce téléphone est non seulement plein d'innovation dans le design, mais revient également à la nature en termes de fonctionnalité, dans le but de ramener les gens à de véritables interactions interpersonnelles et à profiter du pur moment de boire entre amis. Le téléphone mobile ennuyeux adopte un design à rabat transparent unique, montrant une esthétique simple mais élégante. Il est équipé d'un écran QVGA de 2,8 pouces à l'intérieur et d'un écran de 1,77 pouces à l'extérieur, offrant aux utilisateurs une expérience d'interaction visuelle de base. Côté photographie, bien qu'il ne soit équipé que d'un appareil photo de 30 mégapixels, celui-ci suffit pour gérer des tâches simples du quotidien.
 Le Wi-Fi portable ZTE 5G U50S est mis en vente au prix de 899 NT$ lors du premier lancement : vitesse maximale de 500 Mbps
Apr 26, 2024 pm 03:46 PM
Le Wi-Fi portable ZTE 5G U50S est mis en vente au prix de 899 NT$ lors du premier lancement : vitesse maximale de 500 Mbps
Apr 26, 2024 pm 03:46 PM
Selon les informations du 26 avril, le Wi-Fi portable 5G U50S de ZTE est désormais officiellement en vente, à partir de 899 yuans. En termes de conception d'apparence, le Wi-Fi portable ZTE U50S est simple et élégant, facile à tenir et à emballer. Sa taille est de 159/73/18 mm et est facile à transporter, vous permettant de profiter du réseau haut débit 5G à tout moment et en tout lieu, offrant ainsi une expérience de bureau mobile et de divertissement sans entrave. Le ZTE 5G portable Wi-Fi U50S prend en charge le protocole avancé Wi-Fi 6 avec un débit de pointe allant jusqu'à 1 800 Mbps. Il s'appuie sur la plate-forme 5G hautes performances Snapdragon X55 pour offrir aux utilisateurs une expérience réseau extrêmement rapide. Non seulement il prend en charge l'environnement réseau bimode 5G SA+NSA et la bande de fréquences inférieure à 6 GHz, mais la vitesse du réseau mesurée peut même atteindre un étonnant 500 Mbps, ce qui est facilement satisfaisant.
 Introduction à la méthode d'insertion d'heptagones dans les diapositives PPT
Mar 26, 2024 pm 07:46 PM
Introduction à la méthode d'insertion d'heptagones dans les diapositives PPT
Mar 26, 2024 pm 07:46 PM
1. Ouvrez le document de diapositive PPT et dans la colonne [Contour, Diapositive] sur le côté gauche du PPT, cliquez pour sélectionner la diapositive dans laquelle vous souhaitez insérer la [forme] de base. 2. Après la sélection, sélectionnez le menu [Insérer] dans la barre de menu des fonctions au-dessus du PPT et cliquez. 3. Après avoir cliqué sur le menu [Insérer], la barre de sous-menu [Insérer] apparaît sous la barre de menu des fonctions. Sélectionnez le menu [Forme] dans la barre de sous-menu [Insérer]. 4. Cliquez sur le menu [Forme] pour faire apparaître la page de sélection du type de forme prédéfinie. 5. Dans la page de sélection du type de forme, sélectionnez la forme [Heptagone] et cliquez. 6. Après avoir cliqué, déplacez la souris vers l'interface d'édition de diapositives, appuyez sur la souris pour dessiner et relâchez la souris une fois le dessin terminé. Terminez l'insertion de la forme [heptagone].
 Comment créer une animation de soulignement lorsque la souris clique sur du texte en PPT
Mar 26, 2024 pm 06:40 PM
Comment créer une animation de soulignement lorsque la souris clique sur du texte en PPT
Mar 26, 2024 pm 06:40 PM
1. Saisissez le texte. 2. Sélectionnez la forme sous Insérer et sélectionnez Ligne à l'intérieur. 3. Tracez une ligne droite sous le mot amour. 4. Sélectionnez la ligne droite, puis sélectionnez le menu d'animation et choisissez un effet d'animation. 5. Lancez l'animation À ce stade, il n'y a aucune ligne horizontale sous le texte. 6. Cliquez sur la souris et une ligne horizontale apparaîtra sous le texte.
 Étapes détaillées pour concevoir une icône d'ampoule en PPT
Mar 26, 2024 pm 08:36 PM
Étapes détaillées pour concevoir une icône d'ampoule en PPT
Mar 26, 2024 pm 08:36 PM
1. Maintenez la touche Maj enfoncée pour dessiner un cercle parfait en PPT, puis copiez le cercle parfait deux fois et collez-le comme indiqué ci-dessous. Notez dans l'image ci-dessous que la ligne de guidage bleue traverse exactement les diamètres des trois cercles. (Faites attention à la flèche dans l'image ci-dessous). 2. L'étape suivante est très importante. Insérez un trapèze inversé au milieu des trois cercles. Le côté long du trapèze correspond au diamètre du cercle médian. (flèche sur l'image ci-dessous). 3. Si vous visualisez la version en perspective, veuillez faire attention à la position indiquée par la flèche dans l'image ci-dessous. Exactement tangent aux deux cercles. 4. Ensuite, ajustez les détails restants. Par exemple, les coins arrondis au bas de l'ampoule sont en fait complétés par un rectangle arrondi. L'effet est le suivant. Le petit demi-cercle en bas est particulièrement résolu par des graphiques en arc. 2 sur la photo ci-dessous. 5. Après avoir utilisé les flèches de direction pour affiner la distance entre les graphiques, ajoutez une forme en T au milieu.
 Une méthode d'opération de traitement restreint est demandée lors de l'intégration de polices dans PPT
Mar 26, 2024 pm 08:41 PM
Une méthode d'opération de traitement restreint est demandée lors de l'intégration de polices dans PPT
Mar 26, 2024 pm 08:41 PM
1. Ouvrez PowerPoint et modifiez le document PPT. 2. Recherchez la police qui ne peut pas être intégrée, sélectionnez la zone de texte, cliquez avec le bouton droit sur Couper/Copier. 3. Cliquez avec le bouton droit sur l'espace vide de la diapositive et sélectionnez [Coller] - Coller comme image. 4. Il est simple et pratique d’enregistrer la police sous forme d’image, mais la police ne peut pas être modifiée. Méthode 2 : Logiciel FontCreatorProgram 1. Téléchargez le logiciel FontCreatorProgram depuis Internet, décompressez le fichier et sélectionnez le fichier [FCP.EXE] à installer. 2. Ouvrez le logiciel installé, cliquez sur [Fichier] - Ouvrir - Polices installées dans la fenêtre. barre de menu et sélectionnez PPT. Pour les polices qui ne peuvent pas être intégrées, cliquez sur [OK]. 3. Sélectionnez [





