partage de tutoriel d'introduction ppt
Le didacticiel d'introduction PPT partagé par l'éditeur php Xinyi vous présentera en détail comment utiliser PowerPoint pour créer de superbes diapositives, vous permettant de maîtriser facilement les compétences de production. Des opérations de base aux fonctions avancées, que vous soyez un utilisateur débutant ou expérimenté, ce didacticiel vous fournira des conseils complets, vous permettant de démarrer rapidement et de créer des présentations de niveau professionnel. Explorons ensemble les possibilités infinies du PPT et montrons votre créativité et vos idées !
Dans cette leçon, nous présenterons les opérations de base de PowerPoint. Tout d’abord, ouvrez PowerPoint et créez un nouveau fichier PPT. Veuillez faire attention à la barre de menu en haut. Lorsque vous sélectionnez un autre ruban, les options ci-dessous changeront en conséquence. Cela vous aidera à mieux comprendre comment utiliser PowerPoint pour créer des diaporamas.
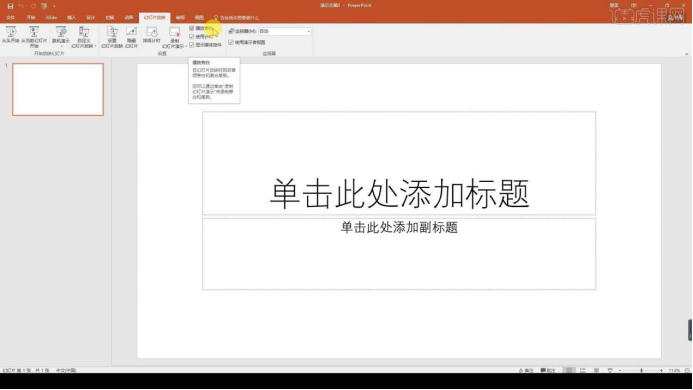
2, puis nous regardons le volet des diapositives à gauche, où vous pouvez créer de nouvelles diapositives, l'espace de travail à droite et le coin inférieur gauche est appelé la barre d'état.
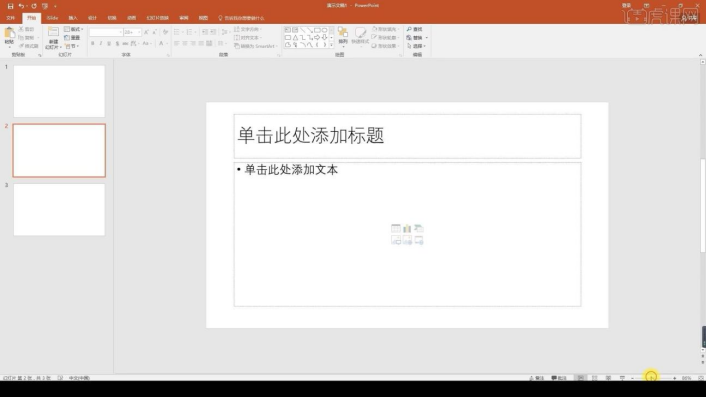
3. Nous cliquons sur [Fichier]. Ce sont nos options de fonction les plus couramment utilisées sur le côté gauche.
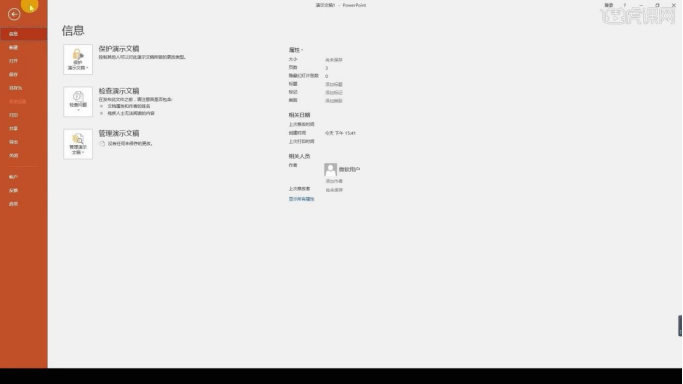
4. Comment opérer lors de la création d'un nouveau ? Nous cliquons sur [Fichier], sélectionnons [Nouveau] sur la gauche, puis cliquons pour sélectionner un document vierge pour créer un nouveau document.
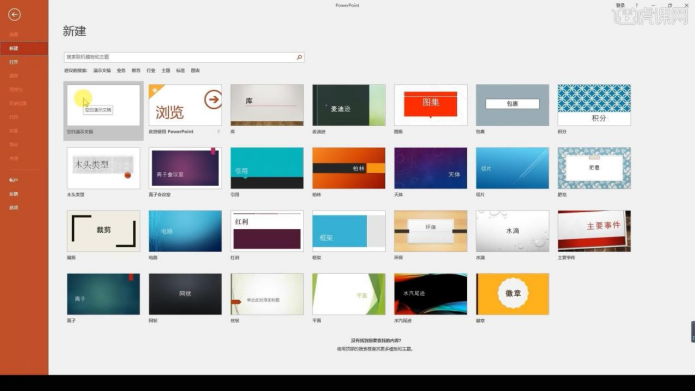
5, on peut aussi appuyer directement sur les touches de raccourci pour créer un nouveau document [Ctrl+N] pour créer un nouveau document [Ctrl+W] pour fermer le document.
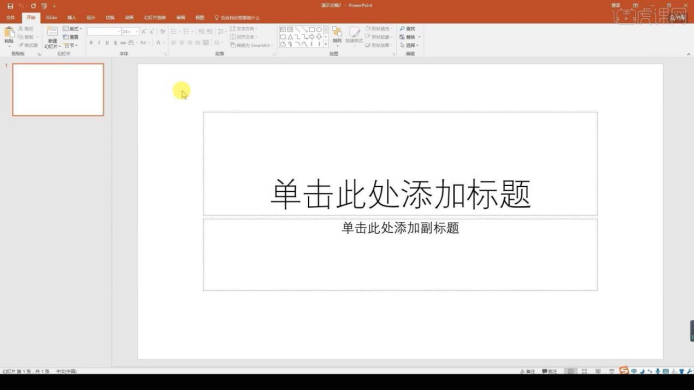
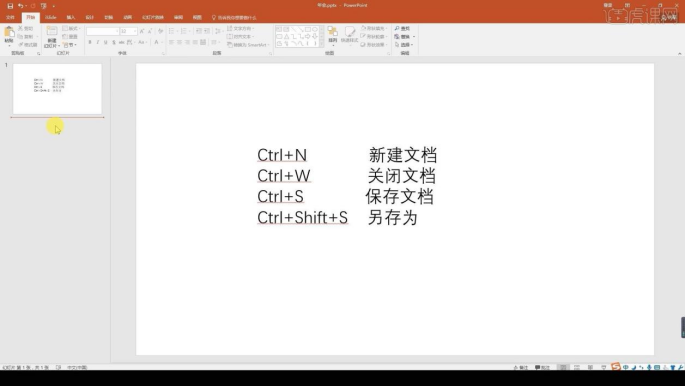
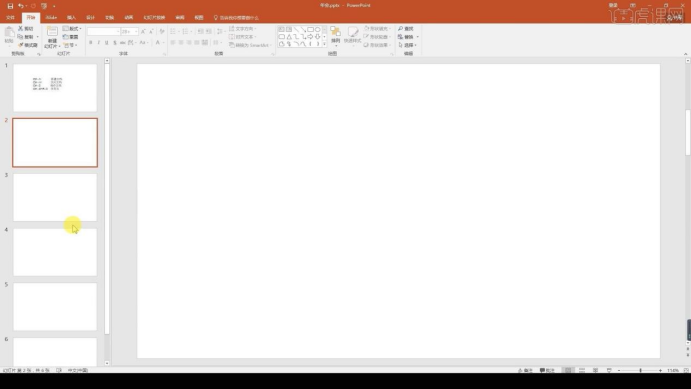
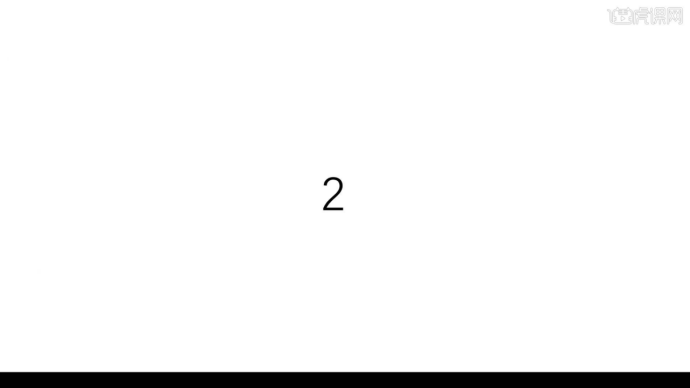
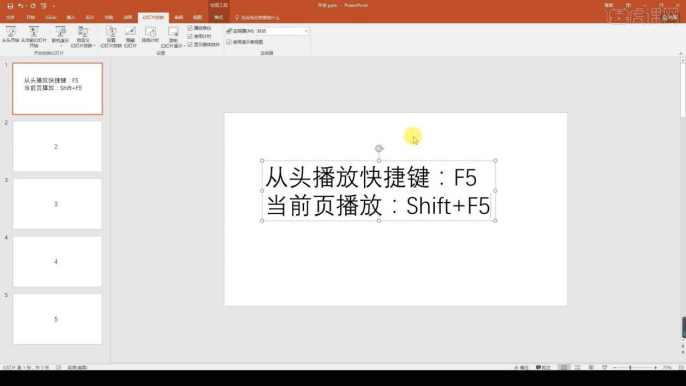
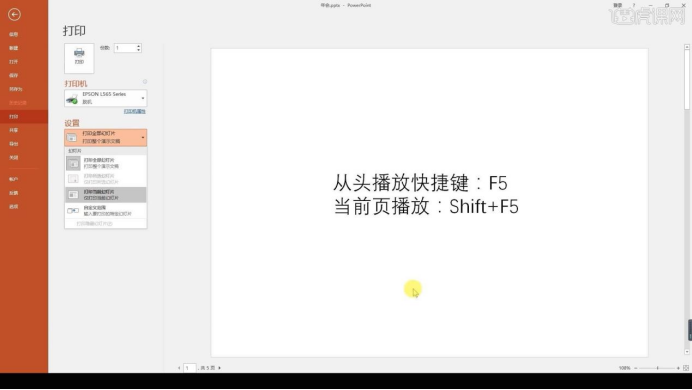
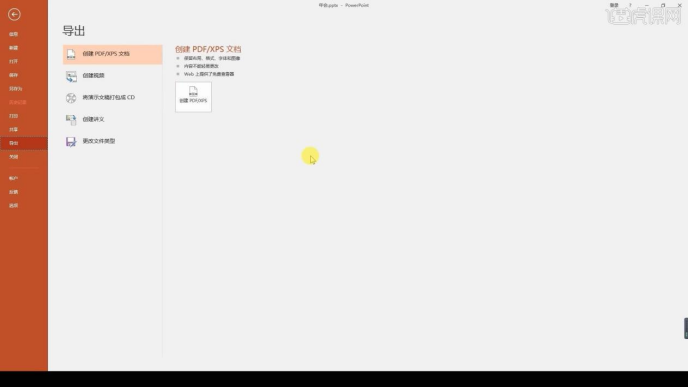
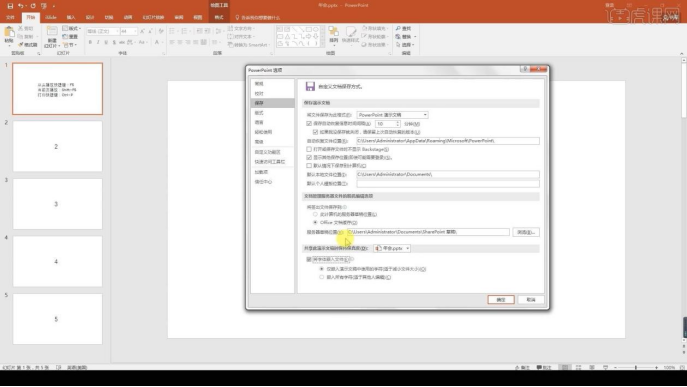
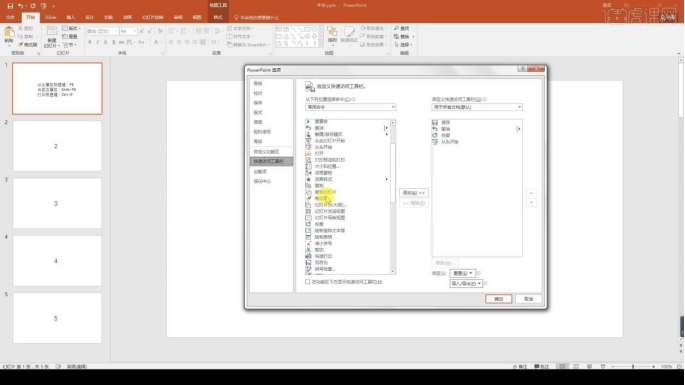
Ce qui précède est le contenu détaillé de. pour plus d'informations, suivez d'autres articles connexes sur le site Web de PHP en chinois!

Outils d'IA chauds

Undresser.AI Undress
Application basée sur l'IA pour créer des photos de nu réalistes

AI Clothes Remover
Outil d'IA en ligne pour supprimer les vêtements des photos.

Undress AI Tool
Images de déshabillage gratuites

Clothoff.io
Dissolvant de vêtements AI

AI Hentai Generator
Générez AI Hentai gratuitement.

Article chaud

Outils chauds

Bloc-notes++7.3.1
Éditeur de code facile à utiliser et gratuit

SublimeText3 version chinoise
Version chinoise, très simple à utiliser

Envoyer Studio 13.0.1
Puissant environnement de développement intégré PHP

Dreamweaver CS6
Outils de développement Web visuel

SublimeText3 version Mac
Logiciel d'édition de code au niveau de Dieu (SublimeText3)
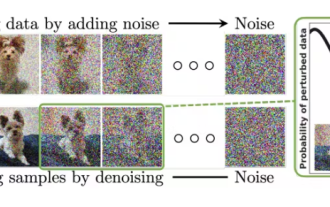 Un didacticiel sur le modèle de diffusion qui vaut votre temps, de l'Université Purdue
Apr 07, 2024 am 09:01 AM
Un didacticiel sur le modèle de diffusion qui vaut votre temps, de l'Université Purdue
Apr 07, 2024 am 09:01 AM
La diffusion permet non seulement de mieux imiter, mais aussi de « créer ». Le modèle de diffusion (DiffusionModel) est un modèle de génération d'images. Par rapport aux algorithmes bien connus tels que GAN et VAE dans le domaine de l’IA, le modèle de diffusion adopte une approche différente. Son idée principale est un processus consistant à ajouter d’abord du bruit à l’image, puis à la débruiter progressivement. Comment débruiter et restaurer l’image originale est la partie centrale de l’algorithme. L'algorithme final est capable de générer une image à partir d'une image bruitée aléatoirement. Ces dernières années, la croissance phénoménale de l’IA générative a permis de nombreuses applications passionnantes dans la génération de texte en image, la génération de vidéos, et bien plus encore. Le principe de base de ces outils génératifs est le concept de diffusion, un mécanisme d'échantillonnage spécial qui surmonte les limites des méthodes précédentes.
 Générez du PPT en un seul clic ! Kimi : Que les « travailleurs migrants PPT » deviennent d'abord populaires
Aug 01, 2024 pm 03:28 PM
Générez du PPT en un seul clic ! Kimi : Que les « travailleurs migrants PPT » deviennent d'abord populaires
Aug 01, 2024 pm 03:28 PM
Kimi : En une seule phrase, un PPT est prêt en seulement dix secondes. PPT est tellement ennuyeux ! Pour tenir une réunion, vous devez avoir un PPT ; pour rédiger un rapport hebdomadaire, vous devez avoir un PPT ; pour solliciter des investissements, vous devez présenter un PPT ; même pour accuser quelqu'un de tricherie, vous devez envoyer un PPT ; L'université ressemble plus à une spécialisation PPT. Vous regardez le PPT en classe et faites le PPT après les cours. Peut-être que lorsque Dennis Austin a inventé le PPT il y a 37 ans, il ne s'attendait pas à ce qu'un jour le PPT devienne aussi répandu. Parler de notre dure expérience de création de PPT nous fait monter les larmes aux yeux. "Il m'a fallu trois mois pour réaliser un PPT de plus de 20 pages, et je l'ai révisé des dizaines de fois. J'avais envie de vomir quand j'ai vu le PPT." "À mon apogée, je faisais cinq PPT par jour, et même ma respiration." était PPT." Si vous avez une réunion impromptue, vous devriez le faire
 Comment supprimer la date qui apparaît automatiquement lors de l'impression à partir de documents PPT
Mar 26, 2024 pm 08:16 PM
Comment supprimer la date qui apparaît automatiquement lors de l'impression à partir de documents PPT
Mar 26, 2024 pm 08:16 PM
1. Laissez-moi d'abord parler de la méthode que j'ai utilisée au début, peut-être que tout le monde l'utilise aussi. Tout d’abord, ouvrez [Affichage]——]Modèle de remarques[. 2. Un endroit où vous pouvez réellement voir la date après l'avoir ouverte. 3. Sélectionnez-le d'abord et supprimez-le. 4. Après la suppression, cliquez sur [Fermer la vue principale]. 5. Ouvrez à nouveau l'aperçu avant impression et constatez que la date est toujours là. 6. En fait, cette date n’a pas été supprimée ici. Cela devrait être dans le [Document principal]. Regardez l'image ci-dessous. 7. Supprimez la date après l'avoir trouvée. 8. Désormais, lorsque vous ouvrez l'aperçu et y jetez un œil, la date n'est plus là. Remarque : En fait, cette méthode est également très facile à retenir, car les documents imprimés sont des documents, vous devez donc rechercher le [Handout Master].
 Comment gérer les blancs lors de la lecture de diapositives PPT
Mar 26, 2024 pm 07:51 PM
Comment gérer les blancs lors de la lecture de diapositives PPT
Mar 26, 2024 pm 07:51 PM
1. Ouvrez le fichier PPT que vous avez créé et sélectionnez la deuxième diapositive. 2. Sur la deuxième diapositive, sélectionnez l'une des images, puis sélectionnez [Animation] pour ajouter un effet d'animation. 3. Dans la colonne de démarrage de la barre d'animation, remplacez [Pendant l'autonomie] par [Après l'animation précédente] et vous verrez que l'étiquette d'animation d'image [1] deviendra [0]. Faites de même pour les diapositives suivantes et vous pourrez voir l’effet en lisant la diapositive à la fin.
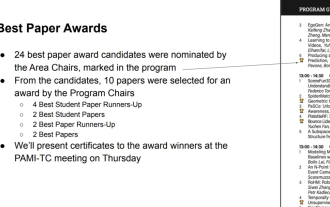 Tous les prix CVPR 2024 annoncés ! Près de 10 000 personnes ont assisté à la conférence hors ligne et un chercheur chinois de Google a remporté le prix du meilleur article.
Jun 20, 2024 pm 05:43 PM
Tous les prix CVPR 2024 annoncés ! Près de 10 000 personnes ont assisté à la conférence hors ligne et un chercheur chinois de Google a remporté le prix du meilleur article.
Jun 20, 2024 pm 05:43 PM
Tôt le matin du 20 juin, heure de Pékin, CVPR2024, la plus grande conférence internationale sur la vision par ordinateur qui s'est tenue à Seattle, a officiellement annoncé le meilleur article et d'autres récompenses. Cette année, un total de 10 articles ont remporté des prix, dont 2 meilleurs articles et 2 meilleurs articles étudiants. De plus, il y a eu 2 nominations pour les meilleurs articles et 4 nominations pour les meilleurs articles étudiants. La conférence la plus importante dans le domaine de la vision par ordinateur (CV) est la CVPR, qui attire chaque année un grand nombre d'instituts de recherche et d'universités. Selon les statistiques, un total de 11 532 articles ont été soumis cette année, dont 2 719 ont été acceptés, avec un taux d'acceptation de 23,6 %. Selon l'analyse statistique des données CVPR2024 du Georgia Institute of Technology, du point de vue des sujets de recherche, le plus grand nombre d'articles est la synthèse et la génération d'images et de vidéos (Imageandvideosyn
 Introduction à la méthode d'insertion d'heptagones dans les diapositives PPT
Mar 26, 2024 pm 07:46 PM
Introduction à la méthode d'insertion d'heptagones dans les diapositives PPT
Mar 26, 2024 pm 07:46 PM
1. Ouvrez le document de diapositive PPT et dans la colonne [Contour, Diapositive] sur le côté gauche du PPT, cliquez pour sélectionner la diapositive dans laquelle vous souhaitez insérer la [forme] de base. 2. Après la sélection, sélectionnez le menu [Insérer] dans la barre de menu des fonctions au-dessus du PPT et cliquez. 3. Après avoir cliqué sur le menu [Insérer], la barre de sous-menu [Insérer] apparaît sous la barre de menu des fonctions. Sélectionnez le menu [Forme] dans la barre de sous-menu [Insérer]. 4. Cliquez sur le menu [Forme] pour faire apparaître la page de sélection du type de forme prédéfinie. 5. Dans la page de sélection du type de forme, sélectionnez la forme [Heptagone] et cliquez. 6. Après avoir cliqué, déplacez la souris vers l'interface d'édition de diapositives, appuyez sur la souris pour dessiner et relâchez la souris une fois le dessin terminé. Terminez l'insertion de la forme [heptagone].
 Comment créer une animation de soulignement lorsque la souris clique sur du texte en PPT
Mar 26, 2024 pm 06:40 PM
Comment créer une animation de soulignement lorsque la souris clique sur du texte en PPT
Mar 26, 2024 pm 06:40 PM
1. Saisissez le texte. 2. Sélectionnez la forme sous Insérer et sélectionnez Ligne à l'intérieur. 3. Tracez une ligne droite sous le mot amour. 4. Sélectionnez la ligne droite, puis sélectionnez le menu d'animation et choisissez un effet d'animation. 5. Lancez l'animation À ce stade, il n'y a aucune ligne horizontale sous le texte. 6. Cliquez sur la souris et une ligne horizontale apparaîtra sous le texte.
 Étapes détaillées pour concevoir une icône d'ampoule en PPT
Mar 26, 2024 pm 08:36 PM
Étapes détaillées pour concevoir une icône d'ampoule en PPT
Mar 26, 2024 pm 08:36 PM
1. Maintenez la touche Maj enfoncée pour dessiner un cercle parfait en PPT, puis copiez le cercle parfait deux fois et collez-le comme indiqué ci-dessous. Notez dans l'image ci-dessous que la ligne de guidage bleue traverse exactement les diamètres des trois cercles. (Faites attention à la flèche dans l'image ci-dessous). 2. L'étape suivante est très importante. Insérez un trapèze inversé au milieu des trois cercles. Le côté long du trapèze correspond au diamètre du cercle médian. (flèche sur l'image ci-dessous). 3. Si vous visualisez la version en perspective, veuillez faire attention à la position indiquée par la flèche dans l'image ci-dessous. Exactement tangent aux deux cercles. 4. Ensuite, ajustez les détails restants. Par exemple, les coins arrondis au bas de l'ampoule sont en fait complétés par un rectangle arrondi. L'effet est le suivant. Le petit demi-cercle en bas est particulièrement résolu par des graphiques en arc. 2 sur la photo ci-dessous. 5. Après avoir utilisé les flèches de direction pour affiner la distance entre les graphiques, ajoutez une forme en T au milieu.






