
L'éditeur PHP Zimo vous présentera comment annuler le mot de passe de connexion à l'ordinateur dans le système Win10. Lors de l'utilisation quotidienne d'un ordinateur, les mots de passe de connexion constituent un moyen important de protéger la sécurité des informations personnelles. Cependant, si vous pensez que le mot de passe de connexion est fastidieux et inutile et que vous souhaitez l'annuler, le système Win10 propose des étapes simples. Ensuite, nous discuterons en détail de la manière d'annuler le mot de passe de connexion à l'ordinateur dans le système Win10, afin que vous puissiez facilement vous débarrasser des chaînes des mots de passe et utiliser l'ordinateur plus facilement.
1. Cliquez sur « Démarrer » dans le coin inférieur gauche de l'ordinateur et sélectionnez « Paramètres » dans le menu contextuel.
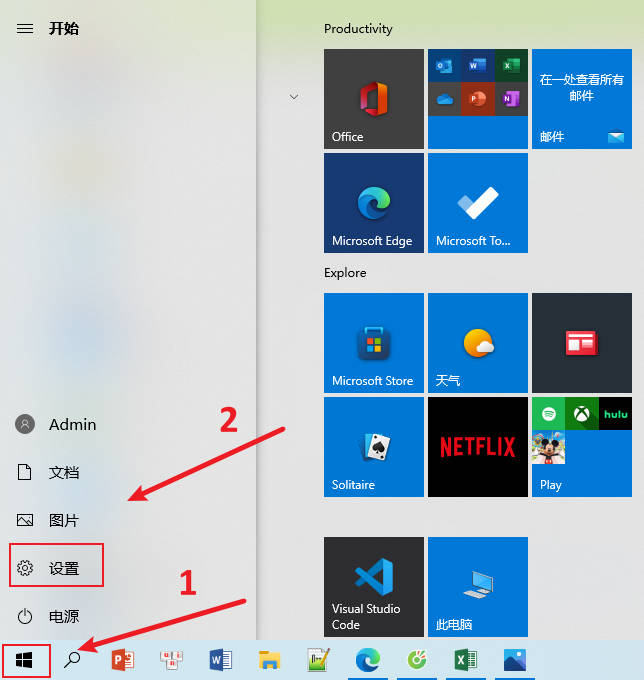
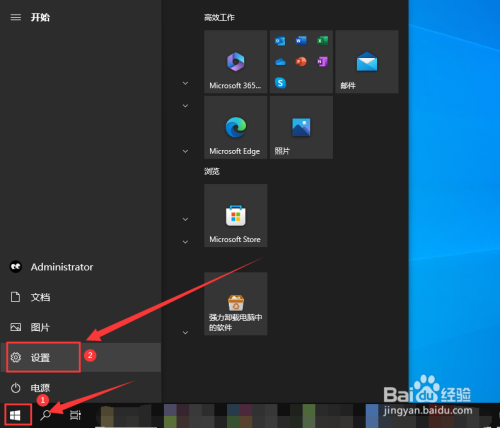
2. Ouvrez l'interface "Paramètres" et cliquez sur "Compte".


3. Cliquez sur « Options de connexion » dans la colonne de gauche, puis cliquez sur « Mot de passe » dans la colonne de droite.
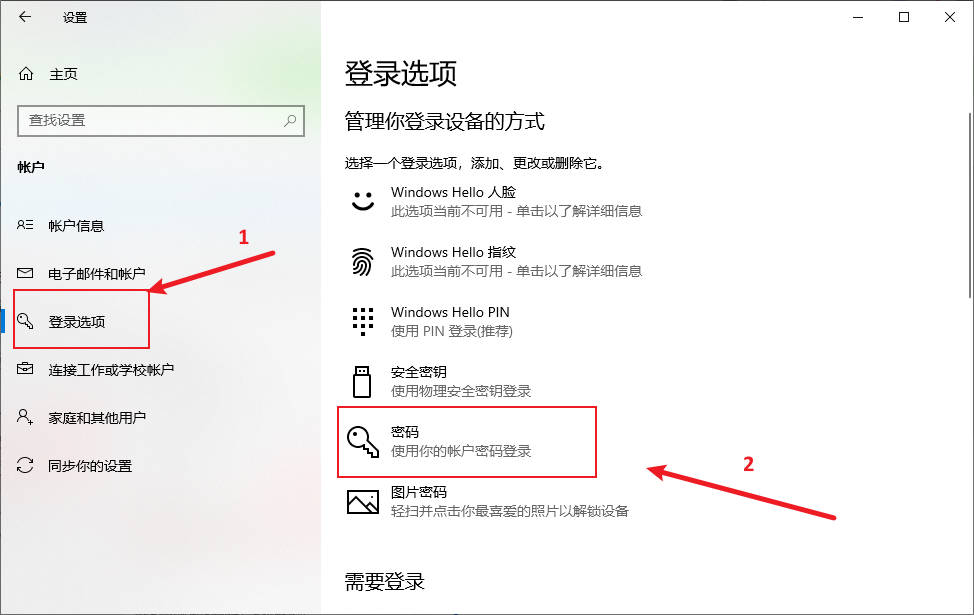

4. Cliquez ensuite sur "Modifier" sous "Mot de passe".
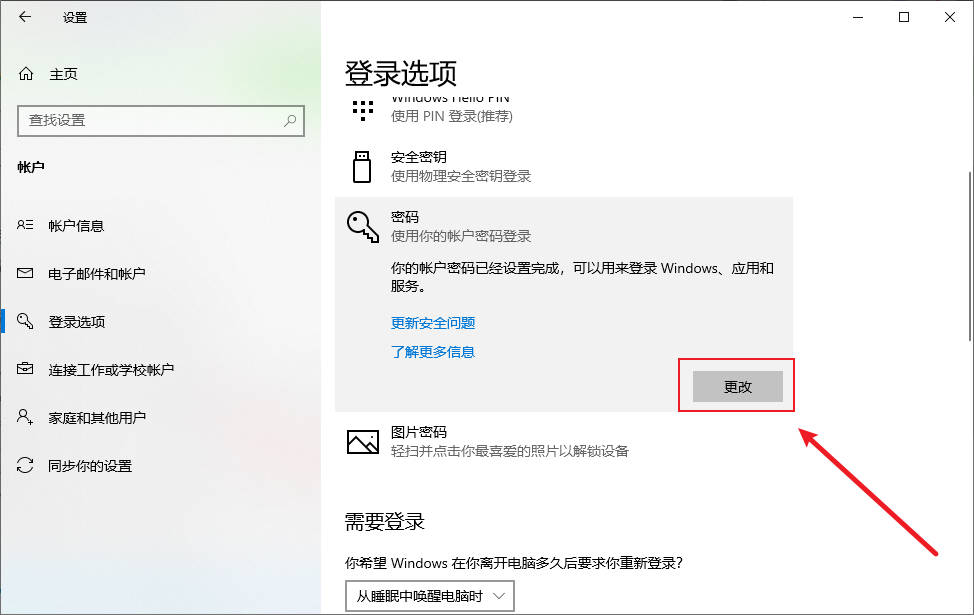
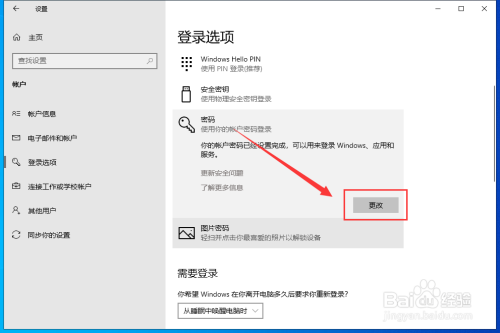
5. Entrez le mot de passe de connexion dans le champ "Mot de passe actuel" et cliquez sur "Page suivante".


6. Ne saisissez rien dans le champ "Nouveau mot de passe" et cliquez directement sur "Page suivante".

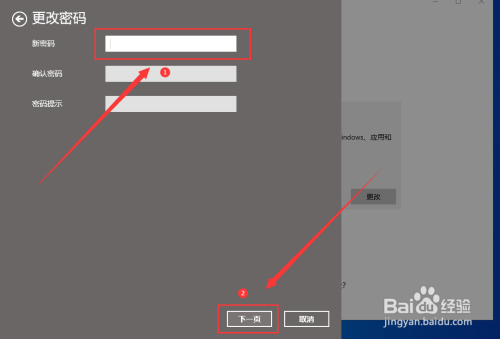
7. Enfin, cliquez sur "Terminer" pour annuler le mot de passe de connexion à l'ordinateur.
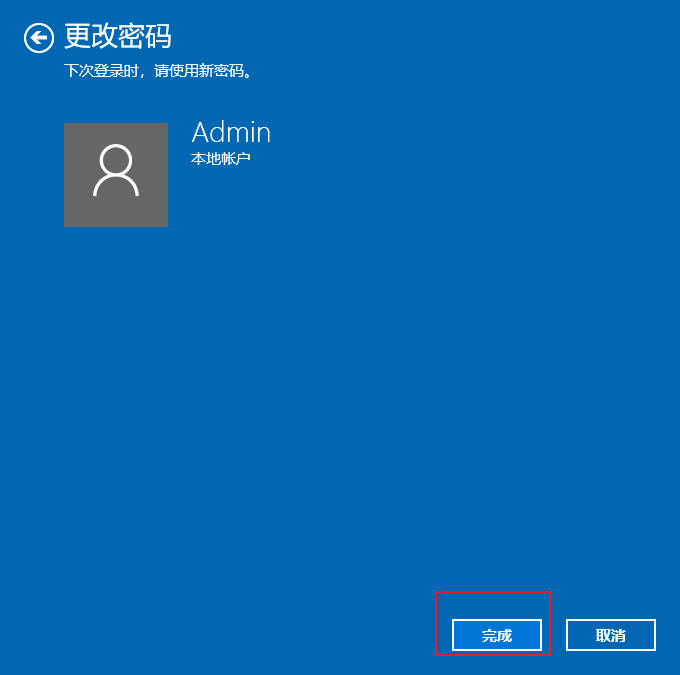
Ce qui précède est le contenu détaillé de. pour plus d'informations, suivez d'autres articles connexes sur le site Web de PHP en chinois!
 Le commutateur Bluetooth Win10 est manquant
Le commutateur Bluetooth Win10 est manquant
 Pourquoi toutes les icônes dans le coin inférieur droit de Win10 apparaissent-elles ?
Pourquoi toutes les icônes dans le coin inférieur droit de Win10 apparaissent-elles ?
 La différence entre le sommeil et l'hibernation Win10
La différence entre le sommeil et l'hibernation Win10
 Win10 suspend les mises à jour
Win10 suspend les mises à jour
 Que faire si le commutateur Bluetooth est manquant dans Windows 10
Que faire si le commutateur Bluetooth est manquant dans Windows 10
 win10 se connecte à une imprimante partagée
win10 se connecte à une imprimante partagée
 Nettoyer les fichiers indésirables dans Win10
Nettoyer les fichiers indésirables dans Win10
 Comment partager une imprimante dans Win10
Comment partager une imprimante dans Win10