
L'éditeur php Banana vous présentera l'utilisation des petites icônes PPT et les paramètres de mise en page. Lors de la création d'un PPT, les petites icônes sont des éléments très importants, qui peuvent améliorer l'effet visuel de la diapositive et améliorer l'effet de transmission des informations. Grâce à des paramètres de mise en page raisonnables, l'ensemble du PPT peut être rendu plus beau et plus facile à lire. Lorsque vous utilisez de petites icônes, vous devez veiller à choisir le style et la taille d'icône appropriés, à maintenir la cohérence du style et à éviter toute utilisation excessive. Dans le même temps, des paramètres de mise en page raisonnables, notamment la distance et l'alignement entre le texte et les icônes, peuvent rendre le contenu PPT plus clair et plus facile à comprendre et à accepter pour le public.
Et si nous souhaitions nous-mêmes ajouter des icônes intéressantes au PPT ? Devons-nous insérer des images ou les dessiner nous-mêmes ? Bien sûr que non, nous pouvons définir de petites icônes ppt pertinentes dans ppt. Comment le configurer spécifiquement ? Jetons un coup d'œil aux méthodes spécifiques !
Les étapes sont les suivantes :
1. Les principaux titres de cette leçon sont des graphiques et des icônes.

2. Que sont les graphiques et les icônes ? Cliquez sur [Insérer] dans la barre de menu, cliquez sur [Outil Forme] et [Outil Icône] pour dessiner les graphiques et icônes requis. Les instructions spécifiques du menu sont telles qu'indiquées sur la figure.
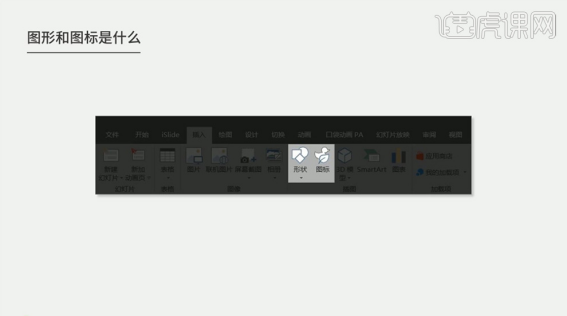
3. Les types de style des icônes sont principalement divisés en quatre types : le style quasi-objet, le style MBE, le style plat et le style linéaire. Le diagramme de référence spécifique est présenté dans la figure.
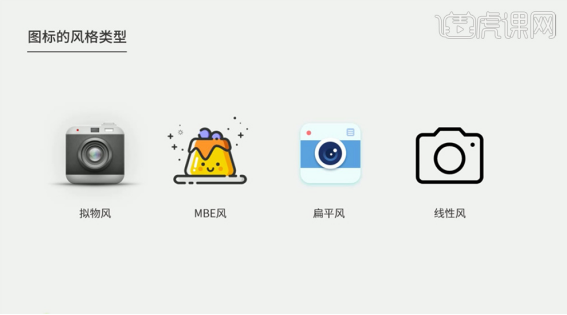
4. Le principe de l'utilisation d'icônes dans la mise en page. Plusieurs styles ne peuvent pas apparaître en même temps, ce qui peut facilement entraîner une confusion dans la mise en page. L'affichage spécifique est celui indiqué sur la figure.
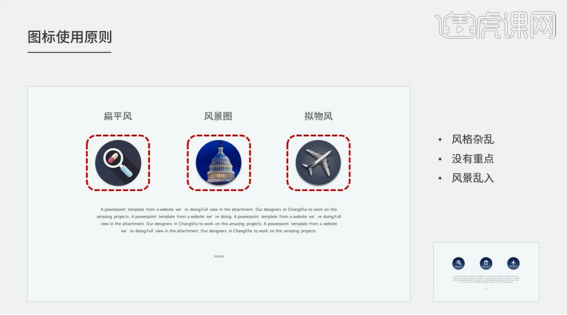
5. L'unité des icônes peut rendre la mise en page plus concise et plus belle, avec une orientation claire et un style unifié. Les détails sont comme indiqué sur la figure.
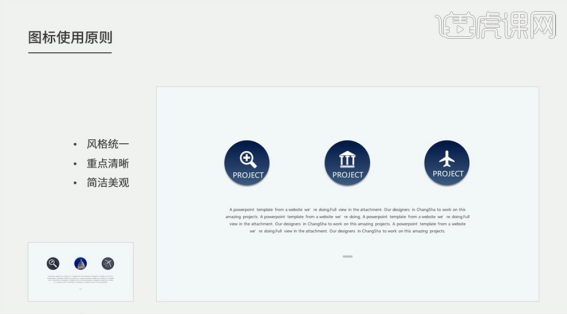
6. Les principes d'utilisation des icônes dans un même PPT sont divisés en deux types : le style plat et le style linéaire. L'affichage spécifique est celui indiqué sur la figure.
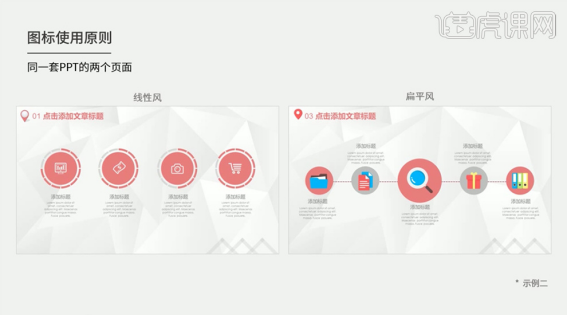
7. Les principes d'utilisation des icônes dans le même ensemble de PPT doivent rester uniques pour rendre le style de mise en page unifié et clair. L'affichage spécifique est celui indiqué sur la figure.
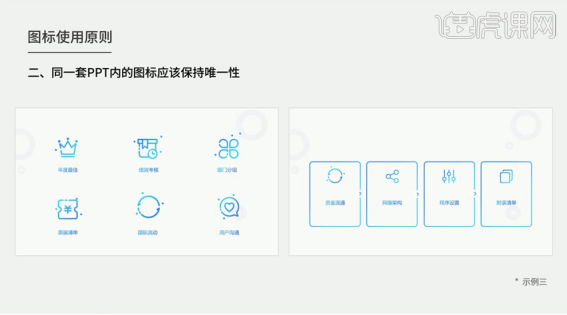
8. Le format des icônes est principalement divisé en deux types : bitmap et vectoriel, et ils se distinguent par différents noms de suffixes de fichiers. L'affichage spécifique est celui indiqué sur la figure.

9. Le format d'icône Bitmap est principalement divisé en JPG et PNG. La différence entre les deux suffixes de fichiers différents est celle indiquée sur la figure. Les icônes au format JPG ont une couleur de fond, tandis que le format PNG a un fond transparent pour une utilisation plus facile. L'effet d'affichage d'icône spécifique est tel qu'indiqué sur la figure.
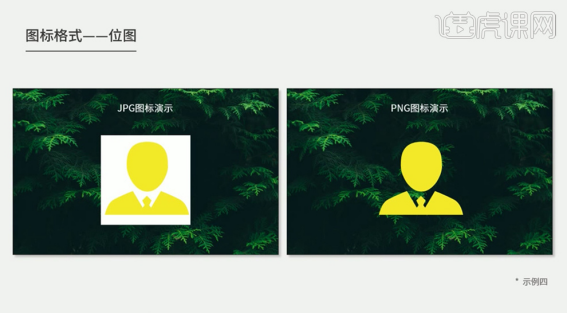
10. La principale faiblesse des bitmaps est que la modification est compliquée et nécessite une modification logicielle spéciale. Après avoir agrandi l'image, les pixels seront faibles, ce qui ne favorise pas l'ajustement de la mise en page. Les icônes vectorielles ne seront pas déformées, quelle que soit leur taille. [Ouvrez] le logiciel d'icônes vectorielles, [Sélectionnez] l'icône, faites-la glisser dans l'écran PPT, cliquez avec le bouton droit sur [Dissocier] deux fois. L'affichage spécifique est celui indiqué sur la figure.
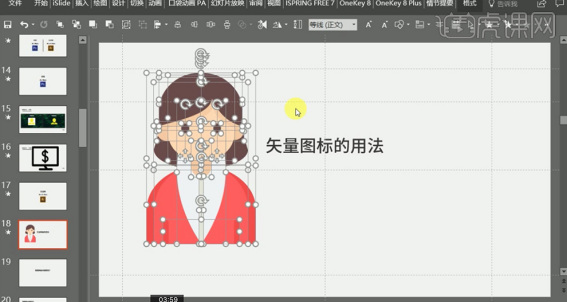
11. La forme, la taille et la couleur des icônes vectorielles peuvent être modifiées à volonté dans PPT. Si des erreurs surviennent lors de la transformation, elles apparaîtront principalement dans la version du logiciel. Des choix spécifiques sont présentés dans la figure.
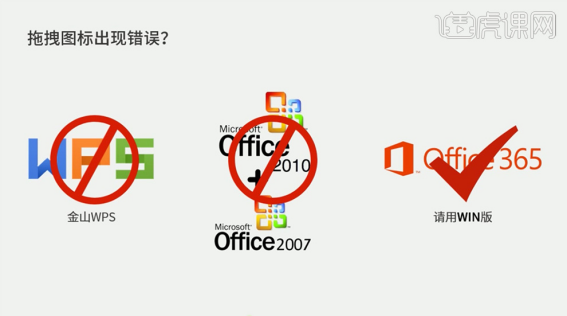
12. Si la déformation est causée par des raisons non logicielles, [Ouvrez] le logiciel vectoriel, cliquez sur [Fichier] - [Exporter] et enregistrez-le en tant que document au format EMF. L'opération spécifique est comme indiqué sur la figure.
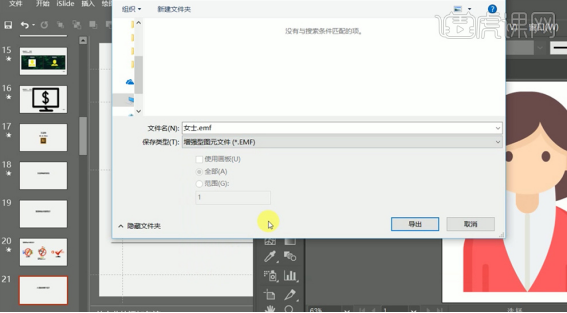
13. [Retourner] à PPT, cliquez sur [Insérer], sélectionnez l'icône au format EMF, cliquez avec le bouton droit sur [Icône] - [Dissocier] deux fois et modifiez à nouveau l'icône. L'effet spécifique est illustré sur la figure.

14. Disposition des icônes 1. Organisez les positions du texte et des icônes en fonction du contenu du texte et de la netteté de l'écran. L'affichage spécifique est celui indiqué sur la figure.
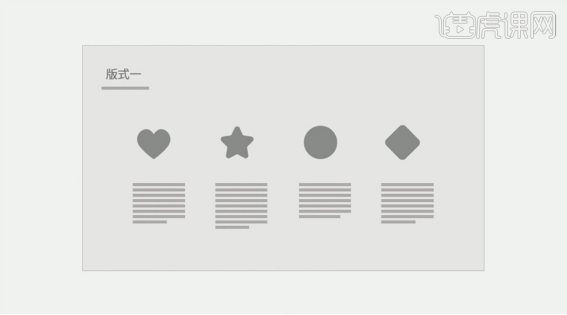
15. Selon le contenu de la mise en page, disposez les icônes de manière centralisée et entourez les icônes de texte. L'effet spécifique est illustré sur la figure.
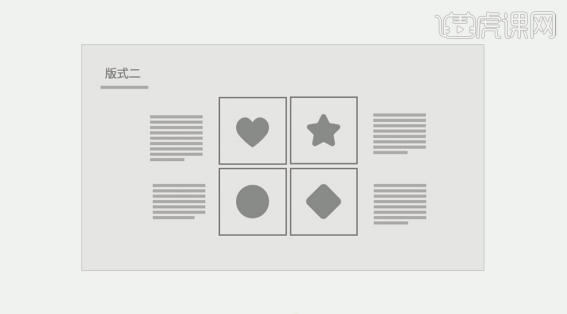
16. Le troisième format utilise du texte et des icônes disposés à gauche et à droite, avec les icônes sur le côté gauche du texte. L'affichage spécifique est celui indiqué sur la figure.
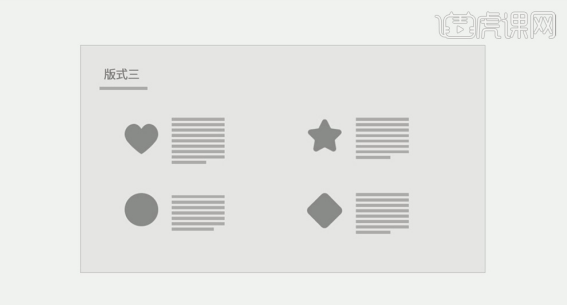
17. Le quatrième format est que les icônes et le texte sont disposés verticalement sur la page pour mettre en valeur le thème de la page. L'affichage spécifique est celui indiqué sur la figure.
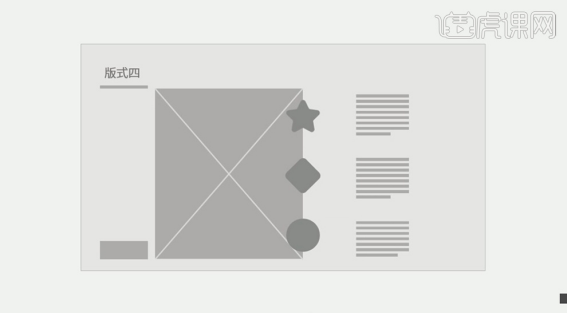
18. La cinquième mise en page est un arrangement linéaire d'icônes et de texte colorés, adapté à la disposition des processus et des délais. L'affichage spécifique est celui indiqué sur la figure.
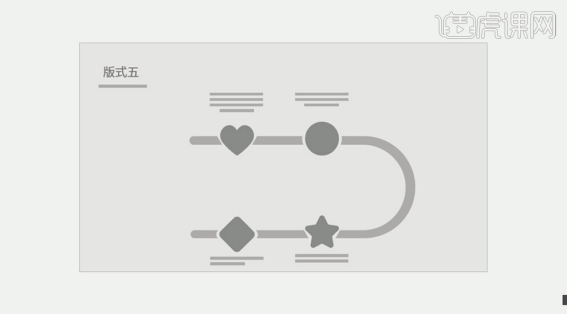
19. La méthode d'arrangement du LOGO pour organiser les icônes dans la mise en page utilise la même disposition que le texte. La clé est de les disposer soigneusement pour mettre en valeur la netteté de l'ensemble de la mise en page. L'une des dispositions spécifiques est représentée sur la figure.
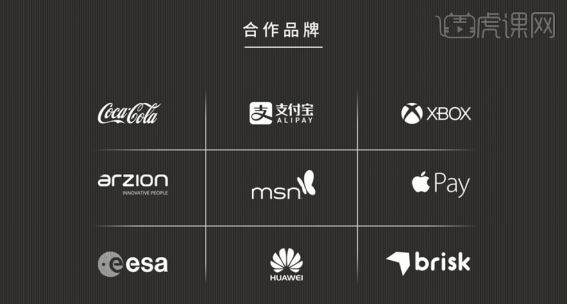
20. L'application d'icônes en arrière-plan et la disposition du texte dans la mise en page. L'affichage spécifique est celui indiqué sur la figure.
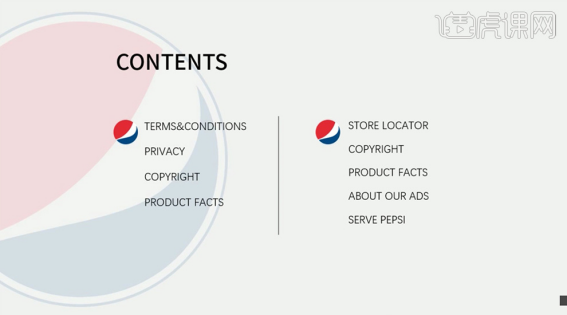
21. Les chemins de recherche d'icônes incluent : la bibliothèque d'icônes vectorielles Alibaba, TheNouProject, le site Web d'icônes IcoMoon APP, Human Pictogram2 et la recherche instantanée de logo.

22. Cliquez sur [Insérer]-[Insérer une icône], Microsoft est livré avec sa propre bibliothèque d'icônes. L'affichage spécifique est celui indiqué sur la figure.

23. Cliquez sur [Insérer] - [Compléments] - [App Store] pour obtenir l'icône requise. L'opération spécifique est comme indiqué sur la figure.
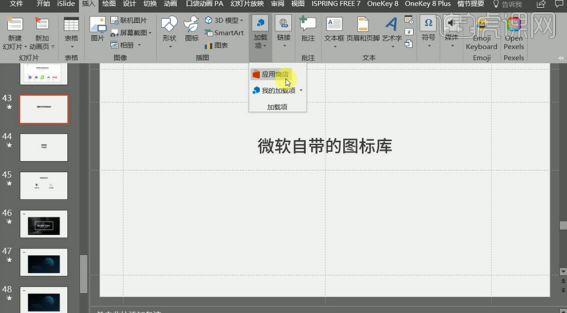
24. La fonction principale du graphisme est de décorer et d'embellir l'image et d'enrichir la mise en page. La fonction spécifique est illustrée dans la figure.
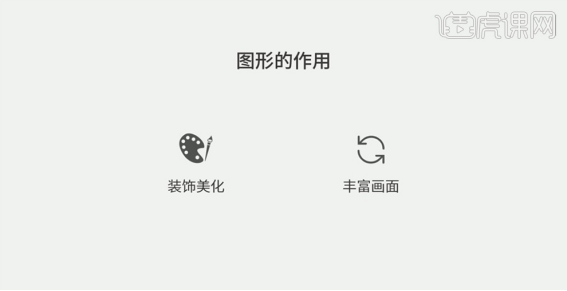
25. Ajoutez des graphiques autour du texte pour le combiner avec le texte. La démonstration du cas est comme indiqué sur la figure.
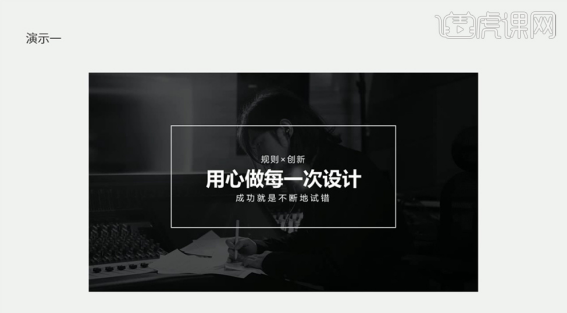
26. Ajoutez des graphiques de ciel étoilé à l'écran pour enrichir l'ensemble de la mise en page. L'effet spécifique est illustré sur la figure.
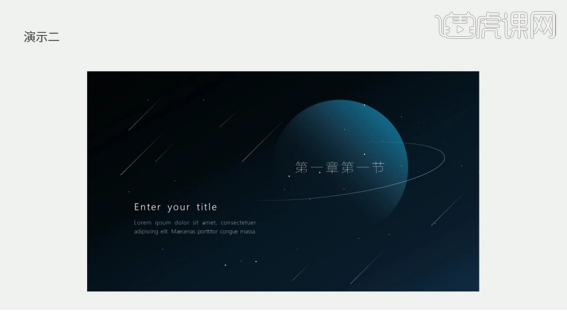
27. L'ajout de lignes aux positions appropriées sur la mise en page peut rendre la mise en page plus riche. L'affichage spécifique est celui indiqué sur la figure.
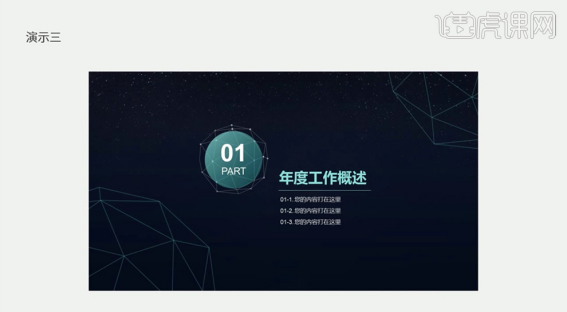
Les étapes ci-dessus concernent la configuration et l'utilisation de petites icônes ppt. Une fois que nous l'avons appris, nous pouvons définir de petites icônes en ppt. Apprendre à ajouter de petites icônes ppt peut rendre notre PPT plus riche ! Étudiants, dépêchez-vous et essayez-le !
Ce qui précède est le contenu détaillé de. pour plus d'informations, suivez d'autres articles connexes sur le site Web de PHP en chinois!
 mot en ppt
mot en ppt
 Comment insérer de l'audio dans ppt
Comment insérer de l'audio dans ppt
 ppt en mot
ppt en mot
 Formules de permutation et de combinaison couramment utilisées
Formules de permutation et de combinaison couramment utilisées
 Comment définir un écran large ppt
Comment définir un écran large ppt
 Comment insérer des numéros de page dans ppt
Comment insérer des numéros de page dans ppt
 Pourquoi la vidéo en ppt ne peut-elle pas être lue ?
Pourquoi la vidéo en ppt ne peut-elle pas être lue ?
 Comment créer des graphiques et des graphiques d'analyse de données en PPT
Comment créer des graphiques et des graphiques d'analyse de données en PPT